Sei seduto davanti al tuo PC/laptop Windows 11 e stai pensando a come cambiare la lingua di visualizzazione sul tuo PC? Quindi non preoccuparti, qui in questa guida ti guideremo come farlo. Bene, non sei solo con questa query, ci sono migliaia di utenti che sono totalmente all’oscuro di questa funzione. Ma passando attraverso così tanti siti di forum abbiamo concluso che ci sono molti utenti che lo hanno già fatto ma per alcuni motivi attualmente non possono cambiare la lingua di visualizzazione di Windows 11. Ma come abbiamo detto in precedenza non ti preoccupare se tu appartenere a una delle categorie sopra menzionate, risolveremo sicuramente la tua domanda. Quindi, senza ulteriori indugi, iniziamo con la discussione.
Cambiare la lingua di visualizzazione è abbastanza semplice, ma se non si è in grado di farlo, è ovvio che gli utenti non stanno eseguendo il processo correttamente. E se non è il caso, allora ci sono possibilità che l’utente abbia danneggiato i file di sistema o che la lingua scelta dall’utente non sia probabilmente presente sulla macchina.
Ci sono molti altri motivi per affrontare la situazione attuale, ad esempio non è possibile modificare le impostazioni della lingua se non si dispone dei privilegi di amministratore o se non si dispone del pacchetto lingua.
Prova queste soluzioni per risolvere Impossibile modificare la lingua di visualizzazione su Windows 11
Prima di procedere con i metodi ti consigliamo di eseguire correttamente il processo, è possibile che tu lo stia facendo in modo errato ed è per questo che si verificano problemi durante il cambio della lingua di visualizzazione.
Segui i passaggi per cambiare la lingua di visualizzazione su Windows 11
Passaggio 1: per aprire le Impostazioni, premi i tasti Win + I insieme e vai su Ora e lingua seguito da Lingua e regione
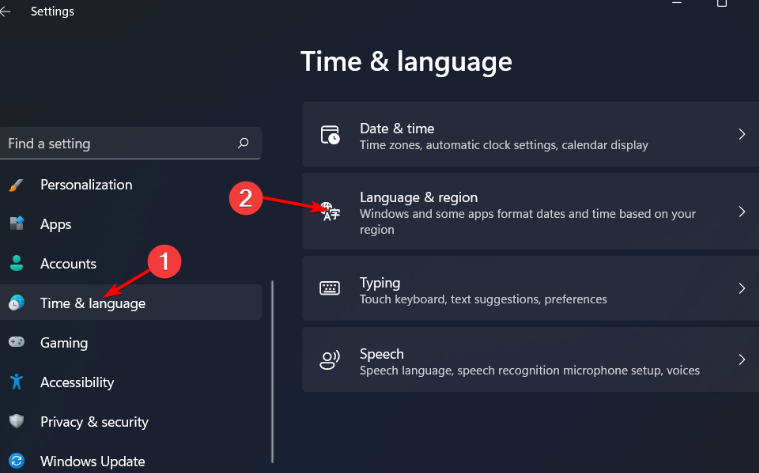
Passaggio 2: tocca il pulsante Aggiungi una lingua> quindi cerca la lingua desiderata, fai clic su di essa e seleziona Avanti
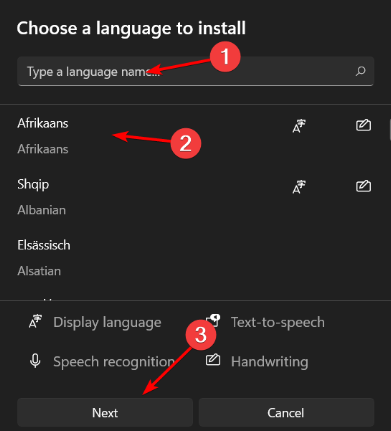
Passaggio 3: ora seleziona Imposta come lingua di visualizzazione di Windows e seleziona Installa
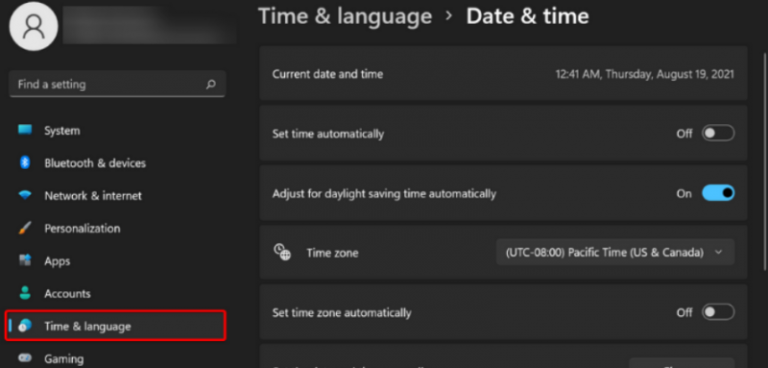
Se stavi eseguendo gli stessi passaggi ma non riesci ancora a cambiare la lingua di visualizzazione, segui le nostre linee guida per risolvere il problema.
Metodo 1: regolare le impostazioni della regione
In questo metodo ti suggeriamo di regolare le impostazioni della regione e per fare lo stesso segui i passaggi indicati di seguito:
Passaggio 1: sulla tastiera, premi i tasti Windows + I per aprire Impostazioni> Fai clic su Ora e lingua
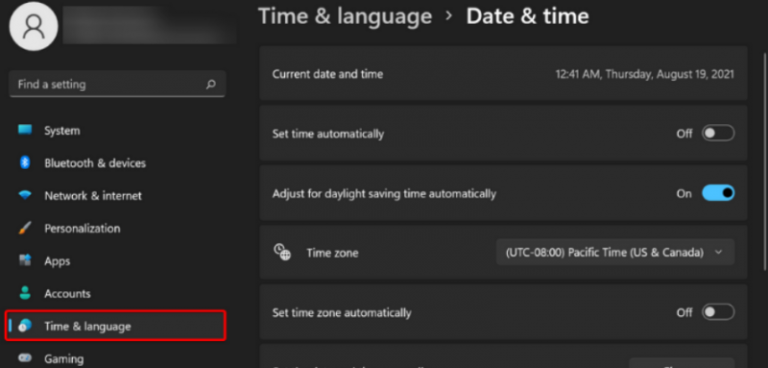
Passaggio 2: fai clic sulla pagina della lingua e della regione sul lato destro>Ora sotto il Paese o la regione, aggiorna la tua posizione se applicabile.
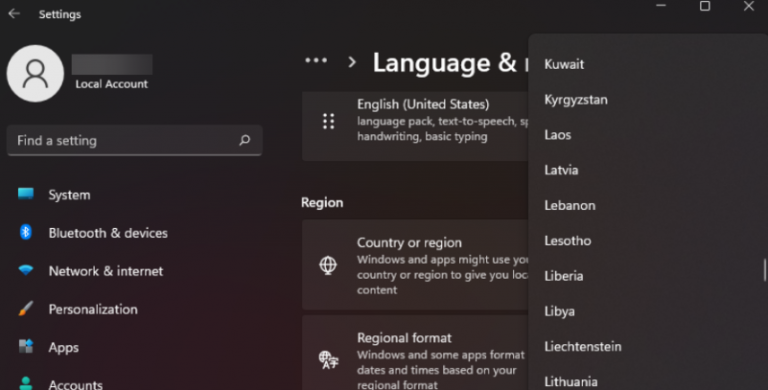
Passaggio 3: quindi vai su Impostazioni della lingua amministrativa> quindi seleziona il pulsante di localizzazione Cambia sistema e premi OK
Passaggio 4: ora specifica la nuova lingua, seleziona Beta: Usa Unicode UTF-8 per la casella di supporto linguistico in tutto il mondo e tocca il pulsante OK.
Infine riavvia il PC e verifica se il problema è stato risolto o meno.
Metodo 2: disabilitare la sincronizzazione per le impostazioni della lingua
Se i metodi sopra menzionati non hanno funzionato per te, ti suggeriamo di disabilitare la sincronizzazione per le impostazioni della lingua e di fare lo stesso segui le istruzioni di seguito menzionate:
Passaggio 1: sulla tastiera premi i tasti Windows + I insieme per aprire Impostazioni> tocca Account
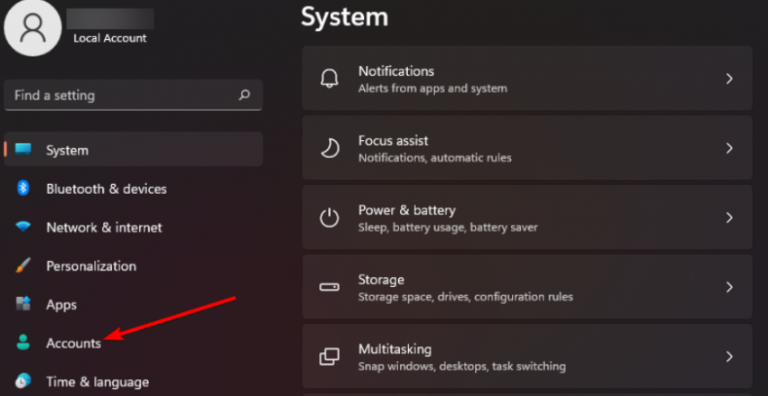
Passaggio 2: quindi fai clic sulla pagina di backup di Windows sul lato destro> Ora tocca Ricorda le mie preferenze e attivalo
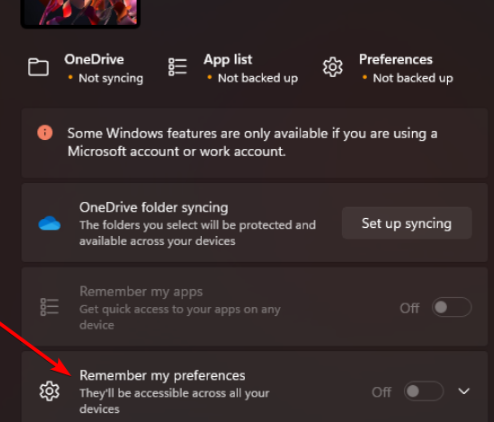
Passaggio 3: ora deseleziona l’opzione Preferenze della lingua> una volta terminato, quindi controlla se il problema è stato risolto o meno
Metodo 3: installare il Language Pack
Se nessuno dei due metodi sopra menzionati funziona per te, devi installare il language pack sul tuo PC.
Per installare il Language Pack sul tuo PC, segui le istruzioni di seguito indicate:
Passaggio 1: utilizzare i tasti Windows + I per aprire Impostazioni > Ora seleziona Ora e lingua nel riquadro di sinistra
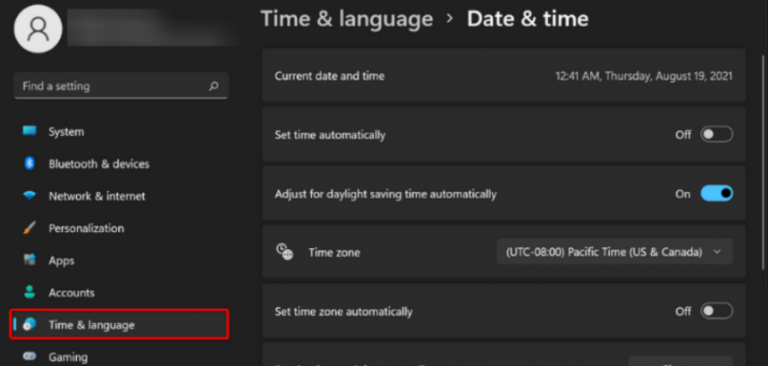
Passaggio 2: ora seleziona l’opzione Lingua e regione> quindi fai clic sul pulsante Aggiungi una lingua
Passaggio 3: quindi seleziona la lingua preferita e premi Invio
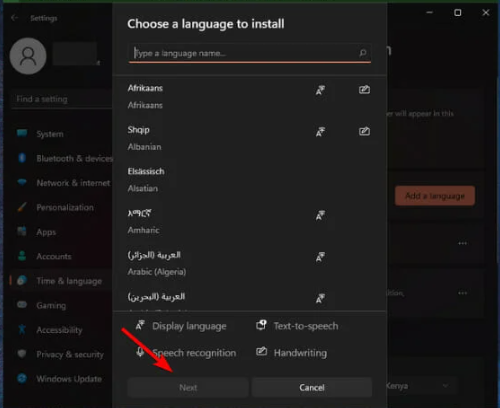
Passaggio 4: seleziona la casella Imposta come lingua di visualizzazione di Windows, quindi premi Installa
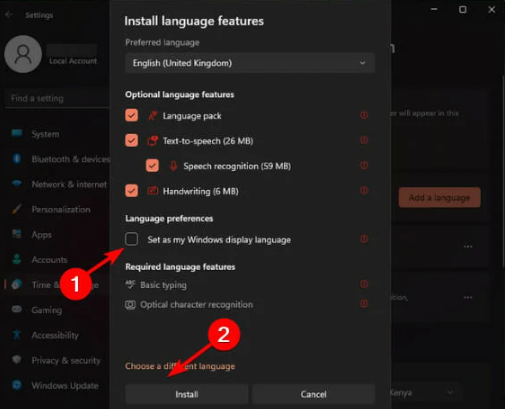
Passaggio 5: riavvia il sistema
Metodo 4: eseguire la scansione SFC
In precedenza ti abbiamo detto che anche i file di sistema danneggiati sono responsabili del problema di cui sopra, quindi in tal caso esegui gentilmente lo strumento di utilità integrato per riparare i file danneggiati.
Ecco come:
Passaggio 1: prima di tutto apri il prompt dei comandi come amministratore> quindi inserisci il comando sfc /scannow e premi il tasto Invio> Riavvia il sistema
Se SFC non ha funzionato per te, utilizza le seguenti righe di comando e premi Invio dopo ogni riga:
DISM /Online /Pulizia-immagine /CheckHealth
DISM/Online/Pulizia-immagine/ScanHealth
DISM /Online /Pulizia-immagine /RestoreHealth
In alternativa, puoi anche utilizzare uno strumento di riparazione automatico del PC per scansionare a fondo i file di sistema. Questo strumento è uno degli strumenti più affidabili che ha il potenziale per riparare tutti i tuoi file danneggiati/corrotti in un’unica scansione senza problemi.
⇑Ottieni lo strumento di riparazione del PC da qui⇓
È tutto gente! Partiamo dal presupposto che il blog ti sia piaciuto. Grazie per aver letto.