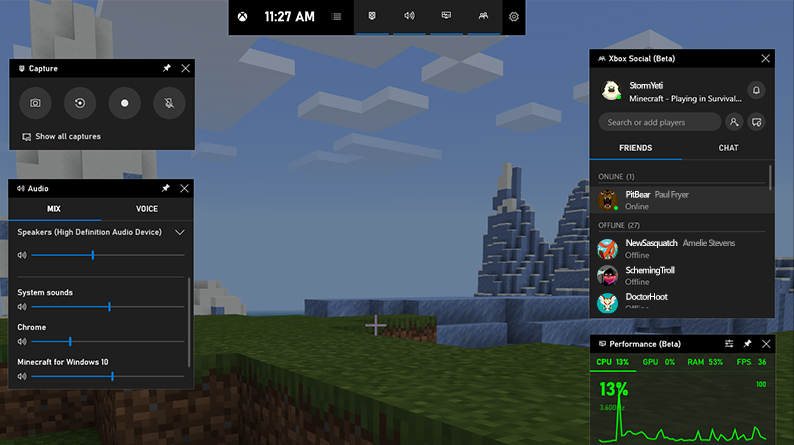
Microsoft ha implementato molte funzionalità nuove e migliorate nell’ultima iterazione del proprio sistema operativo Windows e la barra di gioco Xbox è una di queste. Fornisce l’opzione per catturare il gameplay, acquisire schermate e chattare con gli amici. La schermata di registrazione richiede che l’applicazione venga eseguita continuamente in background anche se la funzione non è in uso.
Per questo motivo consuma risorse non necessarie quando non è in uso, ha anche un impatto sulle prestazioni del sistema informatico di fascia bassa. E se non stai usando il tuo PC per giocare, non ha senso avere questa funzione abilitata. Qualunque sia il motivo, puoi disinstallare o disabilitare la barra di gioco Xbox, tuttavia se non riesci a disinstallare la barra di gioco Xbox Windows 11, non preoccuparti.
Nell’articolo di seguito abbiamo elencato tutti i possibili metodi e soluzioni alternative che puoi utilizzare e risolvere il problema senza problemi.
Metodi per rimuovere Xbox Game Bar
Se il pulsante di disinstallazione o rimozione è disattivato per te, devi provare i metodi menzionati uno per uno per vedere quale funziona.
Metodo 1: rimuovi la barra di gioco tramite le impostazioni di Windows
Il metodo più semplice per disinstallare Xbox Game Bar sul tuo dispositivo è tramite il menu Impostazioni di Windows. Questi sono i passaggi su come farlo:
- Fare clic sul menu Start e andare su Impostazioni.
- Fare clic sull’opzione App e selezionare App e funzionalità.
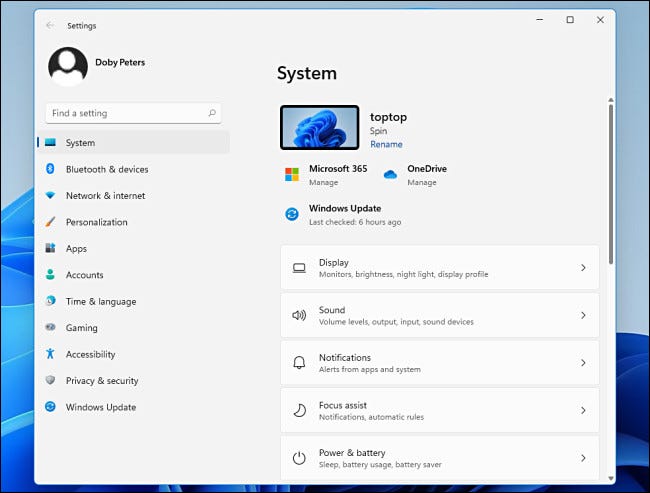
- Individua la barra dei giochi Xbox dall’elenco delle applicazioni installate.
- Fare clic sull’icona dei tre punti e scegliere le opzioni avanzate.
- Per prima cosa fai clic su Autorizzazioni app in background e seleziona Mai.
- Quindi, scorrere verso il basso e fare clic sull’opzione Termina.
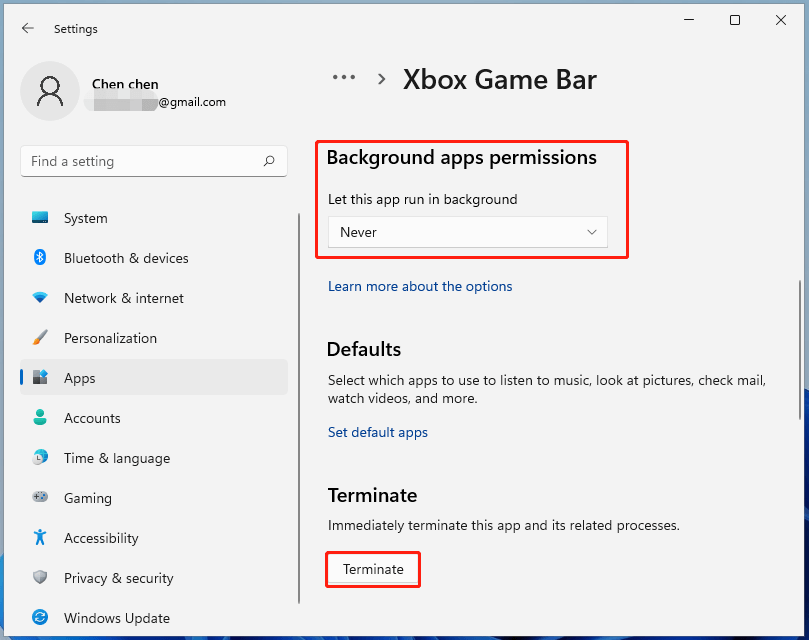
- Torna al menu principale Impostazioni.
- Dalla finestra Impostazioni, fare clic sull’opzione Gioco.
- Ora fai clic su Xbox Game Bar dal menu a sinistra.
- Trova l’interruttore per la barra di gioco Xbox e fai clic su di esso per disabilitarlo.
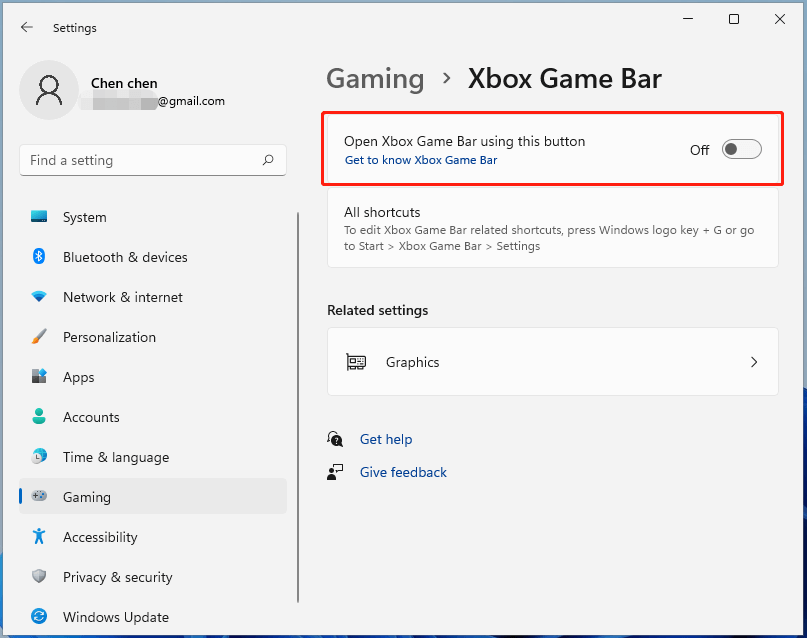
Metodo 2: disinstalla Game Box tramite la riga di comando
Se non vuoi semplicemente disabilitare la funzione e vuoi rimuoverla completamente dal tuo PC per te e per tutti gli utenti, allora ci sono le istruzioni richieste:
- Fare clic con il pulsante destro del mouse sul menu Start.
- Scegli Windows PowerShell (amministratore) dall’elenco di opzioni.
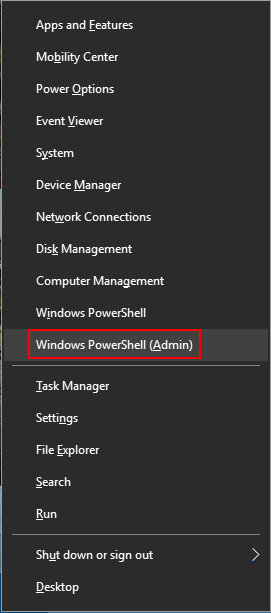
- Se viene richiesto il controllo dell’account utente (UAC), fare clic su SÌ.
- Ora nella finestra di PowerShell, digita il seguente comando per rimuovere la barra di gioco per l’utente corrente.
- Pacchetto Get-Appx Micorsoft.XboxGamingOverlay | Rimuovi-AppxPackage
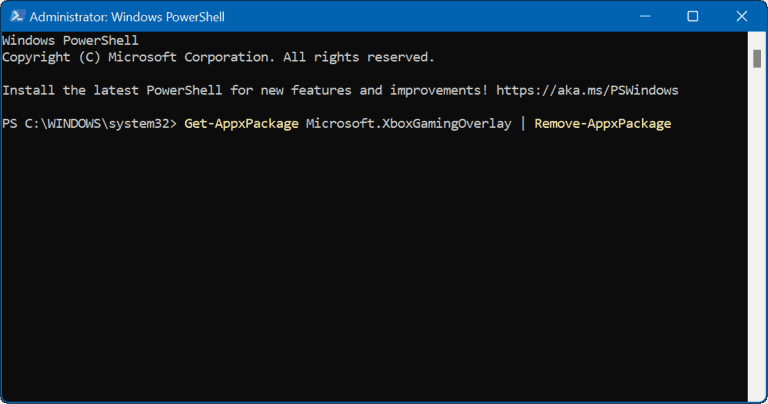
- Premere il tasto Invio e lasciare che il comando faccia il suo lavoro.
- Questa è la riga di comando se vuoi rimuoverla per tutti gli utenti.
- Pacchetto Get-Appx –AllUsers*Micorsoft.XboxGamingOverlay | Rimuovi-AppxPackage
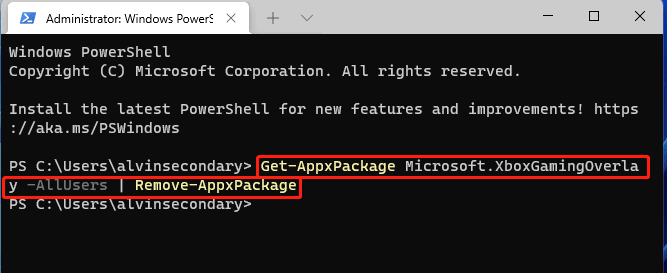
- Ora premi il tasto Invio.
- Riavvia il sistema per applicare le modifiche apportate.
Metodo 3: disabilitare l’acquisizione del DVR della barra di gioco tramite l’editor del registro
Dopo aver disabilitato correttamente la barra di gioco Xbox sul tuo sistema, potresti ricevere un messaggio o un popup che afferma “Avrai bisogno di una nuova app per aprire questo collegamento ms-gamingoverlay- Cerca un’app nel Microsoft Store”. Per sbarazzartene, segui i passaggi indicati:
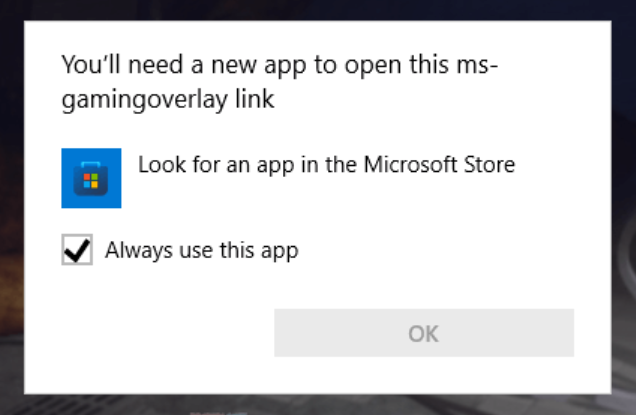
- Aprire il prompt RUN premendo contemporaneamente il tasto Win+R.
- Digita regedit e premi Invio.
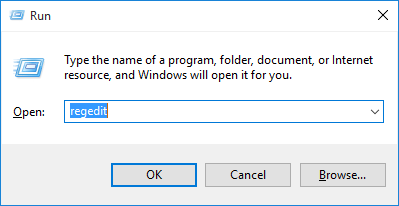
- Passare ora alla directory seguente.
- HKEY_CURRENT_USER\SOFTWARE\Microsoft\Windows\CurrentVersion\GameDVR.
- Trova e fai clic con il pulsante destro del mouse su AppCaptureEnabled dal lato destro della finestra.
- Selezionare Modifica dal menu a discesa.
- Nella sezione Dati valore, modificare il valore su 0.
- Per salvare le modifiche apportate, fare clic su OK.
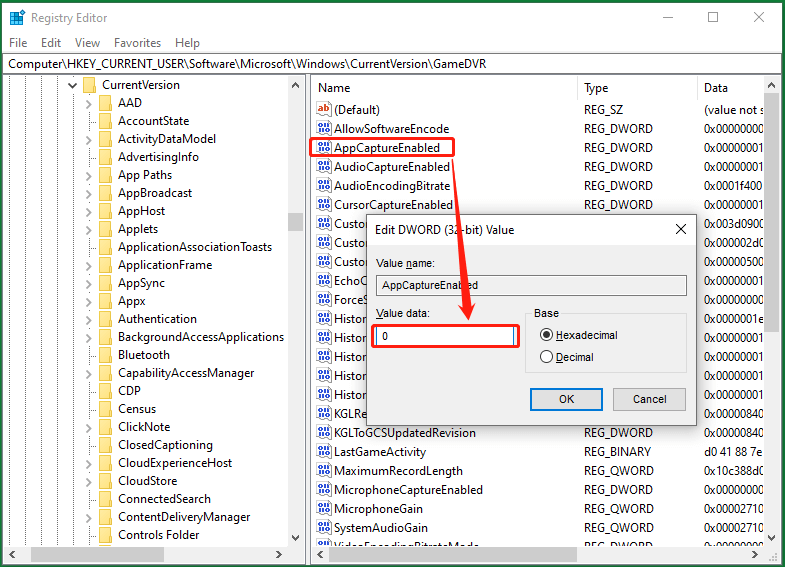
- Riavvia il tuo computer dopo aver apportato le modifiche menzionate.
Come reinstallare Xbox Game Bar?
Se ora hai cambiato idea sull’usabilità della funzionalità della barra di gioco Xbox o hai aggiornato le specifiche del tuo computer che sono adeguate per supportare questa funzionalità, puoi reinstallare l’app seguendo queste istruzioni:
- Apri Microsoft Store dal menu Start.
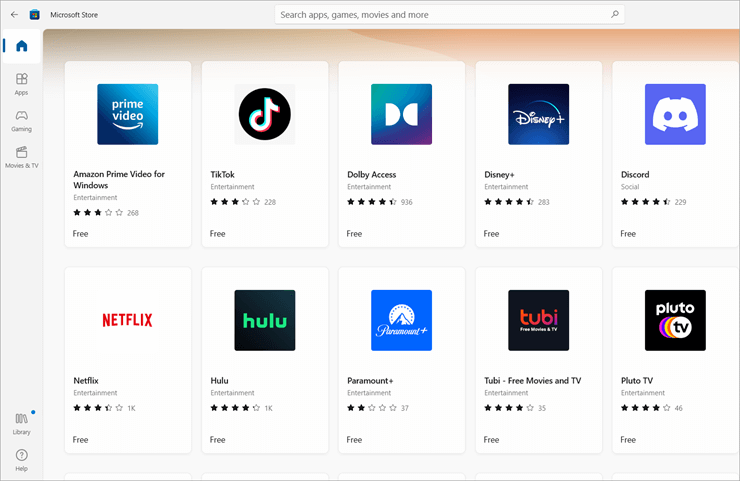
- Dall’angolo in alto a destra fare clic sull’icona Cerca.
- Digita l’app Xbox o la barra di gioco Xbox e premi Invio.
- Trova l’applicazione dall’elenco.
- Ora scarica e installa per goderti di nuovo la funzione.
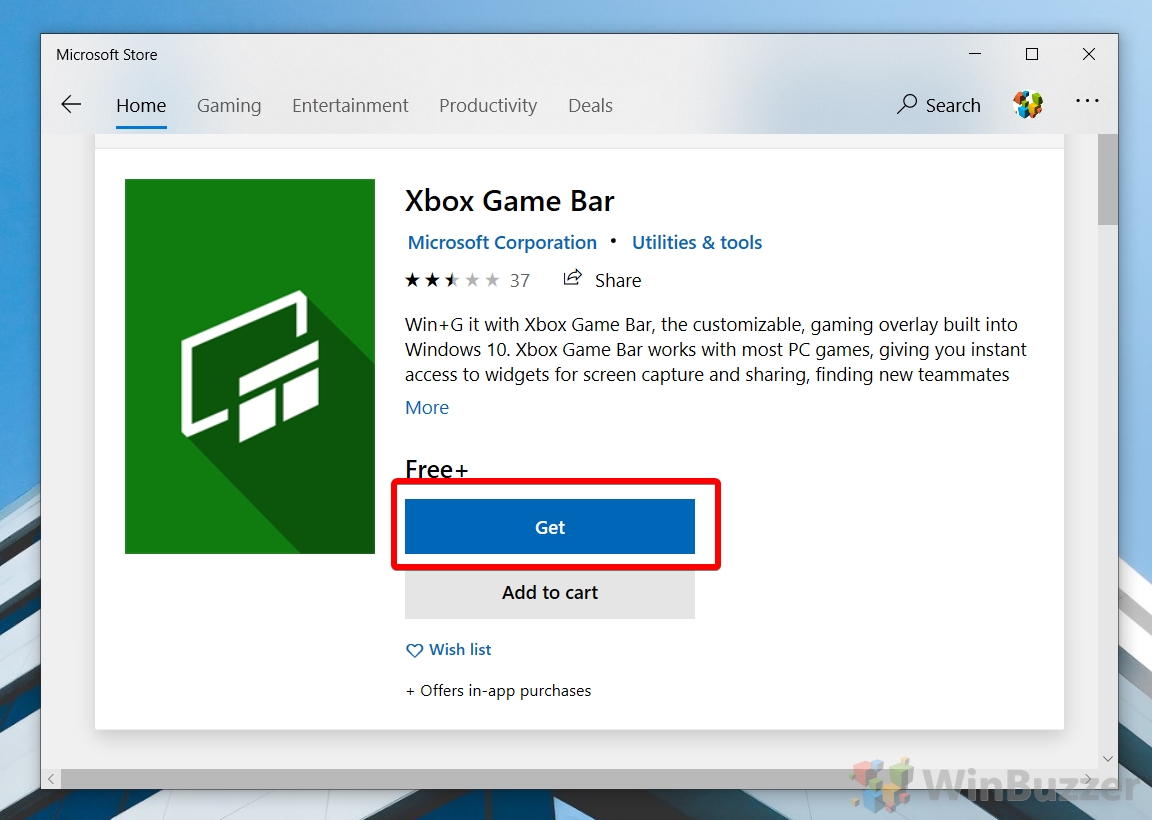
Conclusione
Xbox è una bella aggiunta al sistema operativo Windows ma non tutti gli utenti ne hanno bisogno o ne hanno bisogno. Ora, se vuoi disabilitare la funzione ma non puoi disinstallare Xbox Game Bar Windows 11, per questo abbiamo elencato altri metodi e i loro passaggi su come farlo con facilità.