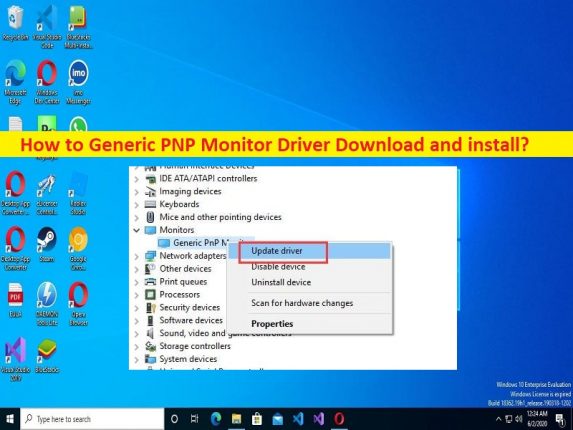
Suggerimenti per il download e l’installazione del driver PNP Monitor generico in Windows 10:
In questo articolo, discuteremo su come scaricare e installare il driver PNP Monitor generico in Windows 10. Vengono forniti semplici passaggi/metodi per farlo. Iniziamo la discussione.
Che cos’è il “Driver monitor PNP generico”?
Il driver del monitor PNP generico è un software importante necessario per comunicare il monitor PNP generico/i monitor Plug & Play e il sistema operativo installato nel computer. Agisce come mediatore tra il tuo monitor PNP generico/monitor Plug & Play e il sistema operativo Windows. Di solito, i monitor PNP generici sono preinstallati nel computer che viene installato attivamente nel calcolo quando viene utilizzato per la prima volta.
Tuttavia, diversi utenti hanno riferito di aver riscontrato che il monitor PNP generico non funziona/riconosce, il driver del monitor PNP generico non è installato/mancante o altri problemi simili sul proprio computer Windows 10. Il problema si verifica in genere dopo l’installazione di un aggiornamento di Windows o per altri motivi. In tal caso, l’aggiornamento del driver del monitor PNP generico è necessario nel computer se non si desidera affrontare alcun problema relativo ai monitor PNP generici.
È abbastanza semplice e facile controllare lo stato del driver PNP Monitor generico nell’app Gestione dispositivi su computer Windows e da lì è possibile eseguire l’aggiornamento del driver o l’operazione di reinstallazione. Se stai cercando modi per ottenere il driver monitor PNP generico, sei nel posto giusto per questo. Andiamo per la soluzione.
Come scaricare e installare il driver PNP Monitor generico?
Metodo 1: scaricare e installare il driver di monitoraggio PNP generico tramite Windows Update
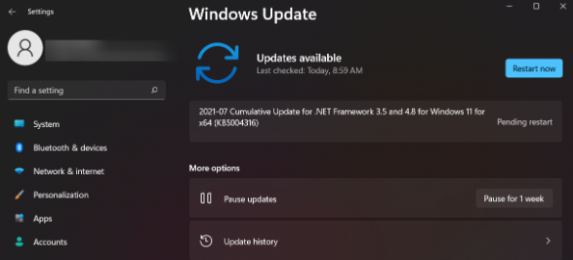
Passaggio 1: apri l’app “Impostazioni” nel PC Windows tramite la casella di ricerca di Windows e vai su “Aggiornamento e sicurezza > Windows Update” e fai clic sul pulsante “Verifica aggiornamenti”
Passaggio 2: scarica e installa tutti gli aggiornamenti disponibili e, una volta aggiornati, riavvia il computer e verifica se funziona per te.
Metodo 2: aggiornamento del driver di monitoraggio
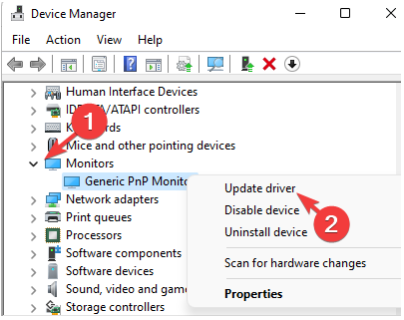
Passaggio 1: apri “Gestione dispositivi” nel PC Windows tramite la casella di ricerca di Windows ed espandi la categoria “Monitor”.
Passaggio 2: fare clic con il pulsante destro del mouse su “Driver monitor PNP generico” e selezionare “Aggiorna driver” e seguire le istruzioni sullo schermo per completare l’aggiornamento e, una volta terminato, riavviare il computer e verificare se funziona per te.
Metodo 3: aggiornare i driver della scheda video
Passaggio 1: apri “Gestione dispositivi” nel PC Windows ed espandi la categoria “Schede video”.
Passaggio 2: fai clic con il pulsante destro del mouse sulla scheda grafica e seleziona “Aggiorna driver”, quindi segui le istruzioni sullo schermo per completare l’aggiornamento. Una volta aggiornato, riavvia il computer e controlla se il problema è stato risolto.
Metodo 4: reinstallare il driver del monitor PNP generico
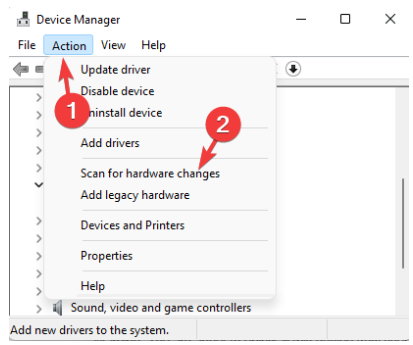
Passaggio 1: apri “Gestione dispositivi” nel PC Windows e cerca il driver del monitor PNP generico
Passaggio 2: fare clic con il pulsante destro del mouse su “Driver monitor PNP generico” e selezionare “Disinstalla dispositivo” e confermarlo
Passaggio 3: una volta terminato, fai clic sulla scheda “Azione” e fai clic su “Cerca modifiche hardware” e questo reinstallerà nuovamente il driver del monitor PNP generico nel computer e, una volta terminato, riavvia il computer e controlla se funziona per te.
Metodo 5: installare il driver di monitoraggio generico non PNP
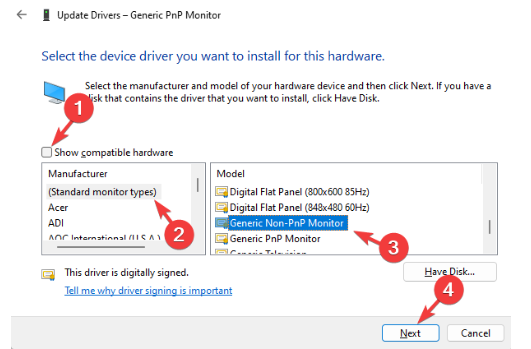
Passaggio 1: apri “Gestione dispositivi” nel PC Windows ed espandi la categoria “Monitor”.
Passaggio 2: fare clic con il pulsante destro del mouse su “Driver monitor PNP generico” e selezionare “Aggiorna driver”
Passaggio 3: fai clic su “Cerca i driver nel mio computer > Fammi scegliere da un elenco di driver disponibili sul mio computer”
Passaggio 4: se vedi il driver PNP generico non monitor elencato in “Modello”, selezionalo e premi “Avanti”
Passaggio 5: una volta installato, riavvia il computer e controlla se funziona.
Metodo 6: scarica o reinstalla l’aggiornamento del driver del monitor PNP generico nel PC Windows [automaticamente]
Puoi anche provare ad aggiornare tutti i driver di Windows incluso il driver monitor PNP generico utilizzando lo strumento di aggiornamento automatico dei driver. È possibile ottenere questo strumento tramite il pulsante/link qui sotto.
⇓ Ottieni lo strumento di aggiornamento automatico del driver
Risolvi i problemi del PC Windows con “Strumento di riparazione PC”:
“PC Repair Tool” è un modo semplice e rapido per trovare e correggere errori BSOD, errori DLL, errori EXE, problemi con programmi/applicazioni, infezioni da malware o virus nel computer, file di sistema o problemi di registro e altri problemi di sistema con pochi clic.
⇓ Ottieni lo strumento di riparazione del PC
Conclusione
Sono sicuro che questo post ti ha aiutato su Come scaricare e installare il driver generico PNP Monitor in Windows 10 in modi semplici. Puoi leggere e seguire le nostre istruzioni per farlo. È tutto. Per qualsiasi suggerimento o domanda, scrivi nella casella dei commenti qui sotto.