Diversi utenti segnalano spesso il problema di Forza Horizon 4 che non avvia Windows 10. Se stai cercando anche una guida alla risoluzione dei problemi per superare la situazione, sei arrivato nel posto giusto.
Secondo i rapporti, gli utenti rimangono bloccati da questo fastidioso problema quando tentano di avviare il gioco e questo problema impedisce loro di aprire il gioco. Bene, è uno dei problemi più comuni e può essere affrontato casualmente da chiunque. Ma lascia che ti dica che questo tipo di problemi non dovrebbe essere ignorato perché questo problema dice molto sul malfunzionamento del tuo sistema e del gioco stesso. Ma non preoccuparti, abbiamo raccolto alcuni metodi di risoluzione dei problemi collaudati per superare il problema. Ma prima è impressionante conoscere le ragioni che sono responsabili di questo problema. Quindi, senza ulteriori indugi, iniziamo con la discussione.
Quali sono le cause che Forza Horizon 4 non avvia Windows 10
Come accennato in precedenza, si tratta di un problema comune, ma le ragioni alla base di questo problema non devono essere sottovalutate in quanto potrebbero portare a problemi critici come la corruzione del sistema. Ecco perché è estremamente importante conoscere tutti i possibili colpevoli.
Motivo 1: Windows obsoleto e driver di grafica obsoleto e lanciatore di giochi obsoleto
Motivo 2: se il tuo sistema non soddisfa i requisiti minimi di Forza Horizon 4
Motivo 3: interferenza del software antivirus
Motivo 4: file di gioco mancanti o danneggiati
Motivo 5: cache di Windows Store danneggiata e problemi temporanei
Motivo 6: attività o programmi in esecuzione in background non necessari
Motivo 7: impostazioni di data e ora errate
Motivo 8: se il tuo giocatore non ha una priorità troppo alta e il tuo sistema ha prestazioni elevate in Impostazioni risparmio energia
Motivo 9: mancanza di privilegi di amministratore
Prova questi metodi per Forza Horizon 4 non avviato su Windows 10
Nota: i metodi menzionati di seguito sono efficaci anche per superare i problemi di arresto anomalo/ritardo durante la riproduzione di Forza Horizon 4.
Metodo 1: controlla le specifiche del tuo sistema
Prima di procedere con qualsiasi altro metodo si consiglia innanzitutto di verificare le specifiche del proprio sistema. Assicurati che il tuo sistema soddisfi o meno i requisiti minimi del gioco.
Requisiti minimi di sistema di Forza Horizon 4
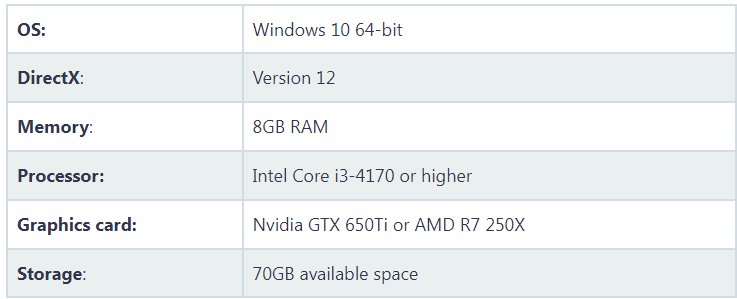
Requisiti di sistema consigliati di Forza Horizon 4
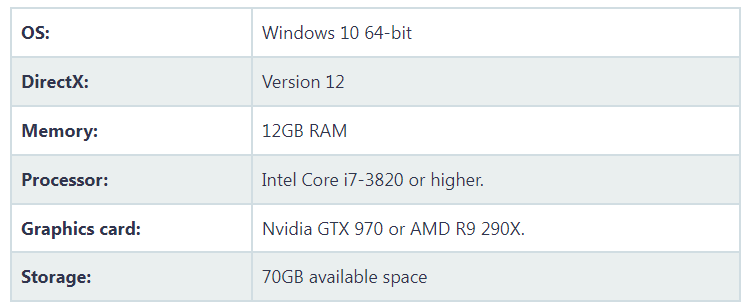
Assicurati che il tuo computer sia al di sopra dei requisiti minimi di sistema per eseguire il gioco.
Metodo 2: aggiorna Windows
Dopo aver controllato le specifiche del tuo sistema, ti consigliamo di aggiornare Windows all’ultima build per rimuovere i problemi di sistema. Per farlo, segui le linee guida di seguito indicate:
Passaggio 1: sulla tastiera premi i tasti Windows + I per aprire il menu Impostazioni di Windows> quindi fai clic su Aggiornamento e sicurezza> seleziona Verifica aggiornamenti nella sezione Windows Update
Passaggio 2: e se è disponibile un aggiornamento delle funzionalità, seleziona Scarica e installa> Potrebbe volerci del tempo per completare l’aggiornamento> Al termine, riavvia il PC
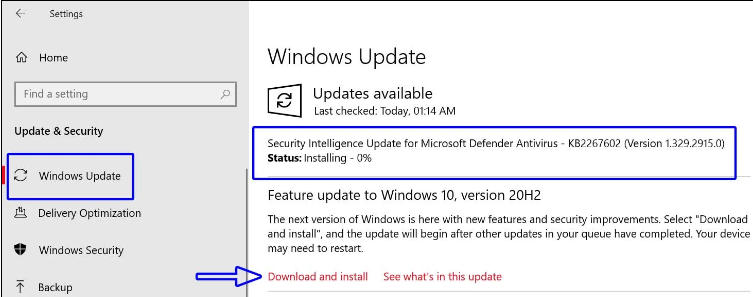
Metodo 3: accedi a Windows come amministratore
In questo metodo ti suggeriamo di accedere a Windows 10 con un account amministratore locale per risolvere diversi problemi con il gioco. Per farlo, segui le linee guida di seguito indicate:
Passaggio 1: tocca il menu Start>Vai su Impostazioni>Naviga su Account>Seleziona Famiglia e altri utenti [Altri utenti]
Passaggio 2: tocca Aggiungi qualcun altro a questo PC> scegli Non ho le informazioni di accesso di questa persona> seleziona Aggiungi un utente senza account Microsoft
Passaggio 3: ora inserisci un nome, una password, un suggerimento per la password o scegli le domande di sicurezza> quindi tocca Avanti per creare un account utente locale
Passaggio 4: tocca nuovamente il menu Start> Vai a Impostazioni> Seleziona account
Passaggio 5: dopodiché seleziona il nome del proprietario dell’account sotto l’opzione Famiglia e altri utenti> fai clic su Cambia tipo di account
Passaggio 6: seleziona Amministratore sotto Tipo di account> Ora fai clic su OK e quindi accedi con il tuo nuovo account amministratore> infine riavvia il sistema
Metodo 4: chiudere le attività in esecuzione in background
Se stai eseguendo attività in background non necessarie, devi davvero interromperlo perché sta consumando molte risorse di sistema come CPU o utilizzo della memoria. Quindi gentilmente chiudi completamente tutte le attività in esecuzione in background indesiderate.
Ecco come:
Passaggio 1: per aprire Task Manager, premere contemporaneamente i tasti Ctrl + Maiusc + Esc> quindi fare clic sulla scheda Processi> fare clic per selezionare le attività che vengono eseguite inutilmente in background e consumano risorse di sistema sufficienti.
Passaggio 2: tocca Termina operazione per chiuderla una alla volta> una volta terminato, quindi riavvia il computer
Metodo 5: disabilitare Windows Firewall
A volte succede quando il tuo software antivirus diventa troppo protettivo e funge da barriera durante i giochi. In tal caso ti suggeriamo di disabilitare o disattivare temporaneamente la protezione in tempo reale e la protezione del firewall. Per farlo, segui le linee guida di seguito indicate:
Passaggio 1: tocca il menu Start> digita Firewall> seleziona Windows Defender Firewall dal risultato della ricerca> quindi fai clic su Attiva o disattiva Windows Defender Firewall dal riquadro di sinistra
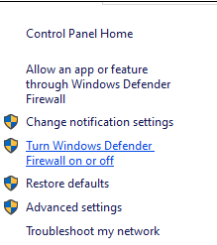
Passaggio 2: si aprirà una nuova pagina>seleziona l’opzione Disattiva Windows Defender Firewall per le impostazioni di rete privata e pubblica>Una volta selezionato tocca OK per salvare le modifiche> infine Riavvia il computer
Segui le istruzioni di seguito per disattivare la sicurezza di Windows:
Passaggio 1: sulla tastiera premi i tasti Windows + I per aprire il menu Impostazioni di Windows> tocca Aggiornamento e sicurezza> fai clic su Sicurezza di Windows dal riquadro di sinistra> quindi tocca il pulsante Apri sicurezza di Windows> vai a Protezione da virus e minacce> fai clic su Gestisci le impostazioni
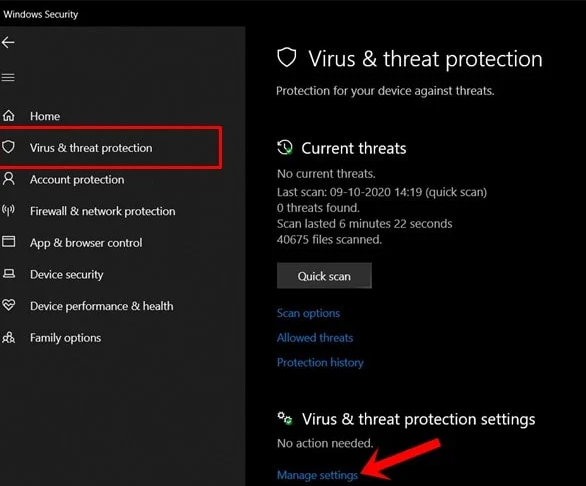
Ora devi semplicemente disattivare l’interruttore Protezione in tempo reale> se richiesto, fai clic su Sì per procedere ulteriormente> Se lo desideri puoi anche disattivare Protezione fornita dal cloud, Protezione antimanomissione
Metodo 6: chiudi il gioco dalle app in background
In questo metodo ti suggeriamo di chiudere il gioco dalla funzionalità delle app in background sul tuo PC seguendo i suggerimenti di seguito indicati:
Passaggio 1: premi i tasti Windows + I per aprire il menu Impostazioni finestra> tocca Privacy> Scorri verso il basso dal riquadro a sinistra e seleziona App in background> quindi scorri verso il basso e cerca il titolo del gioco Forza Horizon 4.
Passaggio 2: ora disattiva l’interruttore accanto al titolo del gioco> una volta terminato, chiudi la finestra e riavvia il computer.
Metodo 7: correggere le impostazioni di data e ora
Se la tua finestra mostra data e ora errate, devi davvero correggere le impostazioni, per farlo segui le istruzioni di seguito indicate:
Passaggio 1: prima di tutto fai clic con il pulsante destro del mouse sulle informazioni sull’orologio sulla barra delle applicazioni> quindi tocca Regola data / ora> Deseleziona l’opzione “Imposta fuso orario automaticamente” e ricontrollala
Passaggio 2: una volta terminato, chiudi la finestra> e quindi riavvia il sistema per applicare le modifiche.
Metodo 8: disattivare la modalità di sviluppo
In questo metodo ti suggeriamo di disabilitare la modalità di sviluppo e per farlo segui i passaggi indicati di seguito:
Passaggio 1: in primo luogo fare clic con il pulsante destro del mouse sul menu Start per aprire il menu di accesso rapido> quindi fare clic su Windows PowerShell (amministratore)> se richiesto dall’UAC, quindi fare clic su Sì
Passaggio 2: ora copia e incolla il comando di menzione seguente nella finestra di PowerShell e premi il tasto Invio per eseguirlo:
Pacchetto Get-AppX | Foreach {Add-AppxPackage -DisableDevelopmentMode -Register “$($_.InstallLocation)\AppXManifest.xml”}
Infine riavvia il sistema e controlla se il problema è stato risolto o meno.
Metodo 9: imposta prestazioni elevate in Opzioni risparmio energia
Se il tuo Windows è in esecuzione in modalità bilanciata nelle opzioni di alimentazione, imposta la Modalità ad alte prestazioni per risultati migliori. Sebbene questa opzione richieda un maggiore consumo di energia o consumo della batteria, segui le istruzioni di seguito per impostare prestazioni elevate nelle opzioni di alimentazione:
Passaggio 1: tocca il menu Start> digita Pannello di controllo e fai clic su di esso dal risultato della ricerca> ora vai su Hardware e suoni> Seleziona opzioni di alimentazione
Passaggio 2: tocca Prestazioni elevate per selezionarlo, quindi assicurati di chiudere la finestra e di spegnere completamente il PC. Per fare ciò, fai clic sul menu Start> vai su Accensione> Spegni
Una volta che il PC è completamente spento, puoi riaccenderlo.
Metodo 10: ripristina Microsoft Store e il gioco UWP (se necessario)
Se hai installato il gioco Forza Horizon 4 da Microsoft Store, assicurati di ripristinare anche l’app UWP di Microsoft Store e il gioco.
Passaggio 1: premi i tasti di Windows> fai clic su Impostazioni> quindi digita App e funzionalità e toccalo dal risultato della ricerca
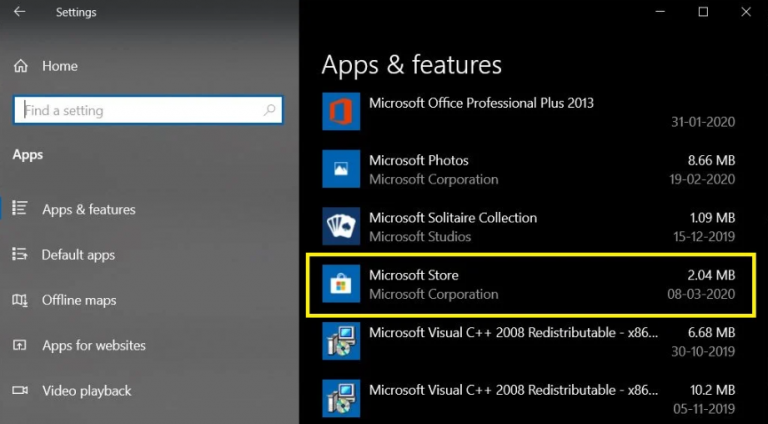
Passaggio 2: quindi scorri verso il basso fino al titolo di Microsoft Store> toccalo e seleziona Opzioni avanzate> fai clic su Ripristina
Passaggio 3: ora fai lo stesso anche per il gioco Forza Horizon 4> una volta terminato, riavvia finalmente il computer
Metodo 11: imposta priorità alta in Task Manager
Assicurati che la priorità del tuo gioco rientri nel segmento più alto facendo causa a Task Manager per notificare al tuo computer di eseguire il gioco in modo corretto.
Ecco come:
Passaggio 1: prima di tutto fai clic con il pulsante destro del mouse sul menu Start> Seleziona Task Manager> tocca la scheda Processi> quindi fai clic con il pulsante destro del mouse sull’attività di gioco
Passaggio 2: seleziona Imposta priorità su alta>Chiudi Task Manager
Una volta terminato, controlla se il problema di Forza Horizon 4 non avviato con Windows 10 è stato risolto o meno.
Metodo 12: usa l’account corrente per scaricare il gioco da Microsoft Store
Bene, se stai utilizzando più account utente sul tuo PC, assicurati di utilizzare l’account corrente da cui hai installato il gioco o lo hai acquistato. Segui i passaggi indicati di seguito per procedere:
Passaggio 1: apri Microsoft Store dal menu Start> Fai clic sull’icona del profilo nell’angolo in alto a destra> E se hai già più account registrati, assicurati di disconnettersi da tutti gli account. Ma mantieni un solo account (account e-mail) collegato all’acquisto del gioco.
Passaggio 2: quindi vai su Microsoft Store e scarica il gioco Forza Horizon 4 utilizzando quell’account> puoi trovare il gioco acquistato nella sezione Libreria
Metodo 13: reinstallare il gioco (versione UWP)
Secondo i rapporti, potresti anche rimanere bloccato con il problema di cui sopra a causa di un recente aggiornamento relativo a Windows Update, Aggiornamento driver. Quindi, per affrontare tutto questo, segui i passaggi indicati di seguito:
Passaggio 1: ricorda che stai eseguendo il gioco sull’ultima build di Windows 10> quindi devi verificare se il driver della scheda grafica è aggiornato all’ultima build o meno
Passaggio 2: ora premi i tasti Windows + I per aprire il menu Impostazioni di Windows> quindi fai clic su App> Scorri verso il basso fino al titolo di Microsoft Store> toccalo e seleziona Opzioni avanzate> Fai clic su Ripristina
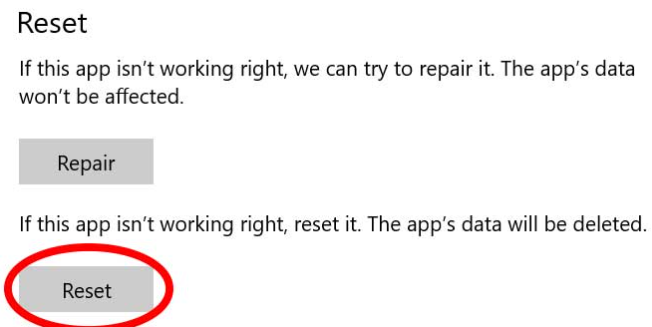
Passaggio 3: ora devi fare lo stesso anche per il gioco Forza Horizon 4> una volta terminato assicurati di disinstallare il gioco e reinstallarlo dal Microsoft Store
Metodo 14: ripristina Microsoft Store
Diversi utenti hanno affermato che il ripristino di Microsoft Store ha funzionato per loro. Puoi anche provare lo stesso seguendo i passaggi elencati:
Passaggio 1: prima di tutto chiudi l’app Microsoft Store dal Task Manager (se già in esecuzione)
Passaggio 2: quindi fare clic sul menu Start> quindi digitare WSRESET e fare clic con il pulsante destro del mouse dal risultato della ricerca
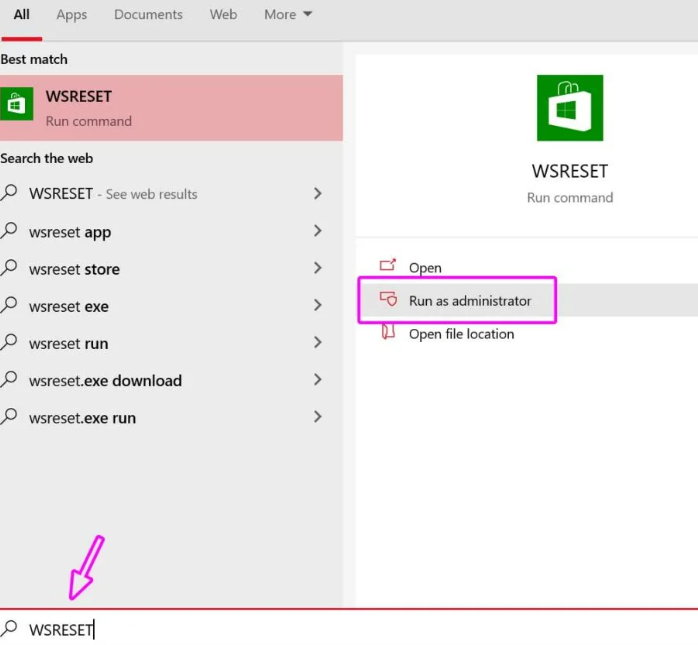
Passaggio 2: ora seleziona Esegui come amministratore>Se richiesto da UAC fai clic su Sì>l’interfaccia MS-DOS si aprirà per alcuni secondi> attendi che si chiuda automaticamente e MS Store si aprirà automaticamente
Passaggio 3: dopodiché Disinstalla il gioco Forza Horizon 4 dal Pannello di controllo> Disinstalla un programma
Passaggio 4: infine reinstallare nuovamente il gioco e verificare se il problema è stato risolto o meno.
Metodo 15: aggiorna il driver grafico
Se nessuno dei metodi sopra menzionati funziona per te, ti consigliamo di aggiornare il tuo driver grafico all’ultima versione perché driver incompatibili/corrotti possono creare un altro pasticcio durante l’esecuzione di attività grafiche intensive. Quindi in tale scenario tutto ciò che serve è aggiornare il driver grafico all’ultima build.
Ecco ora:
Passaggio 1: prima di tutto fare clic con il pulsante destro del mouse sul menu Start per aprire il menu di accesso rapido> toccare Gestione dispositivi dall’elenco> quindi fare doppio clic sulla categoria Schede video per espandere l’elenco
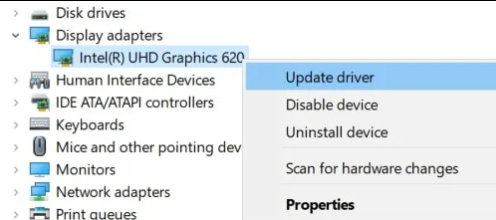
Passaggio 2: fare clic con il pulsante destro del mouse sul nome della scheda grafica dedicata>Selezionare Aggiorna driver>scegliere Cerca automaticamente i driver>Se è disponibile un aggiornamento, scaricherà e installerà automaticamente l’ultima versione>una volta terminato, assicurati di riavviare il sistema
Ma a volte succede quando il tuo sistema non riesce a installare i driver più recenti, quindi considerando questa situazione ti consigliamo vivamente uno strumento driver automatico per aggiornare i tuoi driver all’ultima versione senza problemi.
⇑Ottieni lo strumento driver da qui⇓
Bene, questo è tutto su Forza Horizon 4 che non avvia Windows 10. Partiamo dal presupposto che il blog ti sia piaciuto.