
Il sistema operativo Windows ha introdotto molte funzionalità che non erano disponibili nelle versioni precedenti e una di queste funzionalità è la possibilità di impostare la modalità oscura a livello di sistema. Tuttavia, molti utenti hanno segnalato che il loro Windows è bloccato in modalità oscura e non possono ripristinare le impostazioni predefinite o della modalità luce.
Questo problema può essere innescato da diversi fattori e alcuni di essi includono bug o problemi tecnici nel sistema operativo, modalità oscura problematica nell’impostazione della configurazione, problemi con le impostazioni dei criteri di gruppo, voci di registro non corrispondenti o problemi relativi a Esplora risorse. Fortunatamente i trigger possono essere risolti facilmente.
Se stai riscontrando lo stesso problema con il tuo sistema operativo Windows, segui i metodi e le soluzioni alternative menzionati nell’articolo seguente per risolvere il problema con facilità.
Risolvi il problema della modalità oscura in Windows
Ci sono più fattori che possono innescare il problema, quindi per questo motivo dovrai provare tutti i metodi uno per uno e verificare quale è il più adeguato nel tuo caso.
Metodo 1: riavviare Esplora risorse
Esplora risorse viene utilizzato per visualizzare vari elementi dell’interfaccia utente e il problema può essere causato da problemi relativi a Esplora risorse. Se il problema è temporaneo, può essere risolto con un semplice riavvio del processo e questi sono i passaggi su come farlo:
- Aprire Task Manager premendo contemporaneamente Ctrl + Maiusc + Esc.
- Passare alla scheda Processo.
- Individuare Esplora risorse nell’elenco dei processi.
- Ora fai clic destro su di esso e seleziona Riavvia dal menu a discesa.
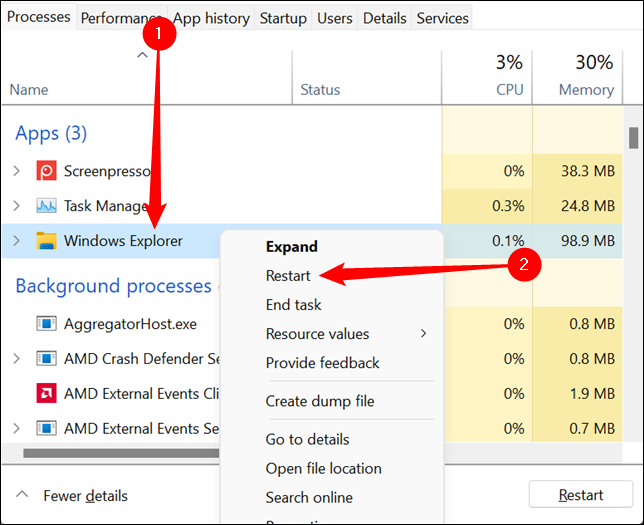
- Una volta riavviato Windows Explorer, verificare il problema.
Metodo 2: riavviare il sistema informatico
Un altro motivo per affrontare questo problema potrebbe essere bug o problemi tecnici nel sistema operativo Windows. Per la maggior parte questi bug non influiscono sulle prestazioni o sull’usabilità delle funzionalità e il riavvio del sistema informatico può eliminarli.

Un paio di cose che devi assicurarti prima del riavvio è che non ci siano applicazioni in esecuzione al momento del riavvio e che le applicazioni di terze parti siano disabilitate nella scheda Avvio di Task Manager. Queste app di terze parti possono creare discrepanze che potrebbero anche innescare questo problema.
Metodo 3: controlla le impostazioni di configurazione del tema
In Windows 10 e versioni successive c’è un’impostazione separata per accedere alla modalità oscura ed è denominata “Tema di contrasto” e puoi disabilitare la modalità oscura o il tema anche per qui. Segui queste istruzioni menzionate:
- Fare clic sul menu Start e aprire l’applicazione Impostazioni.
- Passare alla scheda Accessibilità, quindi alla sezione Temi di contrasto.
- Ora fai clic sul menu a discesa.
- Selezionare Nessuno dall’elenco.
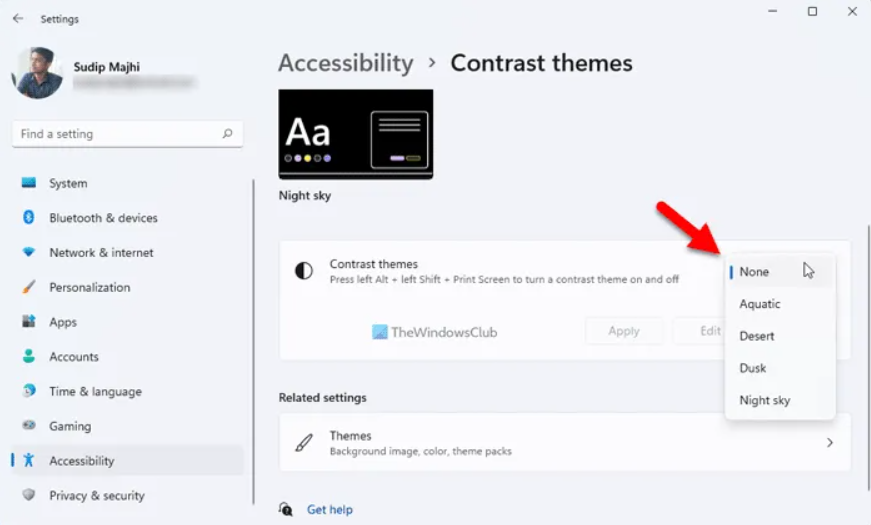
- Chiudere il menu delle impostazioni e verificare se il problema persiste.
Metodo 4: apportare modifiche alle voci di registro
L’editor del registro di Windows può essere utilizzato per abilitare o disabilitare molte funzionalità incluse nel sistema operativo Windows ed è possibile apportare modifiche alle impostazioni della modalità oscura per risolvere il problema di Windows bloccato in modalità oscura. Questi sono i passaggi obbligatori:
- Avviare il prompt RUN premendo contemporaneamente il tasto Win + R.
- Digita regedit e premi Invio.

- Se viene richiesto il controllo dell’account utente, fare clic su SÌ.
- Nella finestra dell’editor del Registro di sistema, passare alla directory seguente.
- HKEY_CURRENT_USER\Software\Microsoft\Windows\CurrentVersion\Themes\Personalizza
- Dal lato destro, controlla tutti i tipi REZ_DWORD con Valore di 1.

- Fare doppio clic su tutti uno per uno e modificare i dati valore su 0.
- Assicurati che Base sia impostato come Esadecimale.
- Fare clic su OK per salvare le modifiche apportate.
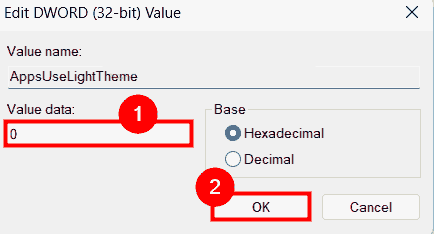
- Ora riavvia il dispositivo per applicare queste modifiche.
Metodo 5: controllare e modificare le impostazioni dei criteri di gruppo
Dopo ulteriori ricerche, gli utenti dei siti del forum come Reddit hanno affermato che il problema è stato causato da discrepanze nelle impostazioni dei criteri di gruppo. Anche questa potrebbe essere la causa del tuo problema, quindi puoi eseguire questi passaggi e risolvere il problema:
- Aprire la finestra di dialogo ESEGUI.
- Digitare gpedit.msc e premere OK.

- Passare a Configurazione utente, quindi Modello amministrativo.
- Ora trova e vai su Pannello di controllo, quindi Personalizzazione.
- Dalla finestra sul lato destro cerca Impedisci la modifica del tema e fai doppio clic su di esso.
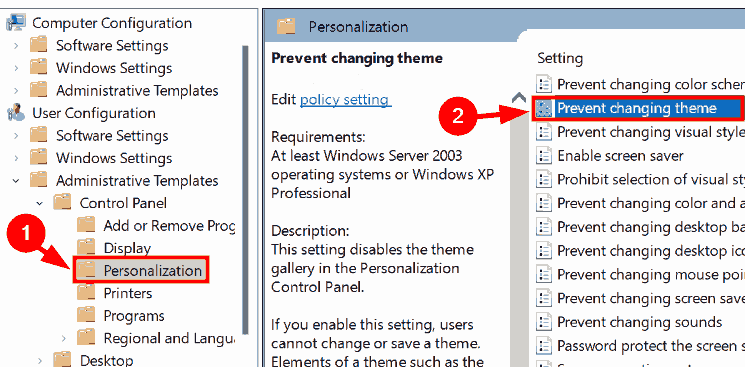
- Verificare se è impostato su Non configurato.
- In caso contrario, cambiarlo in Non configurato.
- Fare clic su Applica, quindi su OK.
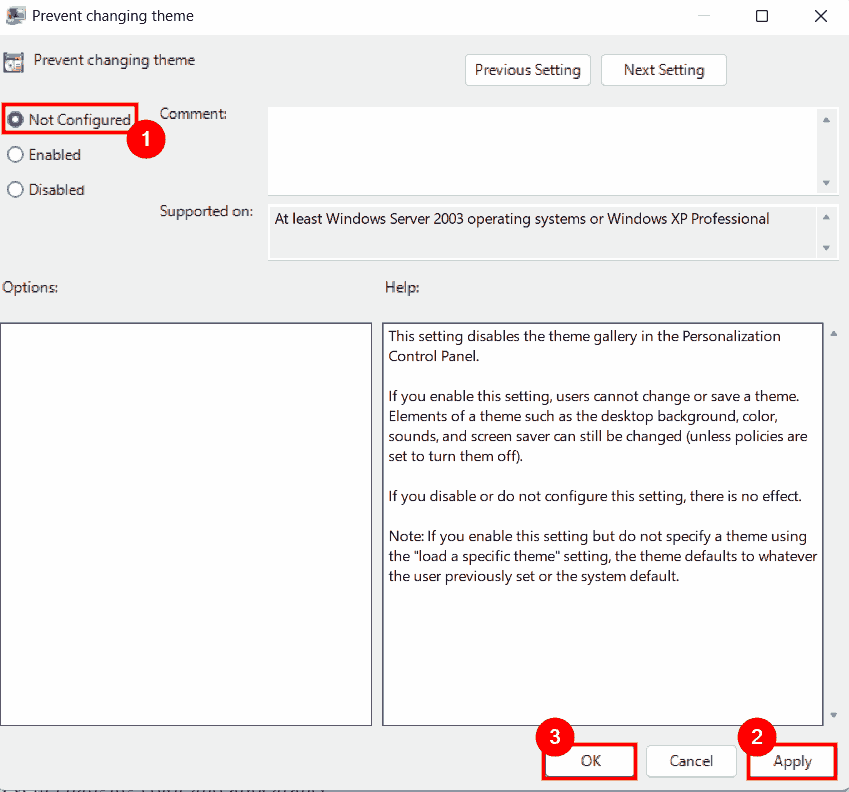
- Ora ripeti lo stesso per quanto segue.
- Impedire la modifica della combinazione di colori.
- Localizzare un tema specifico.
- Evita di cambiare colore e aspetto.
- Forzare un file di stile visivo specifico o forzare Windows Classic
- Dopo aver apportato modifiche a tutte le voci elencate, chiudere l’Editor criteri di gruppo.
- Riavvia il computer e controlla se il problema persiste.
Conclusione
La modalità oscura è una funzionalità utilizzata da molti, ma a volte non è necessaria, tuttavia molti utenti devono affrontare il problema di Windows bloccato in modalità oscura. Se stai affrontando lo stesso non ti preoccupare, abbiamo elencato tutti i metodi possibili e i loro passaggi nell’articolo sopra per risolvere il problema senza problemi.