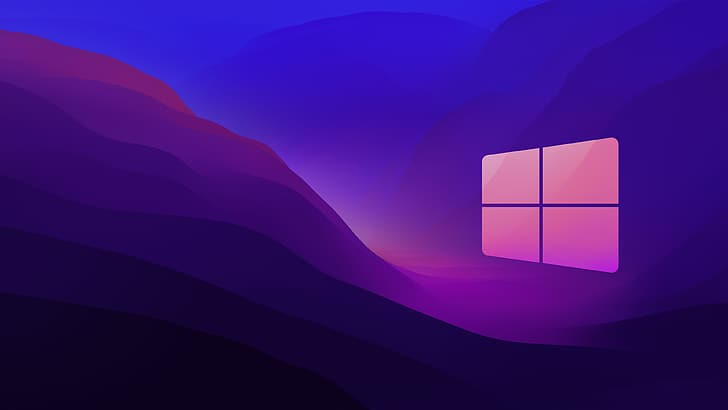
Il sistema operativo Windows ti dà la possibilità di cambiare lo sfondo sullo sfondo del tuo dispositivo, ma questi sfondi sono statici, il che significa che non si muovono. Lo sfondo statico è qualcosa con cui la maggior parte degli utenti si annoia molto rapidamente e inoltre non conferisce un aspetto personalizzato. Tuttavia puoi sbarazzarti dei tuoi stessi vecchi sfondi statici e sostituirli con uno sfondo video.
Lo sfondo del video ti darà un aspetto più ridefinito e personalizzato per lo sfondo del tuo desktop. Sfortunatamente, non esiste un modo nativo per applicare video come sfondo in Windows 11, tuttavia puoi utilizzare applicazioni di terze parti per utilizzare file video e GIF come sfondo del desktop. Ci sono più app diverse che usi, quindi abbiamo selezionato alcune delle migliori applicazioni in modo da non dover affrontare i problemi.
Nell’articolo seguente abbiamo menzionato le migliori applicazioni e i metodi necessari per applicare lo sfondo video sul tuo sistema Windows 11.
Sfondo vivace
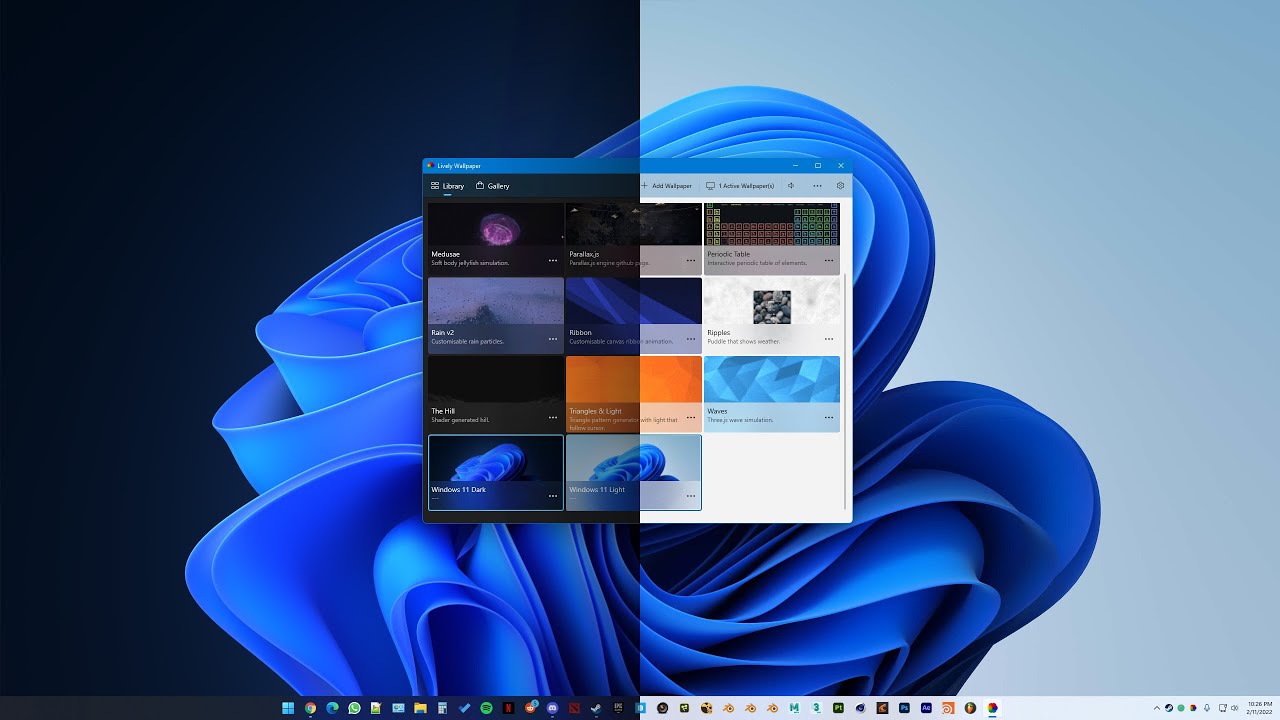
Lively wallpaper è un’applicazione open source e gratuita che puoi scaricare da Microsoft Store. Fornisce un’interfaccia intuitiva e l’opzione per impostare i tuoi file video o GIF personalizzati, nonché i video da fonti e siti Web online. Ha anche ridotto la risoluzione video se il file fornito ha una risoluzione maggiore per ridurre gli stutter e i ritardi. Questi sono i passaggi su come scaricare e utilizzare Lively Wallpaper:
- Apri Microsoft Store dal menu Start.
- Fare clic sull’icona Cerca in alto a destra.
- Digitare Sfondo animato e selezionare l’applicazione per l’elenco.
- Scarica l’app facendo clic sul pulsante OTTIENI.
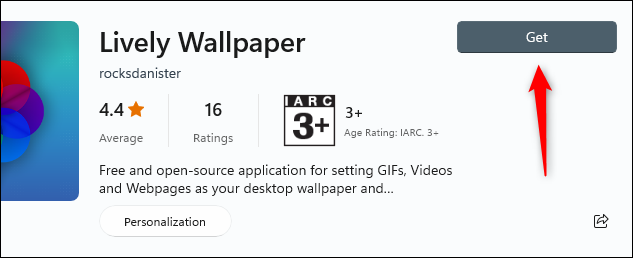
- Ora apri l’applicazione Sfondo animato sul tuo dispositivo.
- Troverai un sacco di sfondi live preinstallati che puoi applicare.
- Basta fare doppio clic su di esso per applicare lo sfondo.
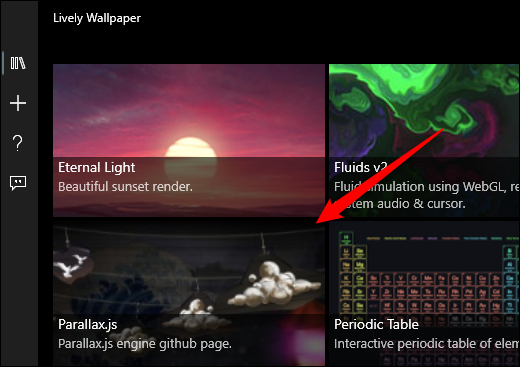
Come impostare uno sfondo video personalizzato in uno sfondo animato
Queste sono le istruzioni su come utilizzare Lively Wallpaper per impostare file video personalizzati come sfondo del desktop:
- Fare clic sul menu Start e andare alla barra di ricerca.
- Digita Sfondo animato e premi Invio.
- Dalla finestra seguente, fare clic su Aggiungi sfondo nell’angolo in alto a destra.
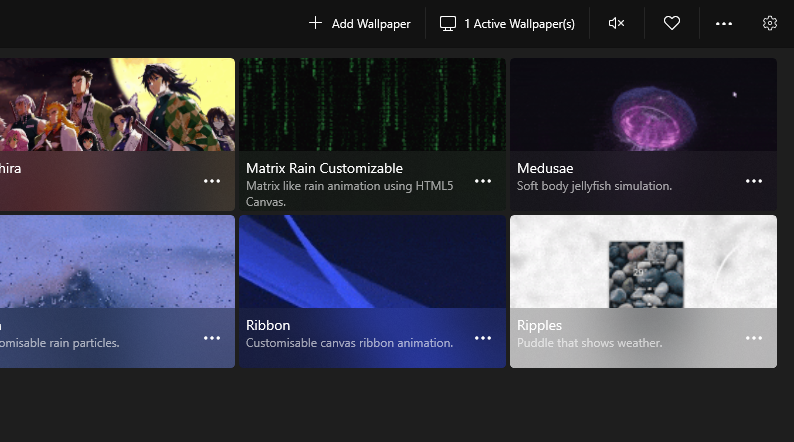
- Accanto a scegliere un’opzione file, fare clic su Apri.
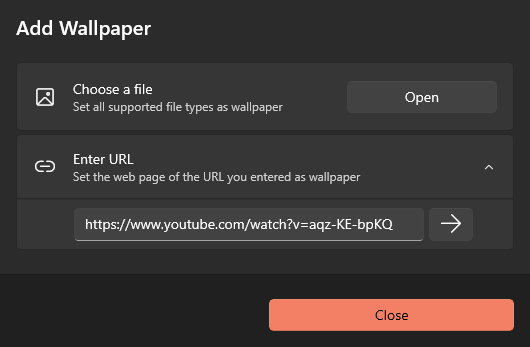
- Individuare il file navigando nella directory.
- Dopo aver selezionato il video o il file GIF che desideri utilizzare come sfondo del video, fai clic sul pulsante Apri.
- Nella schermata iniziale di Lively Wallpaper, trova il file video selezionato e fai doppio clic su di esso.
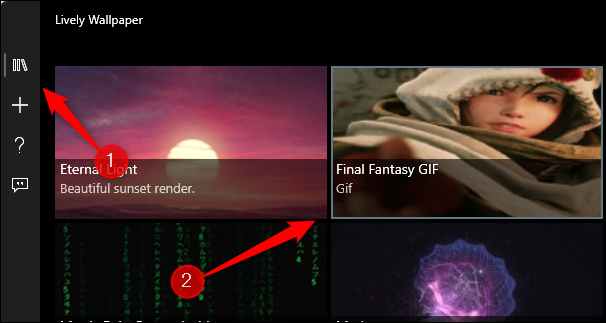
- Ora hai applicato con successo il tuo sfondo video personalizzato sul tuo dispositivo.
Sfondi desktop animati +
Un’altra ottima applicazione che puoi utilizzare per impostare lo sfondo del video sul tuo dispositivo è Desktop Live Wallpaper+ e puoi scaricarlo da Microsoft Store. L’interfaccia è abbastanza facile da capire e fornisce il pieno controllo sullo sfondo del video applicato. Supporta anche tutte le principali estensioni di file video. Questi sono i passaggi su come scaricare e configurare l’applicazione:
- Avvia Microsoft Store e cerca lo sfondo animato del desktop.
- Cerca Desktop Live Wallpaper+ dall’elenco e aprilo.
- Ora fai clic sul pulsante Ottieni per scaricare l’applicazione.
- Una volta scaricata l’app, aprila dal menu Start.
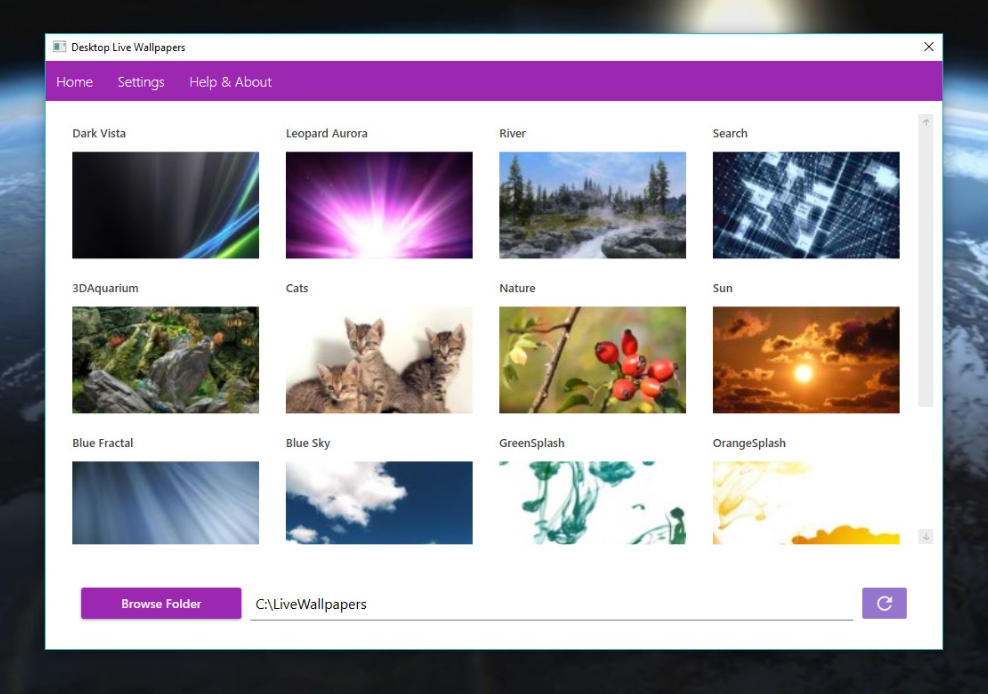
Come impostare lo sfondo del video tramite Desktop Live Wallpaper+
Questi sono i passaggi necessari su come configurare l’applicazione e configurare i file video locali come sfondi animati:
- Nella schermata iniziale Desktop Live Wallpaper+, fare clic su Aggiungi foto/video nell’angolo in basso a sinistra.
- Scegli l’opzione Scegli modulo PC.
- Navigare e individuare la directory con il file video.
- Puoi anche selezionare più file da impostare come sfondo del video.
- Ora scegli il video dalla schermata iniziale dell’applicazione e fai clic su Applica modifiche.
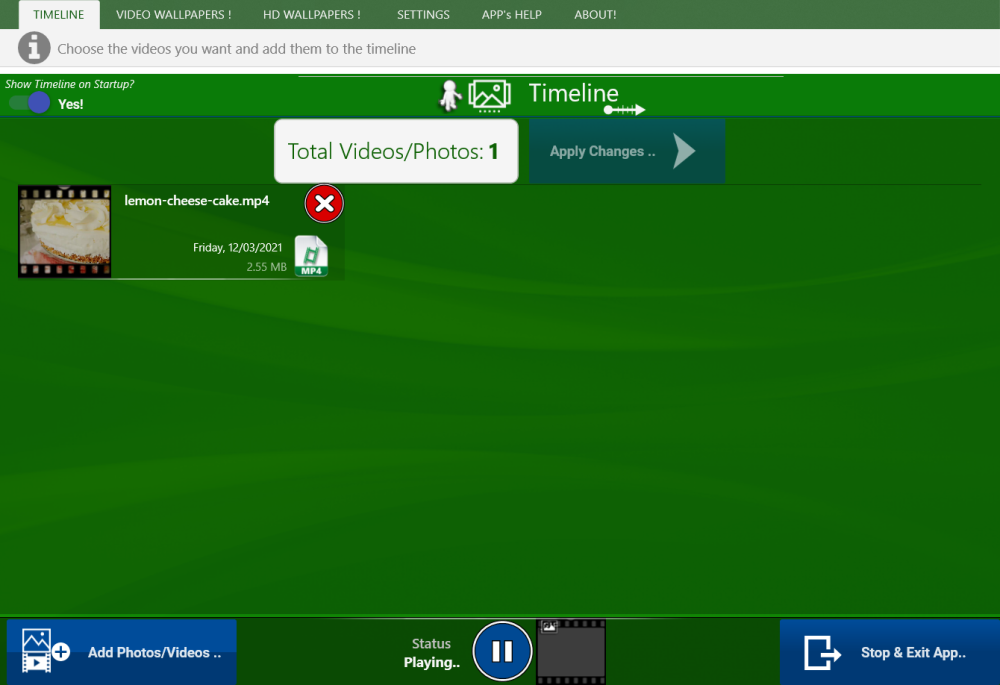
- Se desideri personalizzare o controllare lo sfondo del video, fai clic su Impostazioni dalla schermata principale.
- Qui puoi impostare e personalizzare diverse opzioni relative allo sfondo.
- Dopo aver apportato le modifiche, fare clic sul pulsante Applica modifiche.
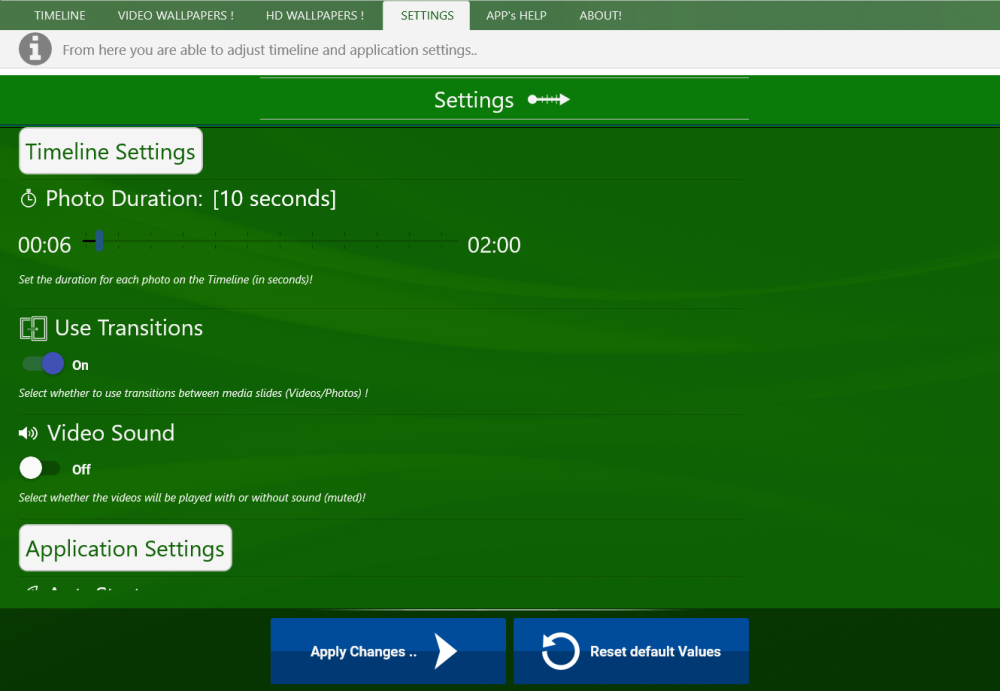
- Riduci a icona l’applicazione e goditi il tuo sfondo animato.
Lettore multimediale VLC
VLC media player è un’app utilizzata per riprodurre file video, tuttavia può essere utilizzata per impostare lo sfondo del video. La procedura necessaria per configurare l’applicazione sulla versione precedente è complessa ma è stata risolta con l’ultimo aggiornamento. Potresti già utilizzare il lettore multimediale VLC, tuttavia, in caso contrario, questi sono i passaggi su come scaricare e configurare lo sfondo del video:
- Apri il browser web sul tuo dispositivo.
- Cerca VLC nella barra di ricerca e apri il sito Web ufficiale di VLC.
- Scarica il file di installazione.
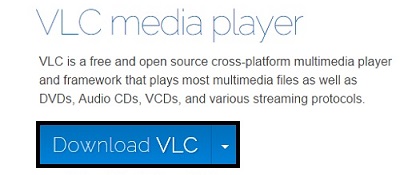
- Passare alla directory con il file di installazione e fare doppio clic su di esso.
- Seguire i passaggi sullo schermo e completare la procedura.
- Dopo l’installazione, vai al file video che desideri impostare come sfondo.
- Fare clic con il pulsante destro del mouse e passare con il mouse su Apri con.
- Ora seleziona VLC player dal menu a discesa.
- Una volta avviata la riproduzione del video, mettere in pausa il video e fare clic con il pulsante destro del mouse in un punto qualsiasi dello schermo.
- Passa il mouse sopra Video e scegli Imposta come Sfondo dall’elenco delle opzioni.
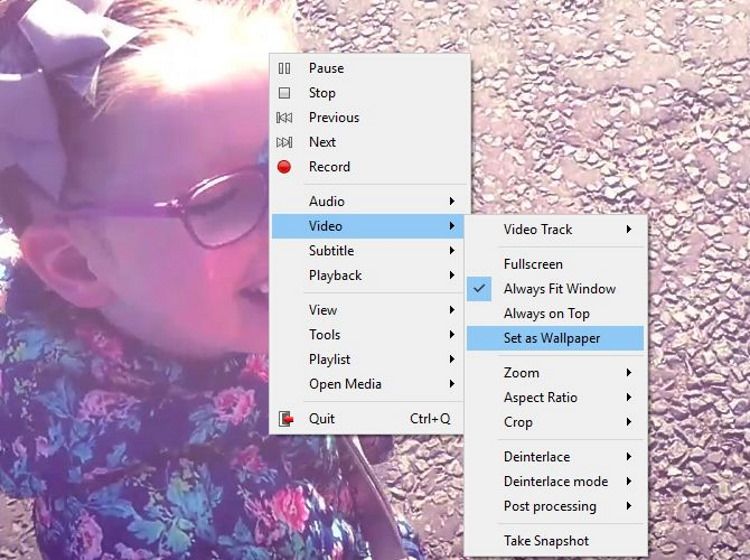
- Ora hai impostato quel video come sfondo del desktop.
Deskscape
DeskScapes è una delle migliori applicazioni da utilizzare per applicare lo sfondo del desktop video. Offre agli utenti la possibilità di utilizzare qualsiasi file video locale e video online e l’interfaccia è molto semplice, quindi chiunque può accedervi facilmente. L’unico aspetto negativo è che si tratta di un’applicazione a pagamento e ottieni solo un mese di prova gratuita. Se desideri utilizzare DeskScapes, segui questi passaggi per registrarti e configurare l’app:
- Apri il browser Web e vai al sito Web ufficiale di DeskScapes.
- Registra l’app con il tuo indirizzo email.
- Ora scarica l’applicazione.
- Installa DeskScapes e aprilo.
- Inserisci l’indirizzo email di registrazione e verifica l’attivazione.
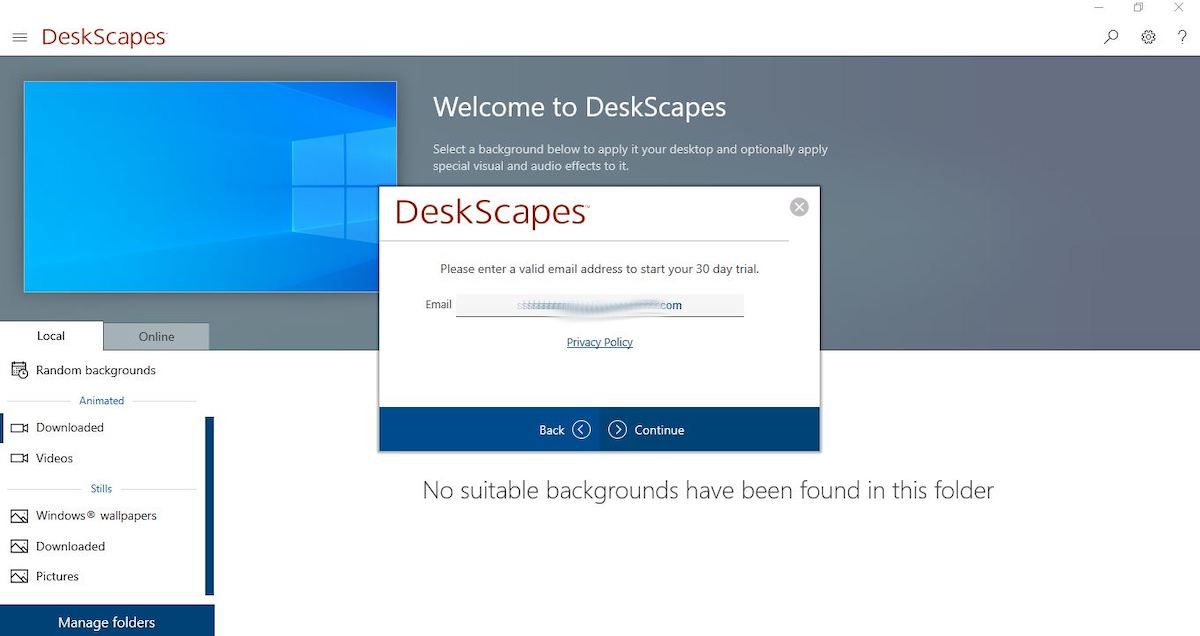
- Una volta che sei nella home page di DeskScapes puoi scegliere l’opzione Locale o Online.
- Nell’opzione Locale, nella sezione Animato, seleziona Scaricato.
- Scegli il file che desideri come sfondo del video.
- Ora fai clic sul pulsante Applica al mio desktop.
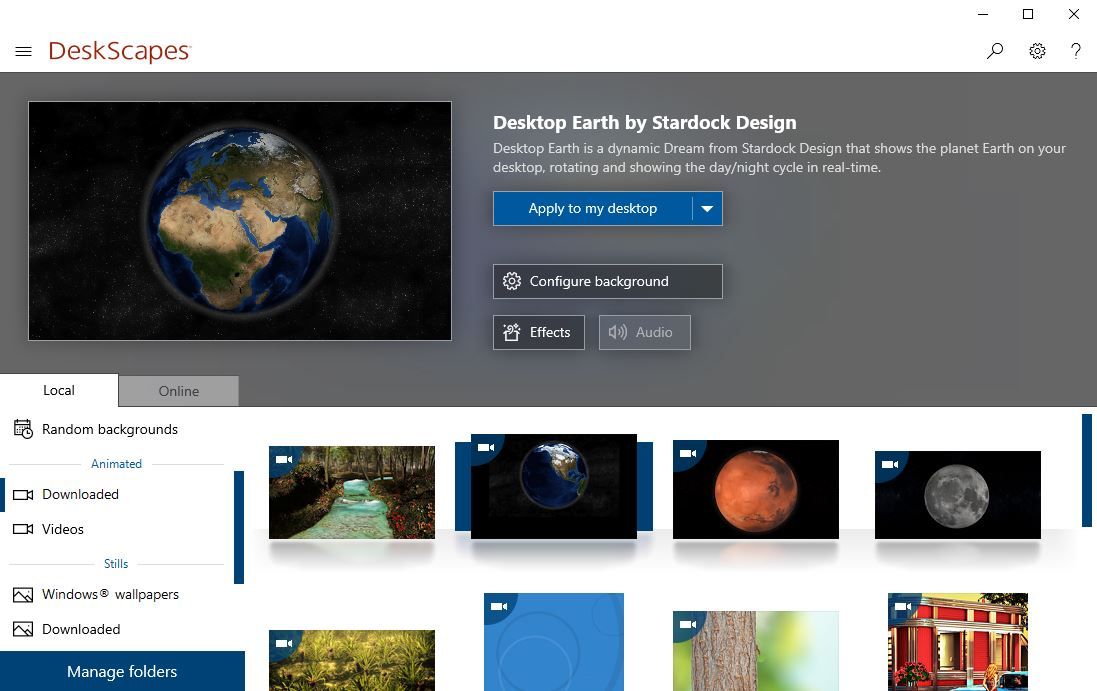
- Riduci a icona l’app e goditi lo sfondo del tuo video.
Conclusione
Windows 11 ha temi e sfondi nuovi e migliorati ma non offre un aspetto personalizzato e il modo migliore per dare l’aspetto ridefinito è applicare lo sfondo del video. Se vuoi sapere come impostare lo sfondo del video in Windows 11, leggi l’articolo sopra poiché abbiamo menzionato tutte le applicazioni e i passaggi necessari per configurare queste app.