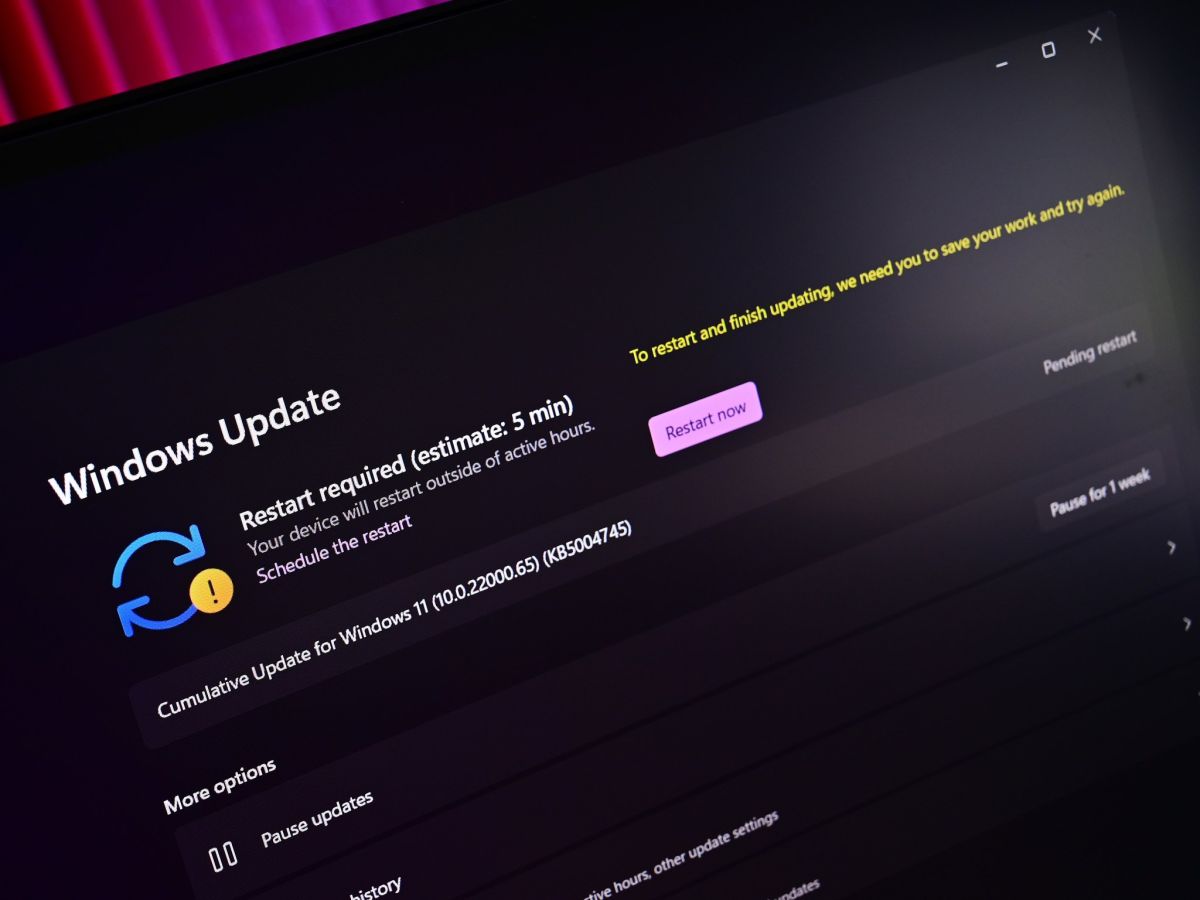
Microsoft aggiorna costantemente il proprio sistema operativo Windows per migliorare le prestazioni e la stabilità del sistema e introdurre nuove funzionalità. Tuttavia, non tutti gli aggiornamenti sono utili o funzionano come previsto per alcuni utenti e il salvataggio è stato visto con l’ultimo aggiornamento di Windows in cui l’audio di molti utenti ha smesso di funzionare dopo l’aggiornamento a Windows 11 versione 22H2.
Questo problema può essere affrontato per diversi motivi e alcuni di essi includono una sorgente audio selezionata non corrispondente, driver audio obsoleto installato nel sistema, dispositivo di riproduzione disabilitato nelle impostazioni audio, bug nella riproduzione audio, servizio audio di Windows interrotto o disabilitato o driver audio installati problematici.
Se stai riscontrando lo stesso problema sul tuo computer, non preoccuparti, abbiamo elencato tutte le possibili soluzioni e soluzioni per risolvere il problema nell’articolo seguente.
Risolvi l’audio che non funziona dopo Windows Update
Poiché sappiamo che ci sono diversi motivi per cui puoi affrontare questo problema e non c’è modo di dire quale sia il trigger esatto, quindi dovrai provare tutte le correzioni e vedere quale funziona meglio.
Correzione 1: controlla la sorgente audio
A volte l’aggiornamento di Windows può rovinare le impostazioni della sorgente audio che potrebbero portarti ad affrontare il problema. Per assicurarti che non sia così, controlla la tua sorgente audio dal centro operativo e questi sono i passaggi necessari:
- Nella parte inferiore destra della barra delle applicazioni, fare clic su Centro operativo.
- Puoi anche aprire il Centro operativo premendo contemporaneamente il tasto Win + A.
- Accanto alla barra del volume, fare clic sulla freccia che punta a destra.
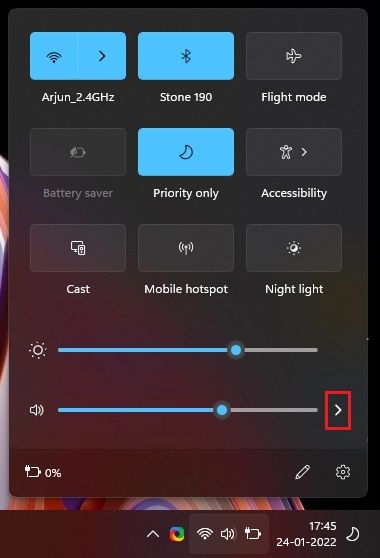
- Ora controlla se è selezionata la sorgente audio corretta.
- In caso contrario, fare clic sulla sorgente audio corretta per scegliere come predefinita.
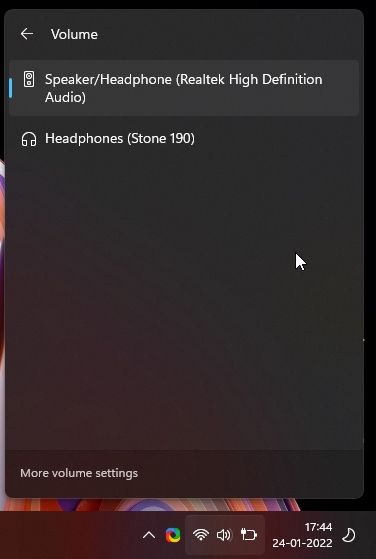
- Verificare se il problema persiste e se è stato riavviato il computer e ricontrollare.
Correzione 2: eseguire lo strumento di risoluzione dei problemi audio
Microsoft ha implementato uno strumento di risoluzione dei problemi per quasi tutte le funzionalità e gli strumenti di utilità presenti all’interno del sistema operativo Windows. Puoi eseguire lo strumento di risoluzione dei problemi audio per risolvere il problema e queste sono le istruzioni su come farlo:
- Aprire l’applicazione Impostazioni dal menu Start.
- Passare alla scheda Sistema dal menu a sinistra.
- Trova l’opzione Risoluzione dei problemi e aprila.
- Ora fai clic su Altri strumenti per la risoluzione dei problemi.
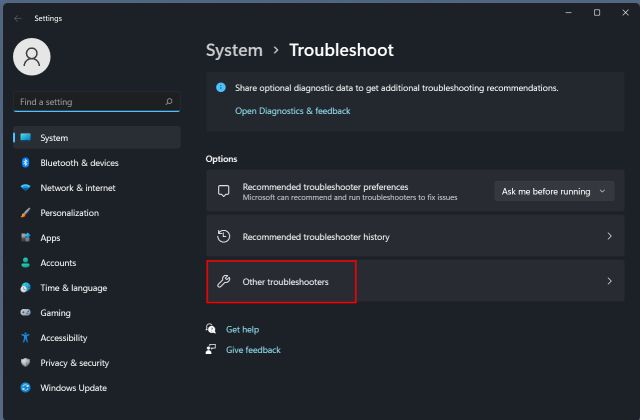
- Cercare Riproduzione audio nell’elenco e fare clic sul pulsante ESEGUI.
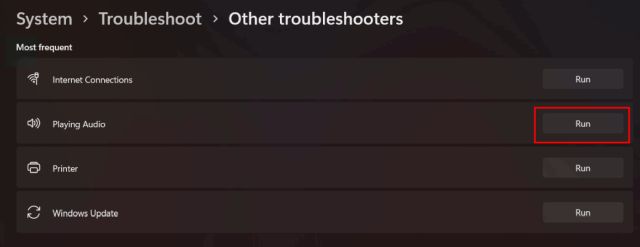
- Seguire i passaggi sullo schermo e completare la procedura.
- Dopo aver applicato la patch, riavviare il sistema per applicare le modifiche apportate.
Correzione 3: controlla lo stato del dispositivo di riproduzione
A causa di conflitti creati a causa di problemi con l’aggiornamento di Windows, il dispositivo di riproduzione può essere disabilitato in alcuni casi. Verifica se il tuo dispositivo di riproduzione è abilitato e, in caso contrario, abilitalo seguendo questi passaggi indicati di seguito:
- Avvia la finestra di dialogo RUN premendo contemporaneamente il tasto Win + R.
- Digitare mmsys.cpl e premere OK.
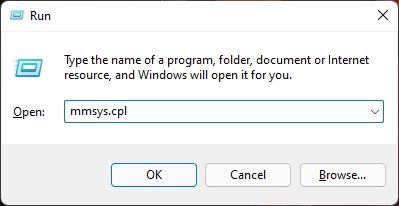
- Dalla finestra seguente, passare alla scheda Riproduzione.
- Cerca il tuo dispositivo di uscita audio e controlla se è abilitato.
- In caso contrario, fare clic con il pulsante destro del mouse e selezionare Abilita dal menu a discesa.
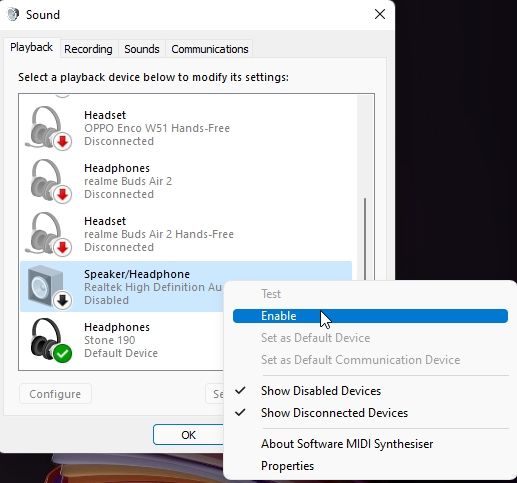
- Fare nuovamente clic con il pulsante destro del mouse su di esso e scegliere Test per vedere se la riproduzione audio funziona.
Correzione 4: abilita il servizio audio di Windows
Gli utenti sui siti Web dei moduli hanno affermato che il loro problema è stato causato perché il loro servizio Windows Audio era disabilitato e l’abilitazione del servizio ha risolto il problema. Puoi fare lo stesso seguendo queste istruzioni:
- Aprire il prompt ESEGUI e digitare services.msc quindi premere Invio.
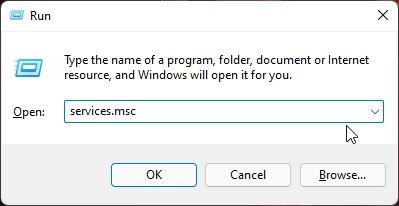
- Nella finestra Servizi, cerca Windows Audio.
- Fare clic con il pulsante destro del mouse e selezionare Proprietà.
- Ora controlla se il Tipo di avvio è impostato su Automatico.
- In caso contrario, fare clic sul menu a discesa e selezionare Automatico.
- Se lo stato del servizio è interrotto, fare clic sul pulsante Start di seguito.
- Fare clic su Applica, quindi su OK per salvare le modifiche apportate.
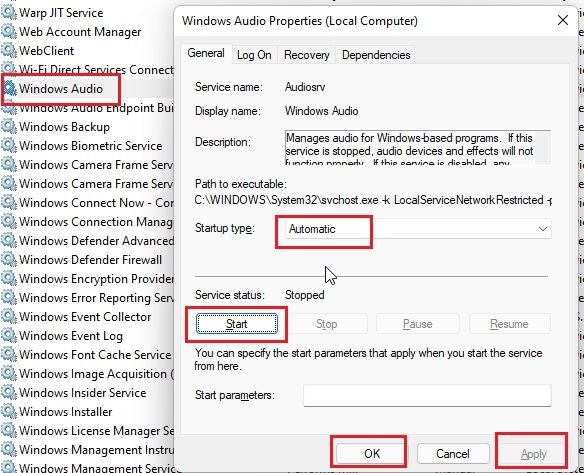
- Verificare se il problema persiste.
Correzione 5: reinstallare i driver audio
Se l’aggiornamento del driver del dispositivo non funziona, il problema potrebbe risiedere nel driver stesso e l’unico modo per risolverlo è reinstallare il driver sul sistema del computer. Questi sono i passaggi su come farlo:
- Fare clic con il pulsante destro del mouse sull’icona Start e selezionare Gestione dispositivi dall’elenco.
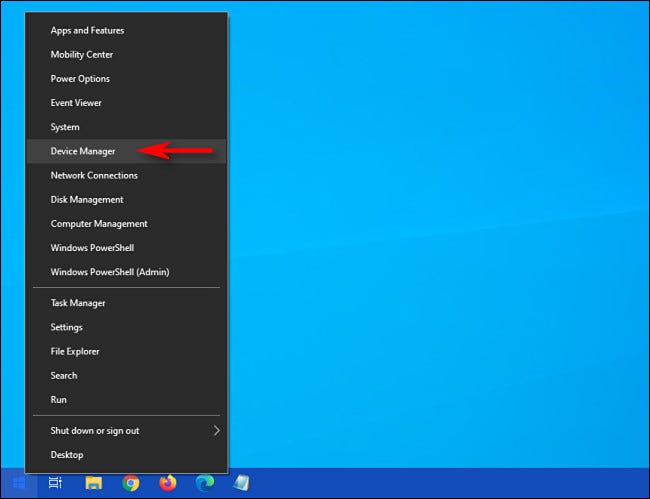
- Vai alla sezione Controller audio, video e audio ed espandila.
- Scegli il tuo driver audio e fai clic destro su di esso.
- Selezionare Disinstalla driver dal menu a discesa.
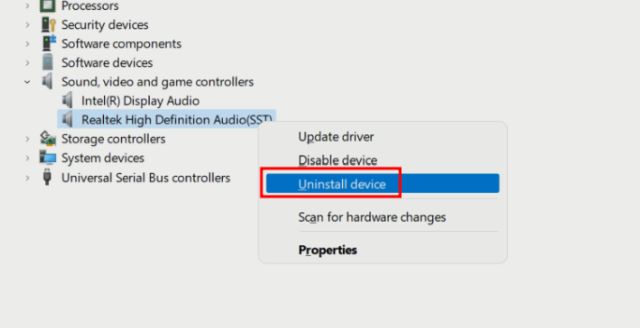
- Quando richiesto, fare nuovamente clic su Disinstalla.
- Dopo aver disinstallato completamente il driver dal computer, riavviare il dispositivo.
- Al riavvio, Windows scoprirà che manca un driver, quindi installerà automaticamente quel driver. Al termine dell’installazione, molto probabilmente il problema verrà risolto.
Correzione 6: aggiorna i driver audio
Il driver obsoleto tende a causare problemi e questo potrebbe essere uno di questi, è possibile risolvere il problema aggiornando il driver all’ultima versione disponibile. Questi sono i passaggi su come farlo:
- Avvia Gestione dispositivi sul tuo sistema.
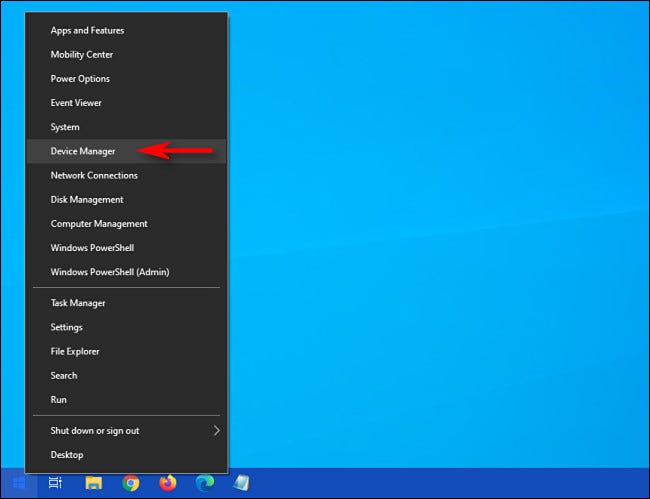
- Nella finestra Gestione dispositivi, vai a Controller audio, video e giochi.
- Fare clic su di esso per espandere, ora selezionare il driver Realtek High Definition.
- Fare clic con il pulsante destro del mouse e scegli l’opzione Aggiorna driver.
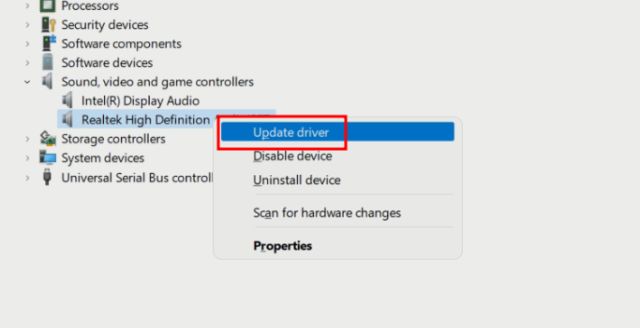
- Selezionare l’opzione in base alle proprie preferenze.
- Ora segui il resto dei passaggi e completa la procedura.
- Dopo che il driver è stato aggiornato correttamente, riavviare il sistema e verificare la presenza di problemi.
Gestione dispositivi di Windows non fornisce il risultato più adeguato durante l’aggiornamento dei driver di dispositivo ed è anche incoerente, pertanto consigliamo lo strumento di aggiornamento automatico dei driver. Questo eseguirà la scansione dell’intero sistema alla ricerca di driver obsoleti e si aggiornerà automaticamente.
⇑SCARICA LO STRUMENTO DI AGGIORNAMENTO AUTOMATICO DEL DRIVER
Conclusione
L’audio è una funzionalità essenziale in qualsiasi dispositivo e non essere in grado di utilizzarlo a causa di problemi come l’audio che ha smesso di funzionare dopo l’aggiornamento a Windows 11 versione 22H2 può essere piuttosto frustrante. Se stai affrontando questo problema come gli altri, segui le correzioni e le relative istruzioni menzionate nell’articolo seguente per risolvere il problema senza problemi.