Qui in questo blog ti insegneremo come gestire Scrivener che non risponde su Windows 10. Ebbene, Scrivener non ha bisogno di presentazioni in quanto è una delle app di scrittura più conosciute. Ma sfortunatamente gli utenti hanno segnalato alcuni difetti relativi a questa app come il problema sopra menzionato.
Secondo le vittime, quando tentano di accedere all’app su Windows dopo averla installata, si bloccano e non riescono a utilizzare l’app. E quando abbiamo approfondito il problema, abbiamo scoperto che l’incompatibilità dell’applicazione con il tuo sistema è uno dei motivi principali per affrontare la situazione. Ma non preoccuparti se anche tu sei infastidito da questo problema, segui i nostri metodi suggeriti per superare il problema. Quindi, senza ulteriori indugi, iniziamo con la discussione.
Cosa fare quando Scrivener non risponde su Windows 10?
Metodo 1: modificare le impostazioni di compatibilità
In questo metodo ti suggeriamo di modificare le impostazioni di compatibilità per eseguire l’app e per fare lo stesso segui le istruzioni di seguito indicate:
Passaggio 1: prima di tutto fai clic con il pulsante destro del mouse sull’app Scrivener e apri Proprietà> Ora vai alla scheda Compatibilità
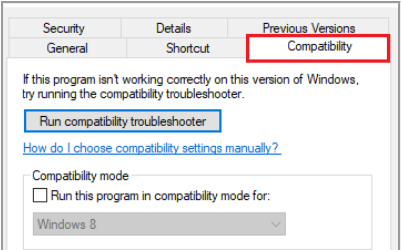
Passaggio 2: qui, seleziona l’opzione Esegui questo programma in modalità compatibilità > quindi prova a eseguire l’app con altri servizi del sistema operativo di compatibilità
Passaggio 3: infine fare clic su OK> Applica per salvare le modifiche
Metodo 2: eseguire lo strumento di risoluzione dei problemi
Se il metodo di cui sopra non funziona per te, ti suggeriamo di eseguire lo strumento di risoluzione dei problemi e per procedere segui le linee guida di seguito indicate:
Passaggio 1: fare clic con il pulsante destro del mouse sull’app Scrivener e selezionare l’opzione Risoluzione dei problemi di compatibilità
Passaggio 2: ora attendi i problemi di rilevamento
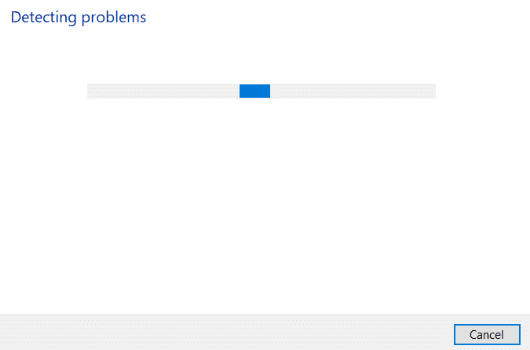
Passaggio 3: quindi prova l’impostazione consigliata
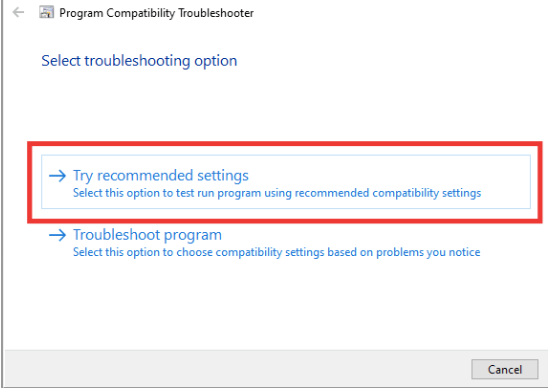
Metodo 3: Installa Visual C++ (reinstalla se hai già installato)
Se stai ancora lottando con Scrivener che non risponde su Windows 10, ti consigliamo di installare Visual C++ e, se è già installato, reinstallarlo.
Per reinstallare segui i passaggi indicati di seguito:
Passaggio 1: vai al sito Web ufficiale e scarica l’ultimo pacchetto di Visual C++ dal 2010 al 2013.
Passaggio 2: ora vai su Impostazioni e poi su App. (Utilizzare il Pannello di controllo se si utilizza un computer Windows 7)
Passaggio 3: quindi scorrere verso il basso e cercare i pacchetti di Visual C++ dal 2010 al 2013 installati, quindi rimuovere i pacchetti.
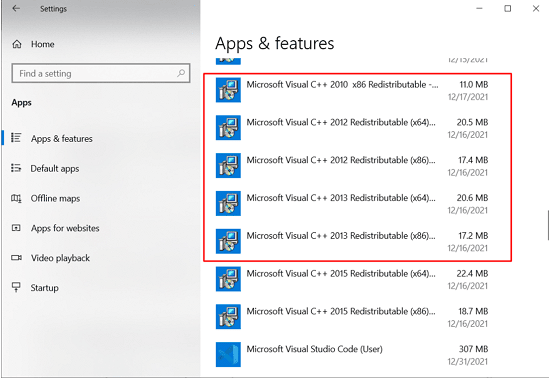
Passaggio 4: qui installa i pacchetti che hai scaricato> Una volta terminato, riavvia il computer
Metodo 4: reinstallare Scrivener
È probabile che si verifichino problemi durante l’accesso all’app se l’app non è installata correttamente sul sistema o se l’installazione è stata interrotta. Quindi, in tal caso, ti consigliamo di reinstallare Scrivener.
Per farlo, segui le istruzioni di seguito indicate:
Passaggio 1: premi i tasti di Windows e digita app e funzionalità e fai clic su Apri> Ora cerca l’app Scrivener nell’elenco e toccala> seleziona l’opzione Disinstalla
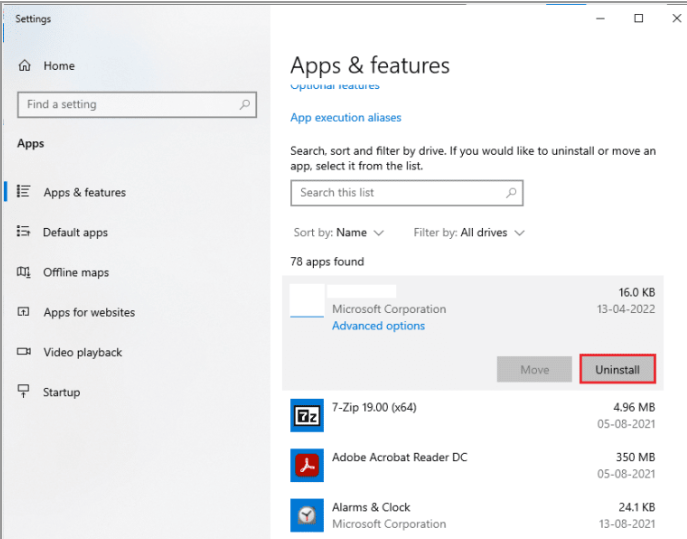
Passaggio 2: se viene richiesto di nuovo, fare clic su Disinstalla > Fare clic su OK dopo la disinstallazione completata
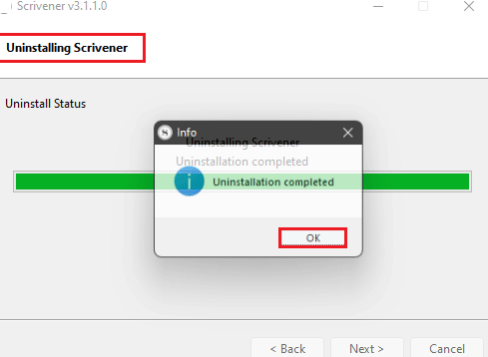
Passaggio 3: quindi vai alla pagina di download di Scrivener e scarica il file di installazione> Dopodiché esegui il file di installazione scaricato e fai clic su Avanti> pulsante
Passaggio 4: ora seleziona Accetto l’opzione del contratto e fai clic sul pulsante Avanti >
Passaggio 5: scegli la directory di installazione e fai clic su Avanti > pulsante
Passaggio 6: qui fai clic sul pulsante Avanti> per avviare l’installazione dell’app> quindi attendi il completamento del processo di installazione
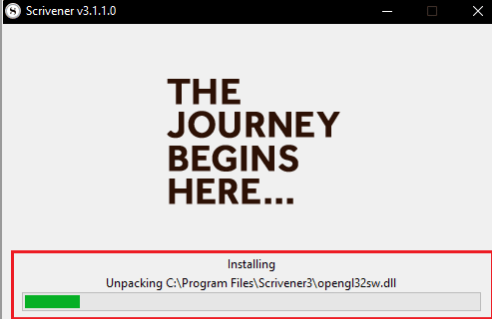
Passaggio 7: una volta terminato, infine, fare clic sul pulsante Fine
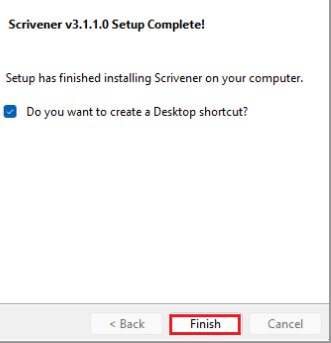
Metodo 5: contattare il supporto di Scrivener
Diversi utenti hanno affermato di essere riusciti a risolvere il problema semplicemente contattando il supporto di Scrivener. Quindi puoi anche provare questo metodo.
Ecco come:
Passaggio 1: vai alla pagina di supporto di Scrivener> quindi scorri verso il basso fino alla sezione SEGNALAZIONE BUG e tocca l’opzione SEGNALA UN BUG
Nota: se vuoi puoi anche contattare il team di supporto facendo clic sull’opzione CONTATTACI nella sezione CONTATTACI
Passaggio 2: ora compila il modulo e tocca il pulsante INVIA
A volte gli utenti affrontano Scrivener che non risponde su Windows 10 tipi di problemi solo a causa di file danneggiati del sistema. Questi file danneggiati sono in conflitto con l’app e impediscono agli utenti di utilizzarla. Quindi in tale scenario è necessario un esperto per affrontare la situazione, quindi considerando questo ti suggeriamo uno strumento di riparazione del PC per scansionare e riparare i file di sistema danneggiati.
⇑Ottieni lo strumento di riparazione del PC da qui⇓
Questo è tutto ragazzi; speriamo davvero che questo blog sia stato abbastanza buono da risolvere il tuo problema. Grazie per aver letto.