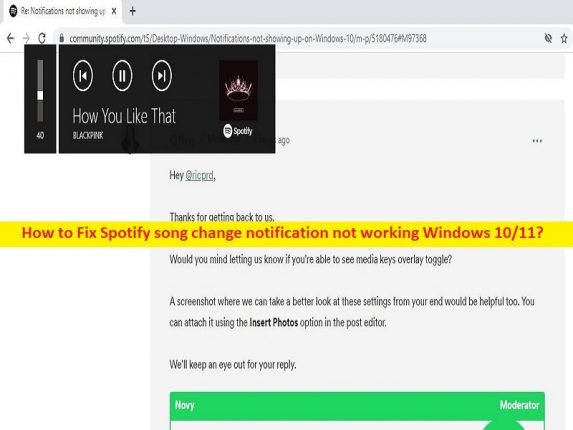
Che cos’è il problema “Notifica di modifica del brano Spotify non funzionante” in Windows 10/11?
Spotify è un fornitore di servizi di streaming audio e media con oltre 433 milioni di utenti attivi mensili. Offre musica registrata e podcast protetti da copyright digitale con oltre 82 milioni di brani. Questo servizio è disponibile per smartphone e tablet con sistema operativo Microsoft Windows, macOS e Linux, iOS e Android e anche per le linee di prodotti Amazon Echo e Google Nest. Di solito, quando utilizzi l’app Spotify sul tuo computer Windows, ricevi notifiche desktop quando i brani cambiano su Spotify che dice il nome dell’artista e del brano.
Tuttavia, diversi utenti hanno riferito di aver riscontrato che la notifica di modifica del brano di Spotify non funzionava su Windows 10/11 e hanno spiegato di non essere in grado di ricevere le notifiche dei brani di Spotify durante l’utilizzo di Spotify. I possibili motivi alla base del problema possono essere il problema temporaneo con l’app Spotify, l’app Spotify obsoleta / danneggiata, la cache danneggiata dell’app Spotify, il sistema operativo Windows obsoleto e altri problemi nel computer. A volte, questo tipo di problema si verifica a causa di alcuni problemi temporanei nel computer Windows.
Puoi risolvere il problema temporaneo semplicemente riavviando il computer per risolvere questo problema e verificare se funziona per te. Questo problema può verificarsi anche a causa del danneggiamento dei file di sistema o del registro, del danneggiamento del computer Windows e di altri problemi. È possibile risolvere il problema con le nostre istruzioni. Andiamo per la soluzione.
Come risolvere la notifica di modifica del brano di Spotify che non funziona Windows 10/11?
Metodo 1: correggi il problema con la notifica di modifica del brano di Spotify che non funziona con “Strumento di riparazione PC”
“PC Repair Tool” è un modo semplice e rapido per trovare e correggere errori BSOD, errori DLL, errori EXE, problemi con programmi/applicazioni, infezioni da malware o virus nel computer, file di sistema o problemi di registro e altri problemi di sistema con pochi clic .
⇓ Ottieni lo strumento di riparazione del PC
Metodo 2: interrompi il processo Spotify e riavvia l’app Spotify
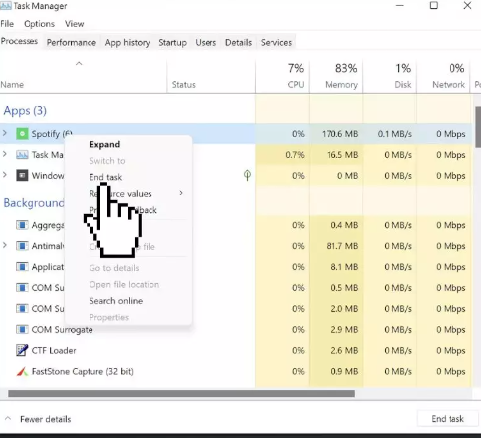
Un possibile modo per risolvere il problema è uccidere il processo Spotify e quindi riavviare l’app Spotify.
Passaggio 1: premere i tasti “CTRL + MAIUSC + ESC” sulla tastiera per aprire l’app “Gestione attività”.
Passaggio 2: trova e seleziona il processo “Spotify” e premi “Termina attività” per terminare il processo. Al termine, riavvia Spotify e controlla se il problema è stato risolto.
Metodo 3: esegui lo strumento di risoluzione dei problemi delle app di Windows Store
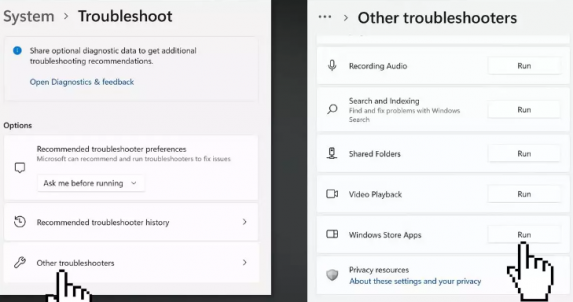
Lo strumento di risoluzione dei problemi delle app di Windows Store integrato in Windows può risolvere il problema.
Passaggio 1: apri l’app “Impostazioni” nel PC Windows e vai su “Aggiornamento e sicurezza> Risoluzione dei problemi> Altri strumenti per la risoluzione dei problemi”
Passaggio 2: trova e seleziona lo strumento di risoluzione dei problemi “App di Windows Store” e premi “Esegui” per eseguire lo strumento di risoluzione dei problemi e segui le istruzioni sullo schermo per completare la risoluzione dei problemi e, una volta terminato, controlla se il problema è stato risolto.
Metodo 4: aggiorna l’app Spotify
L’aggiornamento dell’app Spotify alla versione più recente e compatibile può risolvere il problema.
Passaggio 1: apri l’app Microsoft Store nel PC Windows e vai su “Libreria” e premi il pulsante “Ottieni aggiornamenti”.
Passaggio 2: attendi il download dell’aggiornamento di Spotify e quindi installalo. Una volta aggiornato, riavvia l’app Spotify e controlla se il problema è stato risolto.
Metodo 5: svuota la cache di Spotify
Puoi cancellare la cache danneggiata dell’app Spotify per risolvere il problema.
Passaggio 1: apri “File Explorer” nel PC Windows e vai al seguente percorso
C: > Utenti > UserName (il tuo nome utente)
Passaggio 2: fai clic sulla scheda “Visualizza” in Esplora file e scegli “Mostra > Elementi nascosti” e vai al seguente percorso
AppData > Locale > Pacchetti > SpotifyAB.SpotifyMusic_zpdnekdrzrea0 > LocalCache
Passaggio 3: apri Spotify ed elimina tutti i contenuti presenti all’interno della cartella e, una volta terminato, controlla se il problema è stato risolto.
Metodo 6: aggiorna il sistema operativo Windows
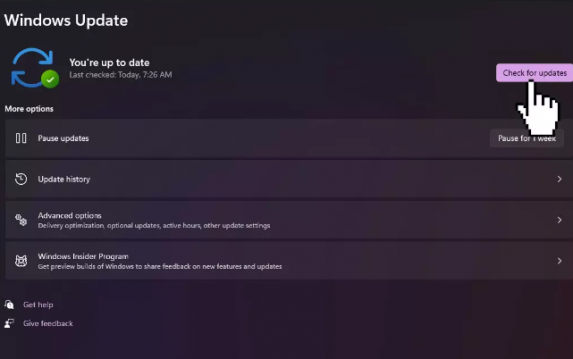
L’aggiornamento del sistema operativo Windows all’ultima versione può risolvere il problema.
Passaggio 1: apri l’app “Impostazioni” nel PC Windows e vai su “Aggiornamento e sicurezza > Windows Update” e fai clic sul pulsante “Verifica aggiornamenti”
Passaggio 2: scarica e installa tutti gli aggiornamenti disponibili nel computer e, una volta aggiornati, riavvia il computer e verifica se il problema è stato risolto.
Metodo 7: reinstalla l’app Spotify
Se il problema persiste, puoi provare a risolverlo disinstallando l’app Spotify e quindi reinstallandola.
Passaggio 1: apri l’app “Impostazioni” e vai su “App > App e funzionalità”
Passaggio 2: trova e seleziona “Spotify”, quindi fai clic su “Disinstalla” per disinstallarlo, quindi riavvia il computer
Passaggio 3: dopo il riavvio, scarica e reinstalla l’app Spotify dal sito ufficiale e verifica se funziona per te.
Metodo 8: eseguire la scansione SFC e la scansione DISM
È possibile eseguire la scansione SFC e la scansione DISM nel computer per riparare il danneggiamento dei file di sistema e dell’immagine di sistema al fine di risolvere il problema.
Passaggio 1: digita “cmd” nella casella di ricerca di Windows e premi i tasti “CTRL + MAIUSC + INVIO” sulla tastiera per aprire “Prompt dei comandi come amministratore”
Passaggio 2: digita i seguenti comandi e premi il tasto “Invio” dopo ciascuno per eseguire.
sfc /scannow
DISM /Online /Cleanup-Image /CheckHealth
DISM /Online /Cleanup-Image /ScanHealth
DISM /Online /Cleanup-Image /RestoreHealth
Passaggio 3: una volta eseguito, riavvia il computer e verifica se il problema è stato risolto.
Conclusione
Spero che questo articolo ti abbia aiutato su Come correggere la notifica di modifica del brano di Spotify che non funziona in Windows 10/11 con modi semplici. Puoi leggere e seguire le nostre istruzioni. È tutto. Per qualsiasi suggerimento o domanda, scrivi nella casella dei commenti qui sotto.