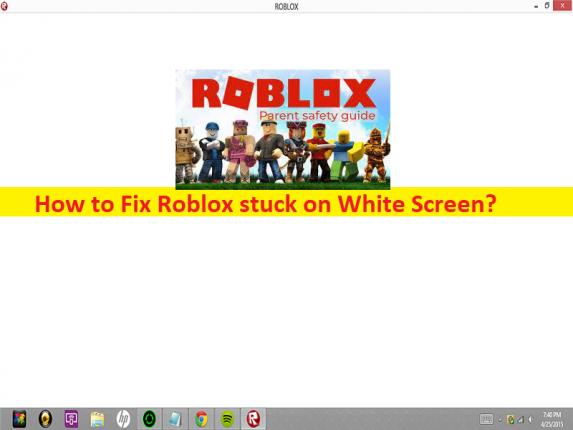
Che cos’è il problema “Roblox bloccato su schermo bianco” in Windows 10/11?
In questo post, discuteremo su come riparare Roblox bloccato su schermo bianco in Windows 10/11. Ti vengono forniti qui semplici passaggi/metodi per risolvere il problema. Iniziamo la discussione.
Problema “Roblox bloccato su schermo bianco”:
Roblox è una delle piattaforme di gioco online più popolari e un sistema di creazione di giochi progettato e sviluppato da Roblox Corporation. Ti consente di creare giochi e giocare a giochi creati da altri utenti. È disponibile per sistema operativo Microsoft Windows, iOS, Android e Xbox One. Ad agosto 2020, Roblox aveva guadagnato oltre 164 milioni di utenti attivi mensili. Fornisce immense opzioni per giocare in modo creativo secondo la mentalità degli utenti.
Tuttavia, diversi utenti o utenti Roblox hanno riferito di aver riscontrato problemi con Roblox bloccato su schermo bianco sul proprio computer Windows 10/11 quando hanno provato a giocare su Roblox. Questo problema indica che stai riscontrando un problema con lo schermo bianco durante il tentativo di riprodurre i giochi di Roblox sul tuo computer Windows 10/11. Potrebbero esserci diversi motivi alla base del problema, inclusi plug-in problematici su Roblox, autorizzazione richiesta non concessa a Roblox nel computer, sistema operativo Windows obsoleto, app Roblox danneggiata/obsoleta, problemi nel browser e relative impostazioni o estensioni (se si utilizza Roblox nel browser) e altri problemi.
Dovresti assicurarti che il sistema operativo Windows sia aggiornato all’ultima versione nel computer se non vuoi affrontare questo tipo di problema nel computer Windows e assicurati anche che l’app Roblox sia aggiornata alla versione più recente e compatibile. A volte, questo tipo di problema si verifica a causa di alcuni problemi temporanei nel tuo computer Windows. Puoi provare a risolvere il problema semplicemente riavviando il tuo computer Windows per correggere questo errore. È possibile risolvere il problema con le nostre istruzioni. Andiamo per la soluzione.
Come riparare Roblox bloccato su schermo bianco in Windows 10/11?
Metodo 1: Risolvi il problema con Roblox bloccato sullo schermo bianco con “Strumento di riparazione PC”
“PC Repair Tool” è un modo semplice e rapido per trovare e correggere errori BSOD, errori DLL, errori EXE, problemi con programmi/applicazioni, infezioni da malware o virus nel computer, file di sistema o problemi di registro e altri problemi di sistema con pochi clic .
⇓ Ottieni lo strumento di riparazione del PC
Metodo 2: consenti Roblox nel tuo browser
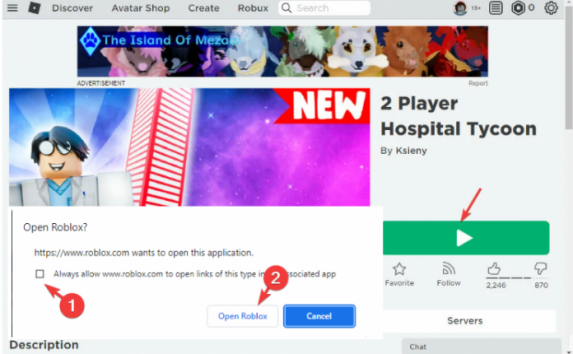
Un possibile modo per risolvere il problema è consentire i collegamenti Roblox nelle app associate nel tuo browser come Google Chrome.
Passaggio 1: visita il sito ufficiale “Roblox” nel tuo browser e fai clic sul pulsante “Gioca” accanto al gioco a cui vuoi giocare
Passaggio 2: ora, fai clic su “Scarica e installa Roblox” nel popup e, una volta installato, avvia Roblox e vedrai il prompt Roblox aperto sul tuo browser. Seleziona la casella di controllo “Consenti sempre a www.Roblox.com di aprire collegamenti di questo tipo nell’app associata”, quindi premi “Apri Roblox”, quindi controlla se il problema è stato risolto.
Metodo 3: disabilita le estensioni nel browser
Questo problema può verificarsi a causa dell’interfaccia di estensioni problematiche installate nel browser. Puoi disabilitare le estensioni problematiche o tutte le estensioni nel browser per risolvere.
Passaggio 1: apri Google Chrome e fai clic sull’icona “Tre punti” nell’angolo in alto a destra e seleziona “Altri strumenti > Estensioni”
Passaggio 2: trova e disabilita le estensioni problematiche o tutte le estensioni, quindi riavvia il browser e verifica se il problema è stato risolto. Una volta risolte, puoi riattivare le estensioni una per una nel browser per verificare quali estensioni sono problematiche.
Metodo 4: disinstalla i plugin su Roblox
Questo problema può verificarsi a causa dei plugin installati su Roblox. Puoi disinstallare i plug-in su Roblox e quindi riavviare il gioco per risolvere il problema.
Passaggio 1: apri l’app “Roblox” e fai clic su “Inventario” nella home page
Passaggio 2: fai clic su “Plugin” ed elimina i plug-in lì. Puoi aggiungerli di nuovo dopo aver risolto il problema secondo le tue esigenze.
Metodo 5: esegui l’app Roblox in modalità compatibilità
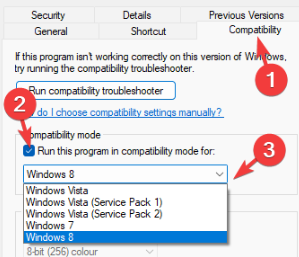
Puoi eseguire l’app Roblox in modalità compatibilità sul tuo computer per risolvere il problema.
Passaggio 1: apri “File Explorer” nel PC Windows e vai alla cartella del gioco, fai clic con il pulsante destro del mouse su Setup e seleziona “Proprietà”
Passaggio 2: fai clic sulla scheda “Compatibilità”, seleziona la casella di controllo “Esegui questo programma in modalità compatibilità per” e seleziona la versione del sistema operativo Windows o la versione precedente dal menu a discesa, quindi premi il pulsante “Applica> OK” per salvare le modifiche. Una volta terminato, controlla se il problema è stato risolto.
Metodo 6: aggiorna il sistema operativo Windows
L’aggiornamento del sistema operativo Windows all’ultima versione può risolvere il problema.
Passaggio 1: apri l’app “Impostazioni” nel PC Windows tramite la casella di ricerca di Windows e vai su “Aggiornamento e sicurezza > Windows Update” e fai clic sul pulsante “Verifica aggiornamenti”
Passaggio 2: scarica e installa tutti gli aggiornamenti disponibili nel computer e, una volta aggiornati, riavvia il computer e verifica se il problema è stato risolto.
Metodo 7: reinstallare Roblox
Se il problema persiste, puoi provare a risolverlo disinstallando e quindi reinstallando l’app Roblox nel computer per risolverlo.
Passaggio 1: apri l’app “Pannello di controllo” nel PC Windows tramite la casella di ricerca di Windows e vai su “Disinstalla un programma> Programmi e funzionalità”
Passaggio 2: trova e fai clic con il pulsante destro del mouse sull’app “Roblox”, quindi seleziona “Disinstalla” per disinstallarla, quindi riavvia il computer e verifica se il problema è stato risolto.
Conclusione
Spero che questo post ti abbia aiutato su Come risolvere il problema di Roblox bloccato su schermo bianco in Windows 10/11 in modi semplici. Puoi leggere e seguire le nostre istruzioni per farlo. È tutto. Per qualsiasi suggerimento o domanda, scrivi nella casella dei commenti qui sotto.