Diversi utenti hanno condiviso le proprie lamentele sul fatto di non essere in grado di rimuovere il PIN di Windows Hello perché il pulsante di rimozione è disattivato. Ebbene, risolvere questo problema è estremamente semplice ed è uno degli errori più comuni su Windows. Quindi perderemo tempo a scoprire la fonte del problema e discuteremo solo i metodi di risoluzione dei problemi.
Come risolvere Impossibile rimuovere il PIN di Windows Hello. Rimuovi pulsante disattivato
Metodo 1: utilizzare l’opzione Ho dimenticato il PIN
Questo è uno dei metodi migliori per risolvere questo problema, tutto ciò che devi fare è utilizzare semplicemente l’opzione Ho dimenticato il mio PIN e per fare lo stesso segui le linee guida di seguito indicate:
Passaggio 1: premi i tasti Windows + I sulla tastiera per aprire Impostazioni di Windows> Tocca Account
Passaggio 2: sul lato sinistro, fai clic su Opzioni di accesso
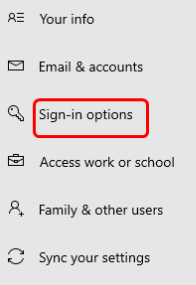
Passaggio 3: ora sul lato destro, fai clic su PIN di Windows Hello> quindi fai clic sul collegamento Ho dimenticato il PIN
Passaggio 4: fare clic su OK quando viene richiesta una conferma per reimpostare la password
Passaggio 5: qui inserisci la password del tuo computer e fai clic su OK, dopodiché ti verrà chiesto di impostare un nuovo PIN
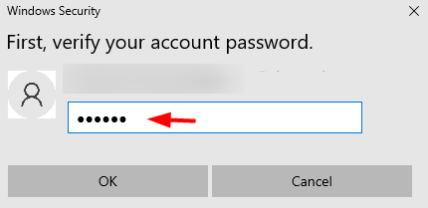
Passaggio 6: ora non è necessario impostare un nuovo PIN, tutto ciò che devi fare è semplicemente fare clic su Annulla e chiudere la finestra di ripristino del PIN. In questo modo eliminerà il PIN di Windows Hello esistente
Passaggio 7: fai nuovamente clic sul PIN di Windows Hello, otterrai un pulsante Aggiungi e significa chiaramente che la password è stata rimossa.
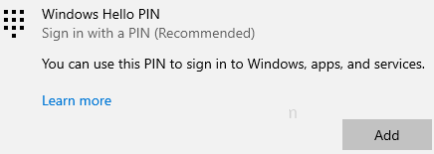
Metodo 2: utilizzare l’Editor criteri di gruppo
Diversi utenti hanno affermato che l’utilizzo dell’Editor criteri di gruppo ha risolto il problema, quindi ti consigliamo di fare lo stesso.
Ecco come:
Passaggio 1: per aprire il prompt di esecuzione, utilizzare i tasti Windows + R> quindi digitare gpedit.msc nel prompt di esecuzione e premere Invio. Questo aprirà l’Editor locale del gruppo locale
Passaggio 2: ora a sinistra fai clic sulla freccia accanto a Modelli amministrativi per espanderlo> Ora fai clic su Sistema per espanderlo
Passaggio 3: quindi fare clic su accesso. E sul lato destro, fai doppio clic su Attiva accesso PIN di convenienza
Passaggio 4: nella finestra aperta, fai clic sul pulsante di opzione accanto a Disabilitato o Non configurato
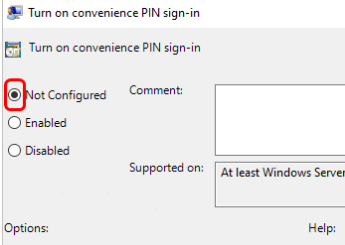
Metodo 3: disattivare Consenti solo l’opzione di accesso a Windows Hello
Se stai ancora lottando con l’errore di cui sopra, prova a disabilitare solo l’opzione Consenti accesso a Windows Hello.
Ecco come:
Passaggio 1: premi i tasti Win + I insieme per aprire le Impostazioni di Windows> fai clic su Account
Passaggio 2: sul lato sinistro, fai clic su Opzioni di accesso > Sul lato destro, disabilita l’opzione “Per una maggiore sicurezza, consenti l’accesso a Windows Hello solo per account Microsoft su questo dispositivo (consigliato)” facendo clic sulla barra di attivazione/disattivazione (il colore blu non dovrebbe essere presente).
Metodo 4: utilizzare l’editor del registro
Se nessuno dei metodi sopra menzionati funziona per te, ti suggeriamo di utilizzare l’editor del registro e di fare lo stesso segui le linee guida di seguito indicate:
Passaggio 1: premere i tasti Windows + R per aprire Esegui prompt dei comandi> quindi digitare regedit.exe nel prompt Esegui e premere Invio
Passaggio 2: quindi si aprirà una finestra di controllo dell’account utente e fare clic su Sì. Si aprirà la finestra dell’editor del registro> Ora vai al seguente percorso nell’editor del registro
Computer\HKEY_LOCAL_MACHINE\SOFTWARE\Microsoft\PolicyManager\default\Settings\AllowSignInOptions
Passaggio 3: sul lato destro, fai doppio clic su Valore> Ora cambia il valore nei dati del valore archiviati su 0. Disattiverà il PIN di Windows Hello. Se vuoi riabilitarlo, il valore dovrebbe essere 1.
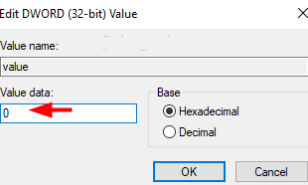
Questo è tutto ragazzi; presumiamo che il blog ti sia piaciuto.