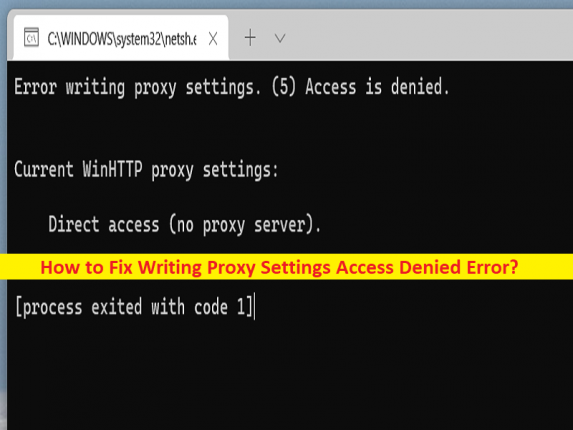
Che cos’è “Errore di accesso negato alle impostazioni del proxy di scrittura” – Prompt dei comandi/Errore del terminale di Windows in Windows 10/11?
Se stai affrontando l’errore di scrittura delle impostazioni proxy Accesso negato nella finestra del prompt dei comandi/terminale di Windows nel tuo computer Windows 10/11 durante l’esecuzione di un comando, allora sei nel posto giusto per la soluzione. Qui vengono forniti semplici passaggi/metodi per risolvere il problema. Iniziamo la discussione.
Errore “Accesso alle impostazioni proxy di scrittura negato” nel prompt dei comandi/terminale di Windows:
Nel computer Windows 10/11, quando si esegue un comando nel prompt dei comandi o nel Terminale di Windows, è possibile che a volte venga visualizzato l’errore “Impostazioni proxy di scrittura Accesso negato” o “Impostazioni proxy di scrittura, accesso negato” sullo schermo. Lo stesso errore viene visualizzato anche all’avvio/riavvio del computer. Questo errore indica che il tuo sistema operativo Windows ha problemi di autorizzazione quando si tenta di scrivere le impostazioni proxy nel computer Windows.
Questo problema può verificarsi probabilmente a causa di impostazioni di rete errate o mal configurate come impostazioni IP, interferenze di app/servizi di terze parti, problemi con le impostazioni dell’app Terminal predefinite, autorizzazione amministrativa richiesta non concessa al prompt dei comandi o al terminale, problemi con le impostazioni proxy, infezioni da malware o virus nel computer e altri problemi. È possibile risolvere il problema con le nostre istruzioni. Andiamo per la soluzione.
Come correggere l’errore di accesso negato alle impostazioni del proxy di scrittura in Windows 10/11?
Metodo 1: correggere l’errore di accesso negato alle impostazioni del proxy di scrittura con “Strumento di riparazione del PC”
“PC Repair Tool” è un modo semplice e rapido per trovare e correggere errori BSOD, errori DLL, errori EXE, problemi con programmi/applicazioni, infezioni da malware o virus nel computer, file di sistema o problemi di registro e altri problemi di sistema con pochi clic .
⇓ Ottieni lo strumento di riparazione del PC
Metodo 2: rilascia e rinnova le impostazioni IP nel PC Windows
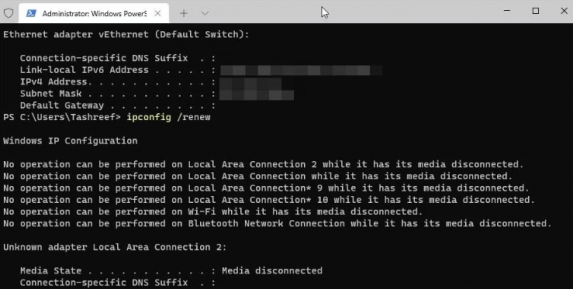
Un possibile modo per risolvere il problema è rilasciare e rinnovare le impostazioni IP nel PC Windows.
Passaggio 1: digita “cmd” nella casella di ricerca di Windows e premi i tasti “CTRL + MAIUSC + INVIO” sulla tastiera per aprire “Prompt dei comandi come amministratore”
Passaggio 2: digita i seguenti comandi e premi il tasto “Invio” dopo ciascuno per eseguire.
ipconfig/release
ipconfig/renew
Passaggio 3: una volta eseguito, riavvia il computer e verifica se il problema è stato risolto.
Metodo 3: cambia l’app Terminale predefinita
Puoi modificare l’app Terminale predefinita per risolvere il problema.
Passaggio 1: apri l’app “Impostazioni” nel PC Windows tramite la casella di ricerca di Windows e vai su “Privacy e sicurezza> Terminale”
Passaggio 2: fai clic sul menu a discesa e modifica il terminale predefinito in “Host console Windows”, quindi premi “Applica” per salvare le modifiche. Una volta terminato, prova a eseguire un programma o un processo e verifica se il problema è stato risolto.
Metodo 4: risoluzione dei problemi in stato di avvio parziale
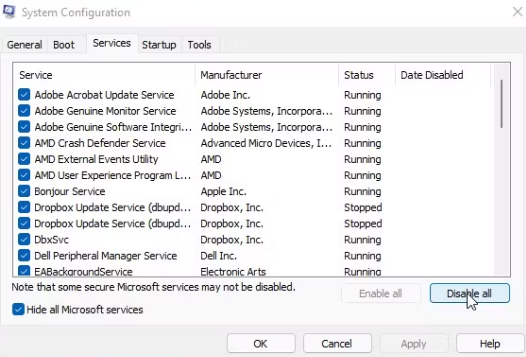
Puoi anche provare a risolvere il problema eseguendo un’operazione di avvio pulito nel computer per bloccare app/servizi di terze parti nel computer.
Passaggio 1: apri l’app “Configurazione di sistema” nel PC Windows tramite la casella di ricerca di Windows e vai alla scheda “Avvio”, seleziona l’opzione radio “Avvio selettivo” e seleziona “Carica servizi di sistema”, quindi deseleziona “Carica elementi di avvio” e “Usa originale casella di controllo della configurazione di avvio,
Passaggio 2: fai clic sulla scheda “Servizi”, seleziona la casella di controllo “Nascondi tutti i servizi Microsoft” e premi “Disabilita tutto” per disabilitarli
Passaggio 3: ora, fai clic sulla scheda “Avvio” e fai clic su “Apri Task Manager”, fai clic con il pulsante destro del mouse su ciascun elemento di avvio e seleziona “Disabilita” per disabilitarli, quindi chiudi Task Manager
Passaggio 4: Infine, fai clic sul pulsante “Applica> Ok” sull’app Configurazione di sistema per salvare le modifiche, quindi riavvia il computer e verifica se il problema è stato risolto.
Metodo 5: avvia Terminale con l’autorizzazione di amministratore
Un possibile modo per risolvere il problema è avviare la finestra Terminale con l’autorizzazione di amministratore.
Passaggio 1: digita “cmd” o “Powershell” nella casella di ricerca di Windows,
Passaggio 2: fai clic con il pulsante destro del mouse su “Prompt dei comandi” o “Windows PowerShell” dai risultati e seleziona “Esegui come amministratore” per aprirlo con l’autorizzazione di amministratore, quindi controlla se il problema è stato risolto.
Metodo 6: impostare le impostazioni del proxy automatico
Puoi impostare le impostazioni proxy automatiche nelle impostazioni del tuo computer per risolvere il problema.
Passaggio 1: apri l’app “Impostazioni” nel PC Windows e vai su “Rete e Internet> Proxy”
Passaggio 2: trova l’opzione “Imposta impostazioni proxy automatiche” e abilitala. Una volta fatto, controlla se funziona per te.
Metodo 7: ripristina Windows 10/11 della versione precedente
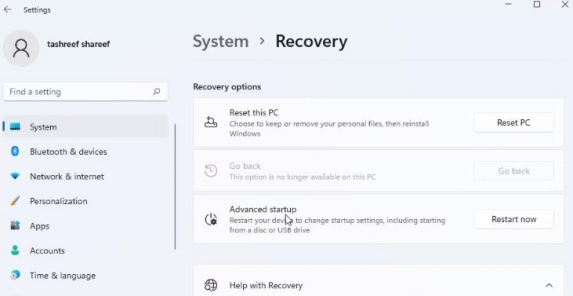
Se il problema persiste, puoi risolverlo ripristinando il precedente di Windows 11.
Passaggio 1: apri l’app “Impostazioni” nel PC Windows e vai su “Sistema> Ripristino> Opzioni di ripristino> Torna indietro”
Passaggio 2: fai clic sul pulsante “Torna indietro” e segui le istruzioni sullo schermo per terminare e, una volta terminato, verifica se il problema è stato risolto.
Conclusione
Spero che questo articolo ti abbia aiutato su come correggere l’errore di accesso negato alle impostazioni del proxy di scrittura in Windows 10/11 con semplici passaggi/metodi. Puoi leggere e seguire le nostre istruzioni per farlo. È tutto. Per qualsiasi suggerimento o domanda, scrivi nella casella dei commenti qui sotto.