
Razer è uno dei migliori produttori di hardware al mondo e uno dei loro prodotti è Razer Chroma Keyboard che supporta la sincronizzazione RBG con la riproduzione dell’audio. Tuttavia, alcuni utenti si trovano ad affrontare Razer Audio Visualizer che non funziona con il problema di Windows 11/10 e per questo motivo non sono in grado di utilizzare la funzione di sincronizzazione audio RGB.
Con ulteriori ricerche è emerso che il problema è stato causato da molteplici fattori e alcuni di essi includono un dispositivo incompatibile, C++ Visual Redistributable non installato sul sistema informatico, i servizi Razer sono disabilitati/interrotti, Auto Visualizer obsoleto, l’app Razer Synapse problematica installata o Chrome SDK non installato.
Se stai riscontrando lo stesso problema con la tua applicazione Razer, non preoccuparti, abbiamo menzionato tutti i possibili metodi e soluzioni alternative per risolvere il problema nell’articolo seguente.
Risolvi il problema con Razer Audio Visualizer non funzionante
Ci sono diversi motivi per cui il problema può essere affrontato e non c’è modo di dire il trigger esatto, quindi per questo motivo dovrai provare tutti i metodi e vedere quale funziona meglio.
Metodo 1: verifica la compatibilità del dispositivo
Audio Visualizer non funziona con ogni tastiera o hardware RGB Chroma, quindi dovrai verificare se l’hardware attuale supporta la funzione o meno. E se non supporta, la funzione Visualizzatore audio non funzionerà.
Se desideri verificare se il tuo dispositivo supporta la funzione, apri il browser Web sul tuo computer e vai al sito Web ufficiale di Razor. Ora individua la pagina di download di Audio Visualizer e controlla se il tuo hardware è nell’elenco o è compatibile con la funzione.
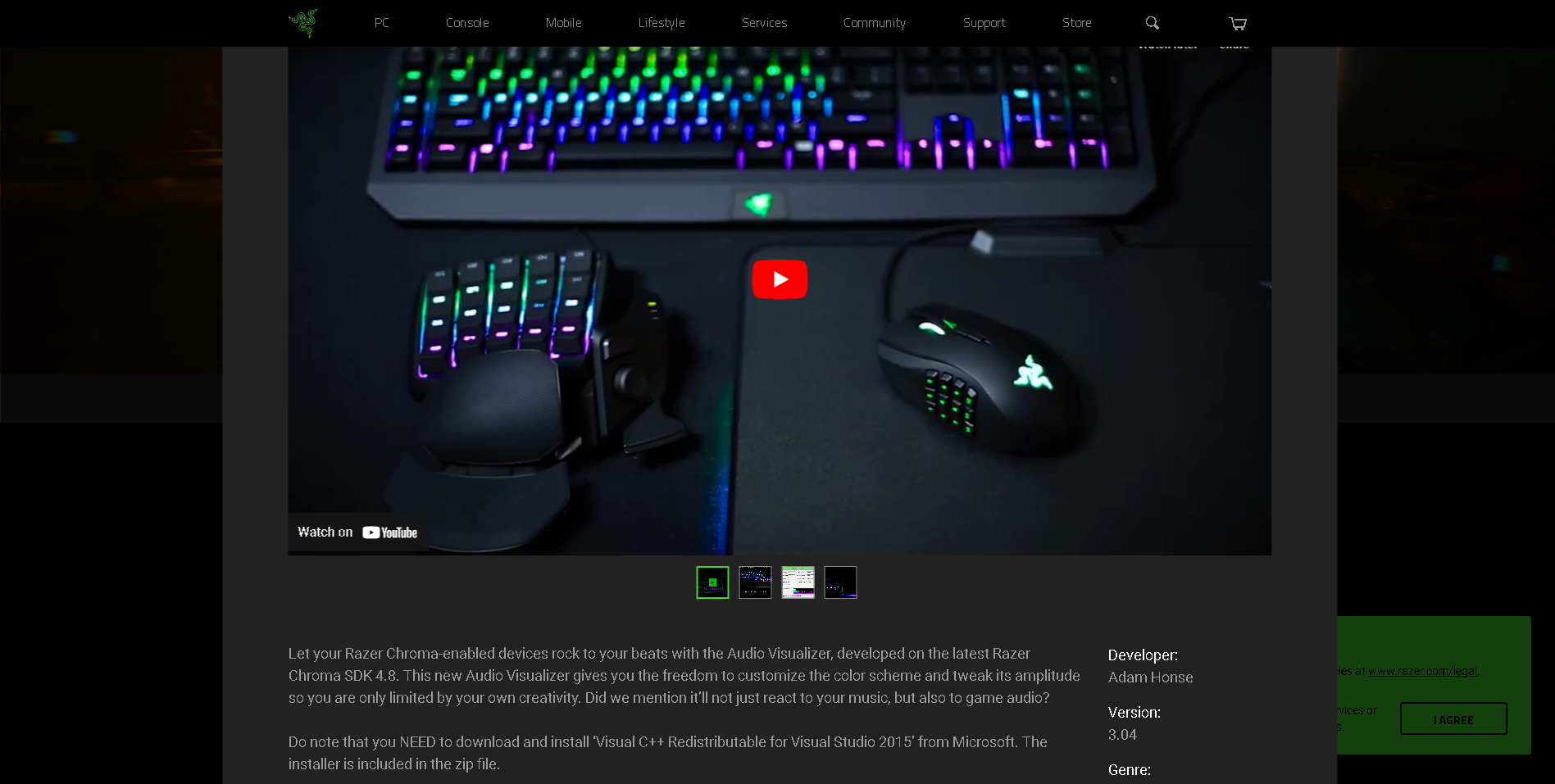
Metodo 2: aggiorna l’app Razer Synapse
Se riscontri problemi anche se il tuo hardware supporta la funzione, il trigger potrebbe essere correlato all’app Razer Synapse poiché uno dei motivi potrebbe essere l’installazione di un’applicazione obsoleta. Il software di visualizzazione audio funziona con l’app Razer ed è necessaria l’ultima versione per eseguire le attività come previsto. Verifica e aggiorna seguendo questi passaggi:
- Apri l’app Razer Synapse sul tuo computer.
- Fare clic sull’icona Impostazioni nell’angolo in alto a destra del menu principale.
- Passare alla sezione Informazioni dal menu sul lato destro.
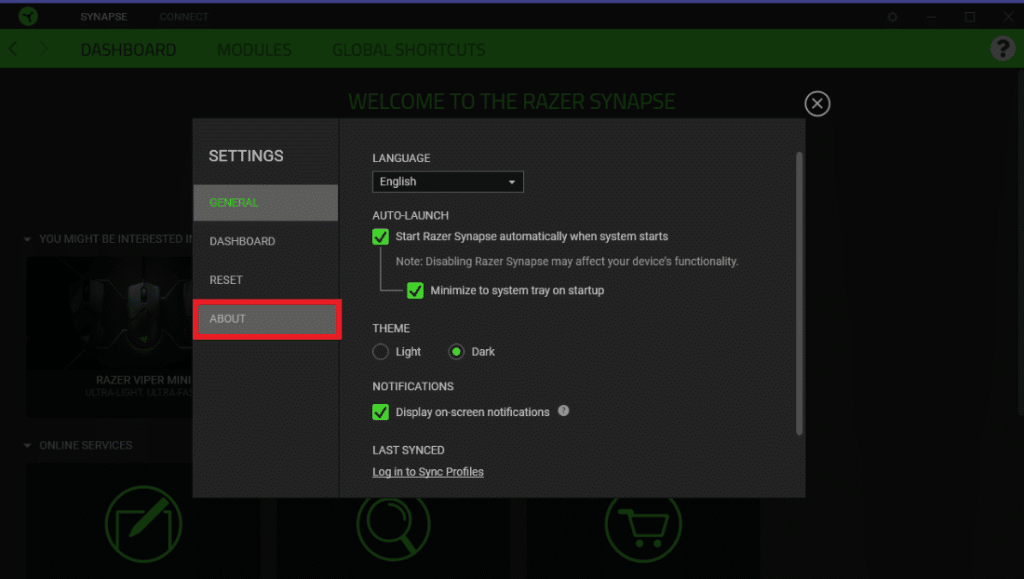
- Ora fai clic sul pulsante Verifica aggiornamenti.
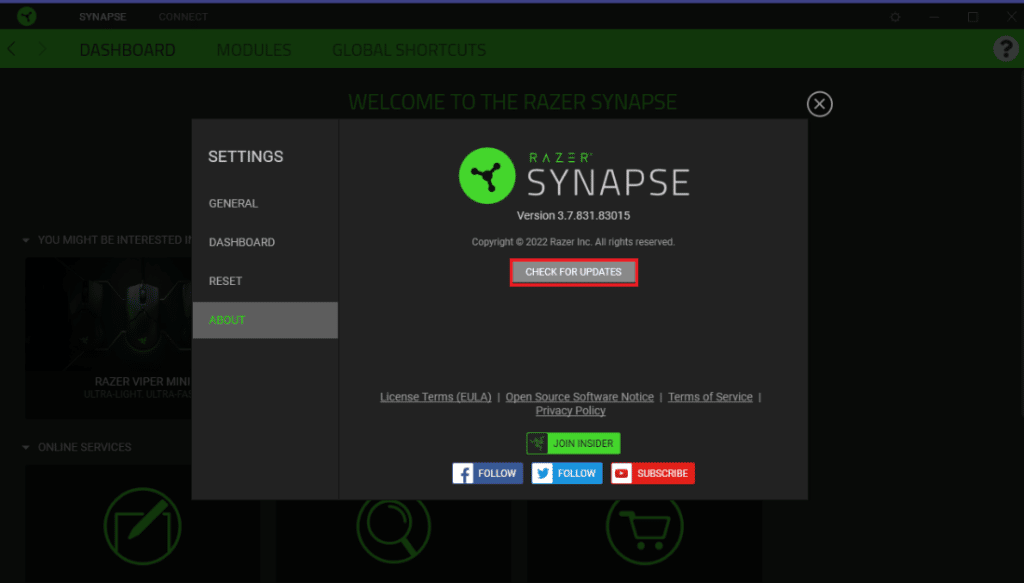
- Se è disponibile un aggiornamento, scaricare e installare l’aggiornamento.
- Verifica se il problema persiste.
Metodo 3: installare la versione più recente di Visual C++ ridistribuibile
Microsoft Visual C++ Redistributable è un componente essenziale nel funzionamento della funzionalità Audio Virtualize e se non è installato o se è installata una versione precedente sul sistema del computer, è possibile affrontare questo problema. Aggiorna o installa l’ultima versione disponibile e queste sono le istruzioni su come farlo:
- Avvia il browser Web sul tuo dispositivo.
- Passare al sito Web di download ridistribuibile di Visual C++.
- Fare clic sul pulsante di download e selezionare il pacchetto di installazione in base alla configurazione del proprio dispositivo.
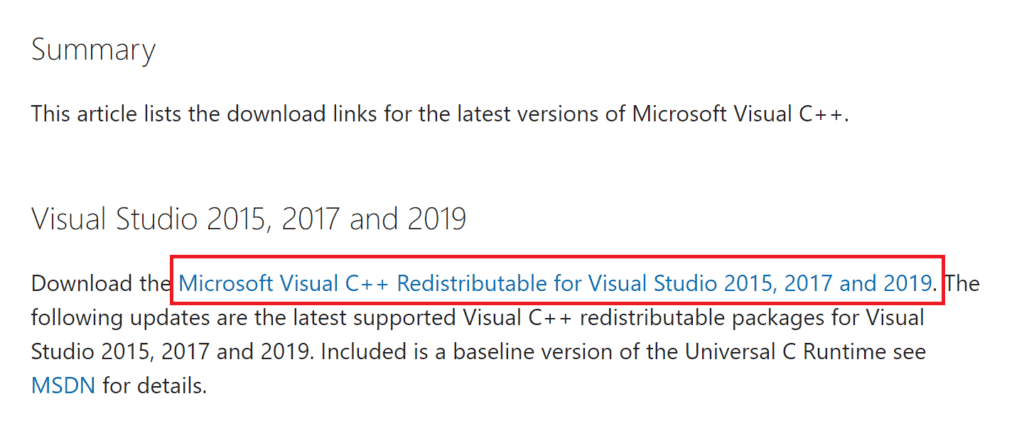
- Per il sistema (64 bit) scaricare vc_redist.x64.exe e per il sistema (32 bit) vc_redist.x86.exe.
- Una volta completato il download, aprire la directory con il file di installazione.
- Fare doppio clic su di esso e installare l’ultima versione seguendo i passaggi sullo schermo.
- Riavviare il sistema al termine dell’installazione per applicare le modifiche apportate.
Metodo 4: controlla i servizi Razer Chroma SDK
Affinché Audio Visualizer funzioni, il servizio Razer Chrome SDK deve essere in esecuzione in background e se il servizio è disabilitato per qualsiasi motivo può causare il mancato funzionamento di Razer Audio Visualizer su Windows 11/10. Per risolvere questo controllo e abilitare il servizio seguendo le seguenti istruzioni:
- Aprire la finestra di dialogo ESEGUI premendo contemporaneamente il tasto Win + R.
- Digitare msconfig e premere OK.
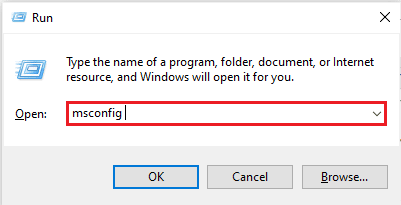
- Passare ora alla scheda Servizi nella finestra Configurazione di sistema.
- Cerca Razer Chroma SDK Service nell’elenco e seleziona la casella accanto.
- Per salvare le modifiche apportate, fare clic su Applica, quindi su OK.
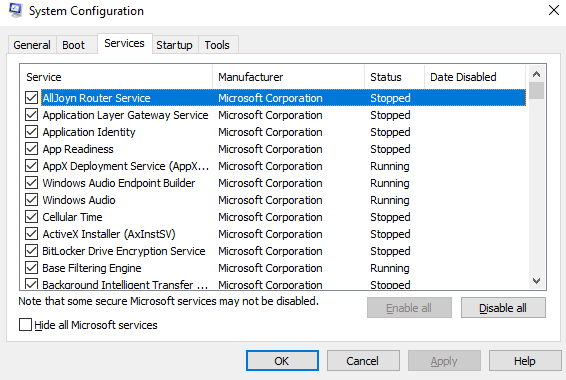
- Riavvia il PC e verifica il problema.
Metodo 5: apportare modifiche alle impostazioni di ampiezza
Gli utenti sui siti del forum come Reddit hanno dichiarato che il loro problema è stato causato da impostazioni di bassa ampiezza nell’app Razer Synapse e l’aumento del valore ha risolto il problema. Puoi anche fare lo stesso seguendo questi passaggi:
- Avvia il software Razer Synapse sul tuo PC.
- Vai alla sezione Keyboard Visualizer e aprilo.
- Ora dalla finestra successiva, trova le impostazioni dell’ampiezza.
- Modificare il valore su 7000 e oltre.
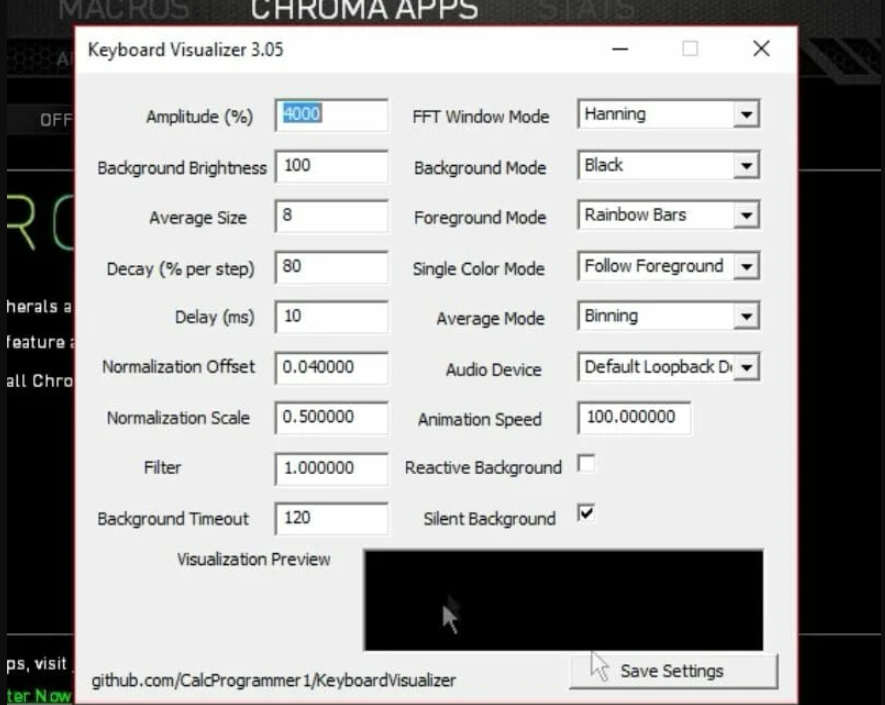
- Fare clic sul pulsante Salva impostazioni e chiudere la finestra.
- Ora controlla se il problema persiste.
Metodo 6: reinstallare l’applicazione Razer Synapse
Se il problema persiste anche dopo aver seguito tutti i metodi indicati, è possibile che il problema si attivi a causa di un problema all’interno dell’app Razer Synapse stessa. Puoi eliminare questi problemi rimuovendo prima l’app e poi reinstallandola di nuovo. Queste le istruzioni richieste:
- Fare clic sul menu Start e aprire l’app Impostazioni di Windows.
- Nella finestra seguente, fare clic su App.
- Cerca Razer Synapse dall’elenco delle applicazioni installate.
- Fare clic su di esso e seleziona Disinstalla.
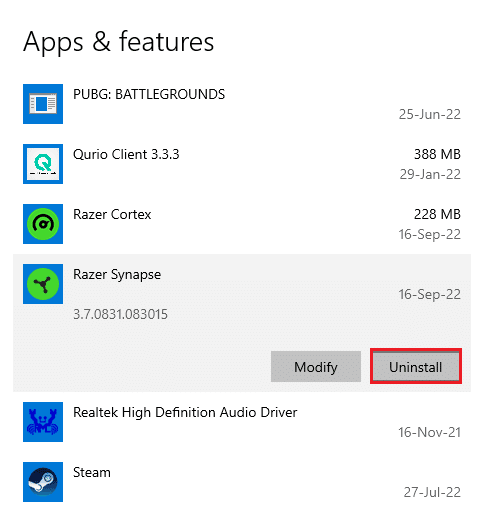
- Quando richiesto, fare nuovamente clic su Disinstalla.
- Seguire il resto della procedura e rimuovere completamente il software.
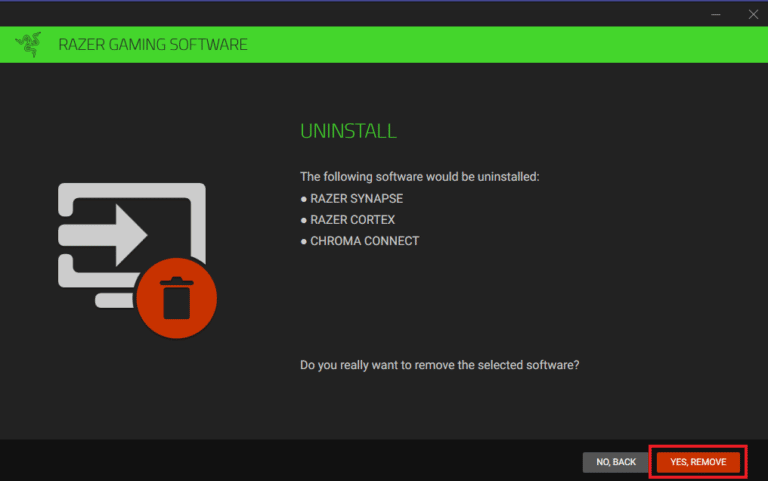
- Ora apri il browser web e vai al sito Web di download di Razer Synapse.
- Fare clic su Scarica ora per scaricare il pacchetto eseguibile di installazione.
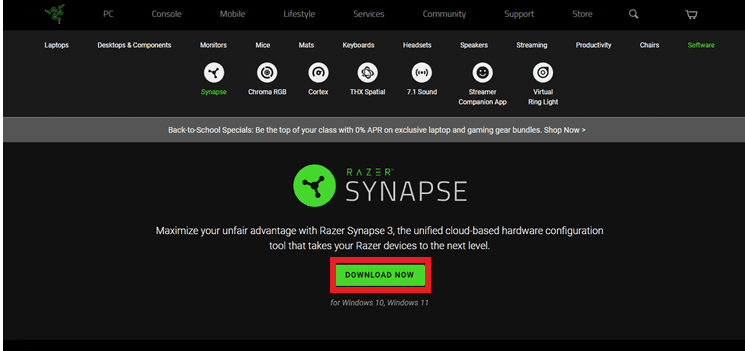
- Installare nuovamente l’applicazione e verificare la presenza del problema.
Conclusione
Utilizzare un prodotto per una funzione speciale e non essere in grado di usarlo a causa di problemi come Razer Audio Visualizer che non funziona su Windows 11/10 può essere una seccatura. Se stai affrontando lo stesso, segui i metodi e i loro passaggi elencati nell’articolo sopra per risolvere il problema con facilità.