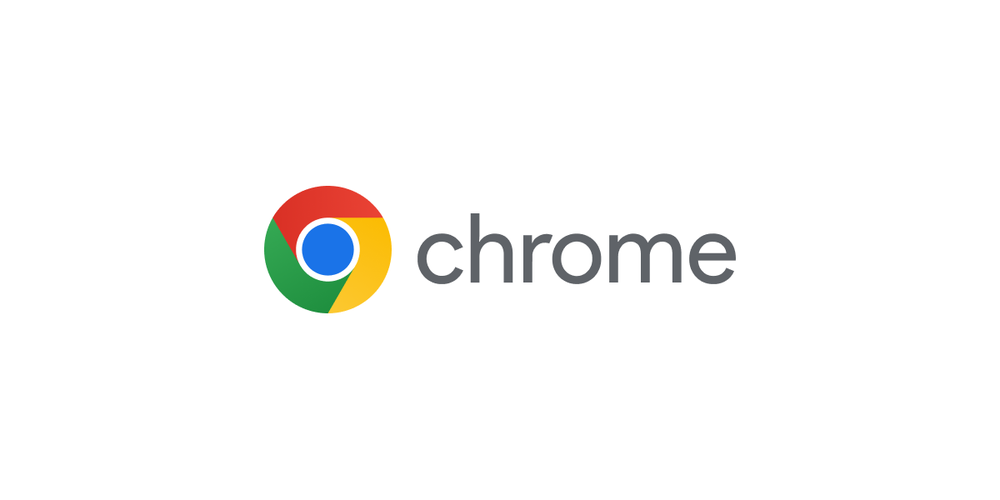
Google Chrome è il browser web più popolare disponibile su quasi tutte le piattaforme utilizzate da persone come noi e te. Per la maggior parte, Chrome funziona senza alcun problema, ma alcuni utenti hanno segnalato che il problema dello sfarfallio di Google Chrome su Windows che potrebbe essere molto problematico non è stato risolto.
Il problema può essere attivato su un sistema operativo Windows a causa di molteplici motivi e alcuni di essi includono funzionalità di personalizzazione che causano interferenze con Chrome, bug o problemi tecnici sulla pagina Web visitata o nell’applicazione Chrome installata, driver grafico obsoleto sul sistema del computer, accelerazione hardware abilitata in Chrome o problema causato dalla funzione di scorrimento fluido.
Se stai riscontrando lo stesso problema di sfarfallio dello schermo con Google Chrome, non preoccuparti, abbiamo menzionato tutti i possibili metodi e soluzioni alternative nell’articolo seguente per risolvere il problema.
Risolvi il problema dello sfarfallio in Chrome
Poiché sappiamo che ci sono diversi motivi per cui il problema può essere attivato, quindi potrebbe essere necessario seguire tutti i metodi elencati e vedere quale funziona meglio nel tuo caso.
Metodo 1: aggiorna la pagina Web e riavvia Google Chrome
È possibile che il problema sia all’interno del sito Web che hai visitato e non dalla tua parte e per verificare se questo è il caso puoi aggiornare i siti Web problematici e verificare se il problema di sfarfallio si è verificato di nuovo. Problemi come questo sono causati da bug o problemi tecnici con la pagina Web e possono essere risolti con un aggiornamento.

Se il problema si è verificato di nuovo, la tua applicazione Google Chrome potrebbe presentare un problema tecnico, causando l’attivazione del problema. Se il problema tecnico è temporaneo, può essere risolto chiudendo l’applicazione e riavviandola. Verifica se il problema persiste e, in tal caso, passa al metodo successivo.
Metodo 2: apportare modifiche alle impostazioni di personalizzazione
Alcune ricerche suggeriscono che il problema dello sfarfallio dello schermo è causato da alcune impostazioni di personalizzazione all’interno dell’app Impostazioni di Windows. Se questo è il trigger, puoi sbarazzartene apportando modifiche e queste sono le istruzioni richieste:
- Premere contemporaneamente il tasto Win + I per aprire l’applicazione Impostazioni di Windows.
- Dal menu a sinistra, fare clic su Personalizzazione.
- Ora seleziona Sfondo dal lato sinistro.
- Fare clic sul menu a discesa Sfondo dal lato destro.
- Scegli Tinta unita dall’elenco.

- Passa a Colore dal lato sinistro.
- Seleziona la casella accanto a Scegli automaticamente un colore accento dal mio sfondo.
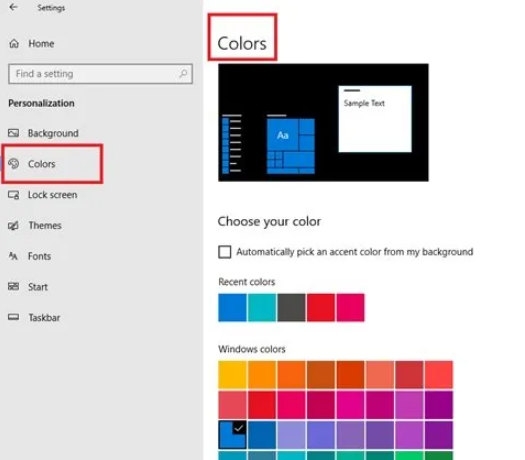
- Apri Chrome e verifica il problema.
Metodo 3: disabilitare la funzione di accelerazione hardware
Hard Acceleration è una funzionalità implementata per completare le attività più complesse sul browser Web come la riproduzione di video ad alta risoluzione utilizzando l’unità di elaborazione grafica o la GPU. Tuttavia il problema non è supportato ovunque e potrebbe causare problemi. Disabilitare l’accelerazione hardware attenendosi alla seguente procedura:
- Apri il browser Web Chrome sul tuo dispositivo.
- Fare clic sull’icona dei tre punti nell’angolo in alto a destra.
- Scegli Impostazioni dall’elenco di opzioni.

- Ora fai clic sulla barra di ricerca e digita hardware.
- Trova le impostazioni denominate Usa accelerazione hardware quando disponibile.
- Fare clic sull’interruttore per disabilitare.
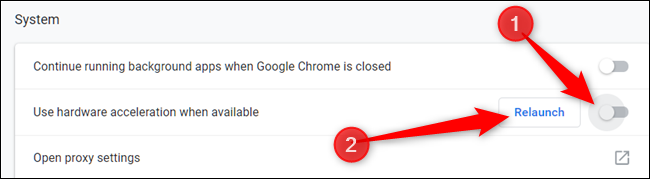
- Una volta disabilitate le impostazioni, riavvia il browser Chrome per impiantare le modifiche apportate.
Metodo 4: disabilitare la funzione di scorrimento uniforme
Alcuni utenti sui siti Web del forum hanno dichiarato che il problema è stato causato dalla funzione di scorrimento fluido e la disattivazione ha risolto il problema. Puoi anche fare lo stesso e disattivare la funzione seguendo queste istruzioni:
- Avvia il browser Chrome.
- Fare clic su Barra degli indirizzi e digitare quanto segue.
- chrome://flags
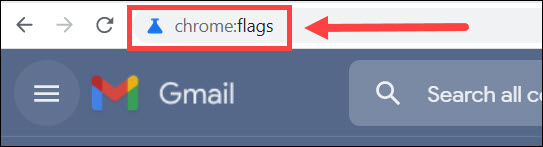
- Premere il tasto Invio e fare clic sulla barra di ricerca.
- Cerca l’opzione Scorrimento uniforme e fai clic sul menu a discesa.
- Selezionare l’opzione Disabilitata.
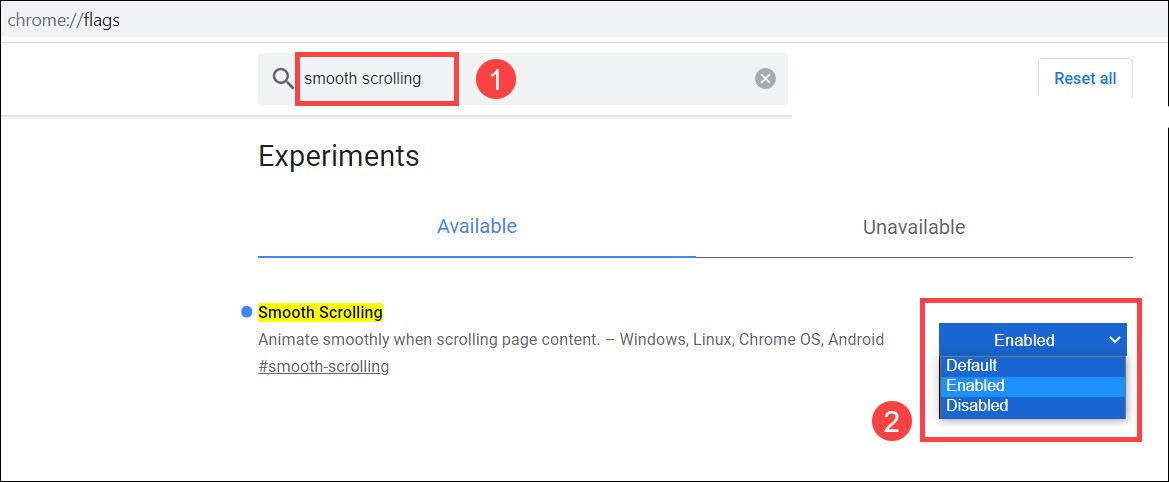
- Riavviare per applicare le modifiche apportate.
- Verificare se il problema persiste.
Metodo 5: aggiorna il driver grafico
Se nessuno dei metodi elencati ha funzionato, è possibile che il problema sia causato da un driver grafico obsoleto installato sul sistema del computer. Se non hai aggiornato il tuo driver grafico, aggiornalo il prima possibile e questi sono i passaggi su come farlo:
- Aprire la finestra di dialogo ESEGUI premendo contemporaneamente il tasto Win + R.
- Digitare devmgmt.msc e premere OK.
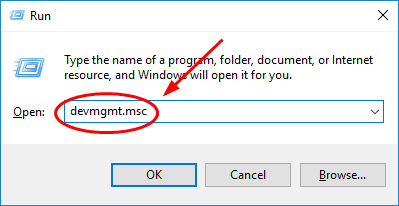
- Cerca Scheda video e fai clic su di essa per espandere.
- Selezionare il driver grafico e fare clic con il pulsante destro del mouse.
- Scegli l’opzione Aggiorna driver.
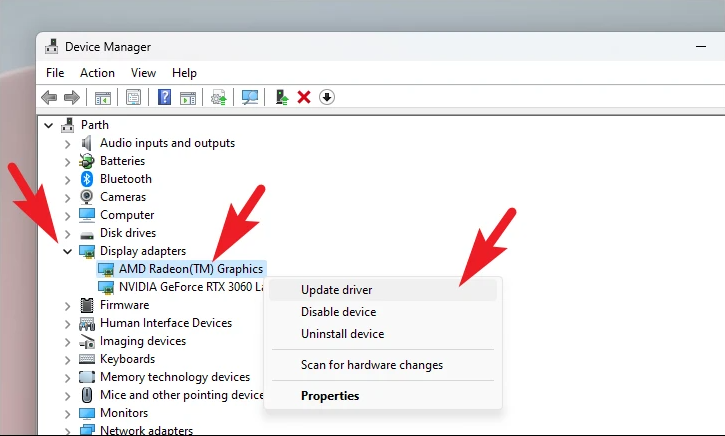
- Seguire i passaggi sullo schermo e completare la procedura.
- Al termine dell’aggiornamento, riavviare il PC.
- Ora controlla se il problema persiste.
Gestione dispositivi non fornisce i risultati più adeguati quando si tratta di aggiornare il driver del dispositivo, quindi ti consigliamo di utilizzare lo strumento di aggiornamento automatico del driver. Questo strumento eseguirà la scansione completa del tuo sistema alla ricerca di driver obsoleti e li aggiornerà, fornendo automaticamente i migliori risultati senza sforzi.
⇓SCARICA LO STRUMENTO DI AGGIORNAMENTO AUTOMATICO DEL DRIVER
Conclusione
Lo sfarfallio continuo è sia irritante che scomodo, quindi se stai riscontrando problemi di sfarfallio di Google Chrome su Windows quindi segui i metodi e i passaggi elencati nell’articolo seguente per risolvere il problema senza problemi.