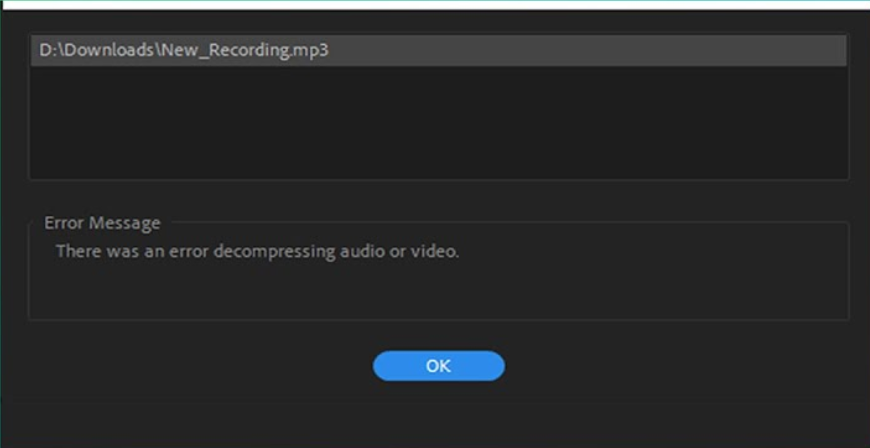
Adobe Premiere Pro è un software di editing video utilizzato da milioni di utenti come te e me in tutto il mondo. Recentemente molti utenti hanno segnalato Premiere Pro: si è verificato un errore durante la decompressione del problema audio o video e a causa del quale gli utenti non sono in grado di caricare il file video o audio nell’applicazione per la modifica.
Il problema può essere attivato per un paio di motivi secondo la ricerca e alcuni di essi includono un formato di file errato del file audio o video, estensione del file problematica, file di cache danneggiato o in eccesso, posizione dei file di cache in una posizione errata o problemi all’interno di Premiere installato Applicazione professionale. Fortunatamente la maggior parte di questi problemi può essere risolta facilmente.
Quindi, se vedi lo stesso codice di errore, segui le correzioni e le soluzioni elencate nell’articolo seguente su come risolvere il codice di errore.
Risolvi il messaggio di errore di Premiere Pro
Ce ne sono diversi a causa dei quali è possibile visualizzare il codice di errore, quindi potresti dover provare tutte le soluzioni una per una e vedere quale funziona meglio nel tuo caso.
Soluzione 1: controlla il formato del file
Adobe Premiere Pro supporta quasi tutte le principali estensioni di file sia per i tipi di file audio che video, tuttavia ci sono anche alcune eccezioni. Puoi visitare il sito Web ufficiale di Adobe e cercare i tipi di file supportati e quindi confrontarlo con il formato del file. Se entrambi corrispondono, il problema potrebbe essere qualcos’altro.
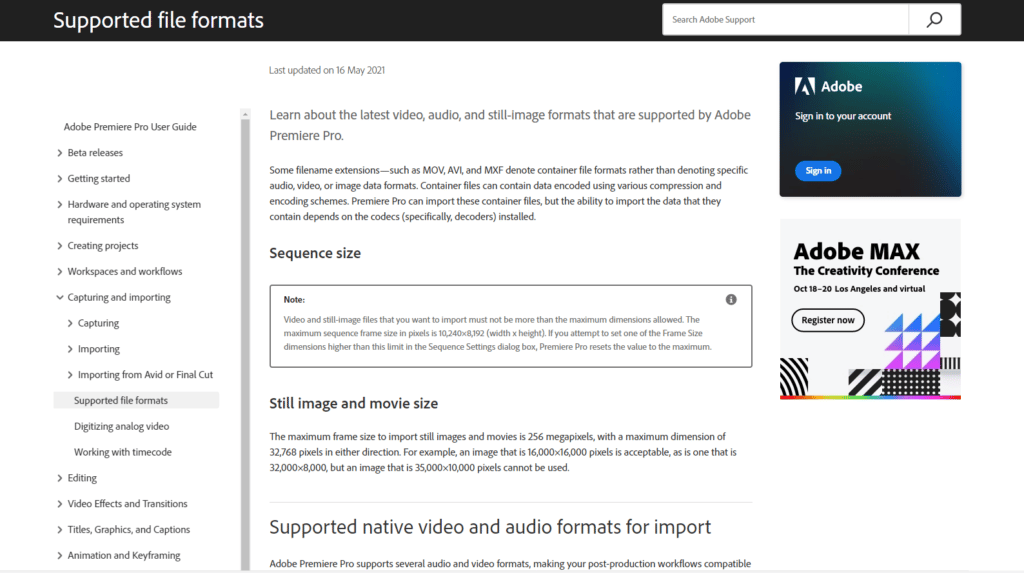
Se il file che stai utilizzando non è disponibile nell’elenco, dovrai trovare lo stesso file audio o video con l’estensione di file supportata e riprovare. Un’altra opzione è convertire il tipo di file non supportato in un tipo di file supportato tramite app di conversione di Adobe come Adobe Media Encoder o altre app di terze parti.
Soluzione 2: convertire il tipo di file .MP3 in .WAV
Alcuni utenti online hanno affermato che il loro problema è stato causato dall’estensione del file audio .MP4 ed è stato risolto quando è stato convertito in formato .WAV. Puoi fare lo stesso e risolvere il problema e questi sono i passaggi su come farlo:
- Aprire Esplora risorse e navigare nel file problematico.
- Fare clic su Visualizza, quindi andare su Mostra e selezionare Estensione nome file.
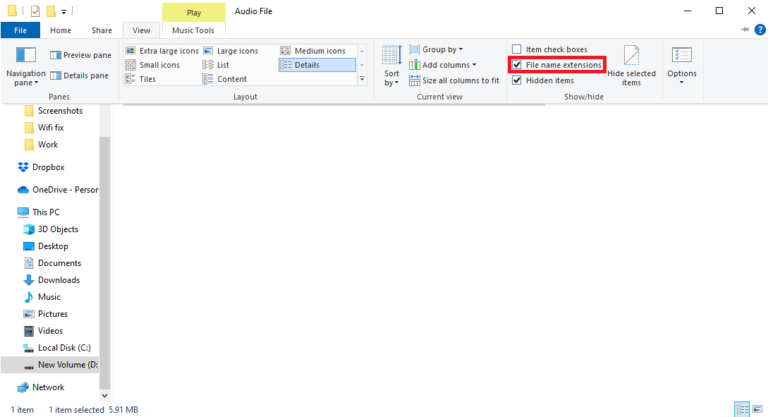
- Ora fai clic con il pulsante destro del mouse sul file .mp3 e scegli l’opzione Rinomina dall’elenco.
- Elimina il file .mp3 dalla fine e digita .wav e premi Invio.
- Se richiesto, fare clic su SÌ.
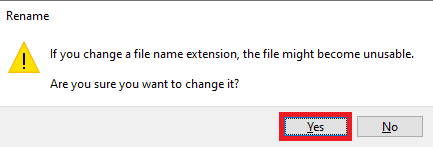
- Ora aggiungi il file convertito e controlla se il problema persiste.
Soluzione 3: apportare modifiche al nome della cartella della cache multimediale
A volte si verificano problemi all’interno dei file della cartella della cache multimediale e a causa dei quali questo messaggio di errore può apparire. Se questo è il motivo, puoi sbarazzartene semplicemente rinominando la cartella della cache multimediale seguendo queste istruzioni:
- Avvia Windows File Manager premendo contemporaneamente il tasto Win + E.
- Passare al percorso seguente e sostituire quello predefinito con il nome del PC.
- C:\Utenti\Predefinito\AppData\Roaming\Adobe\Comune
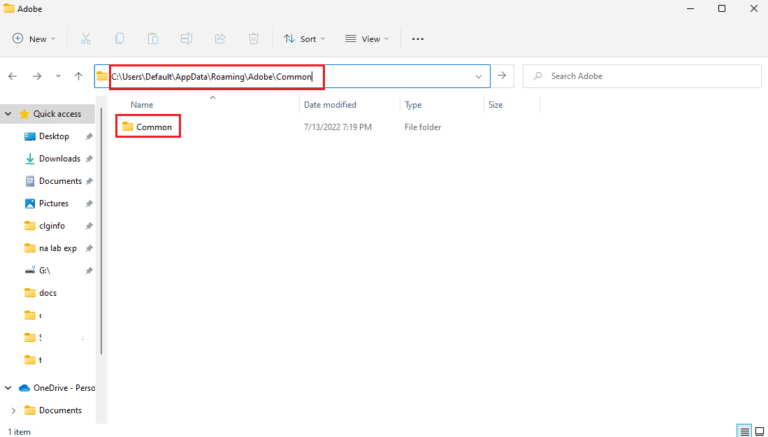
- Trova la cartella denominata Cache.
- Fare clic con il pulsante destro del mouse e selezionare Rinomina.
- Digitare Media Cache Files_xyz e Media Cache_xyz.
- Apri Premiere Pro o riavvia e controlla il codice di errore.
Soluzione 4: trasferisci i file multimediali in un’altra cartella
Se il codice di errore persiste anche dopo aver modificato il nome della cartella Media Cache, è possibile trasferire i file multimediali in un’altra posizione. Questo metodo ha funzionato per molti e puoi provare lo stesso seguendo questi passaggi:
- Apri File Manager e vai al seguente percorso.
- C:\Utenti\Predefinito\AppData\Roaming\Adobe\Comune
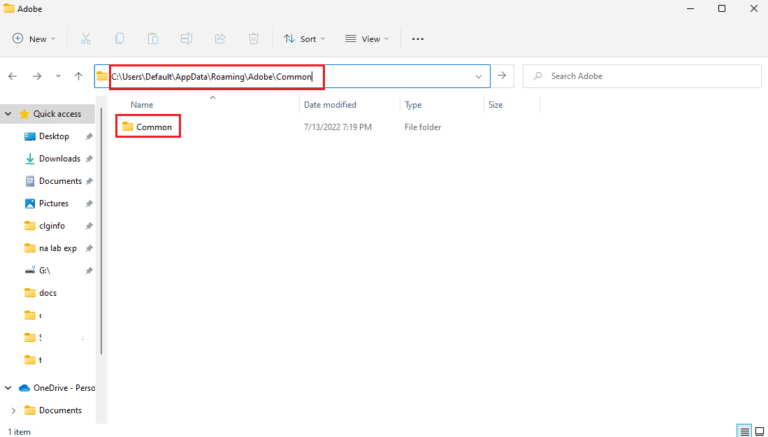
- Modificare l’impostazione predefinita con il nome del PC.
- Seleziona tutte le cartelle della cache e fai clic con il pulsante destro del mouse su di esse.
- Scegli Taglia dal menu a discesa.
- Ora apri una directory diversa per incollare i file tagliati.
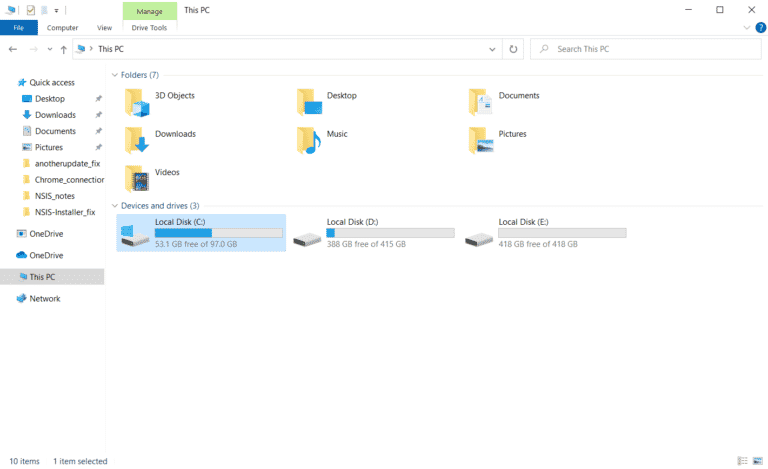
- Fare nuovamente clic con il pulsante destro del mouse e selezionare Incolla.
- Apri l’app e verifica se viene visualizzato il codice di errore.
Soluzione 5: rimuovi i file di cache
I file di cache vengono creati da tutte le applicazioni per il corretto funzionamento, tuttavia questi file possono essere danneggiati a causa di motivi sconosciuti. Anche attraverso questi file danneggiati sono relativamente sicuri, ma può essere un fattore che attiva il codice di errore. Puoi rimuovere i file della cache dall’app Premiere Pro e queste sono le istruzioni richieste:
- Avvia Adobe Premiere Pro sul tuo dispositivo.
- Dall’angolo in alto a sinistra, fare clic su Modifica.
- Selezionare Preferenze dall’elenco delle opzioni e fare clic su Cache multimediale.
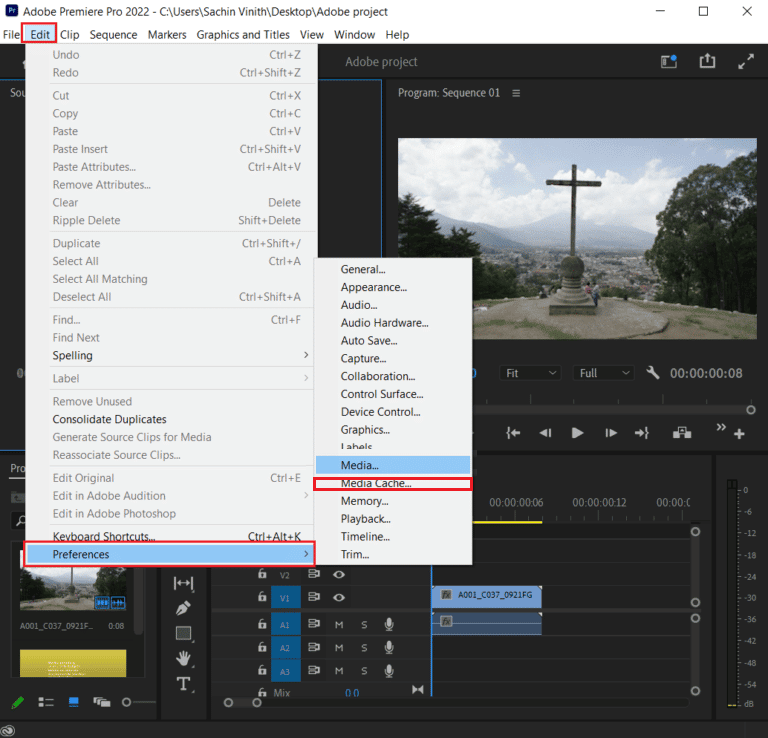
- Cerca l’opzione Rimuovi file cache multimediale e fai clic sul pulsante Elimina.
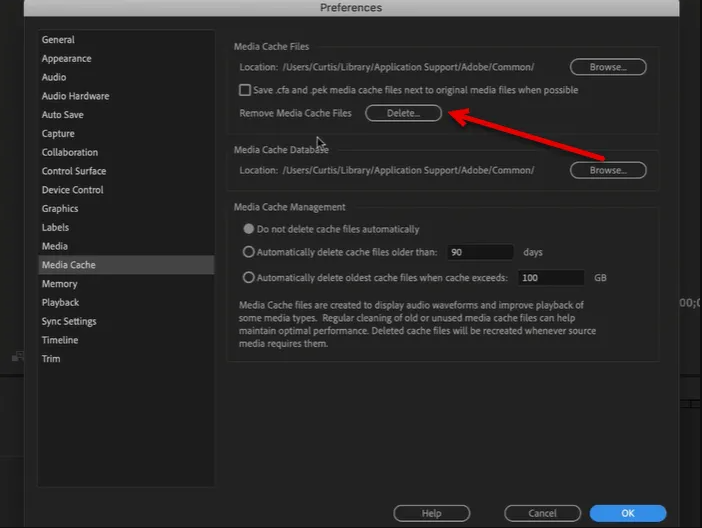
- Scegli le opzioni in base alle tue preferenze dalla finestra successiva.
- Una volta rimossi i file della cache, riavvia l’app Premiere Pro e aggiungi il file.
- Verificare se il problema persiste.
Soluzione 6: reinstallare il software Premiere Pro
Se nessuna delle soluzioni di cui sopra ti ha aiutato a risolvere il problema, l’ultima opzione rimasta con te è completare la disinstallazione dell’attuale Adobe Premiere Pro e reinstallarne una nuova copia. Questi sono i passaggi su come farlo:
- Fare clic sul menu Start e aprire il Pannello di controllo.
- Passare da Visualizza per a Categoria.
- Ora fai clic su Disinstalla un programma.
- Trova Adobe Premiere Pro e fai clic con il pulsante destro del mouse.
- Scegliere Disinstalla e il resto della procedura di disinstallazione seguente.
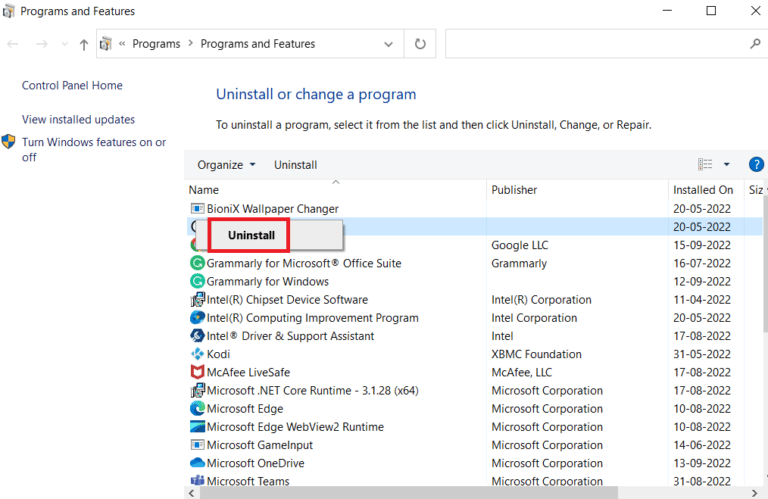
- Una volta che lo è finito, apri il browser Web e vai al sito Web ufficiale di Adobe.
- Scaricare e installare il pacchetto di installazione.
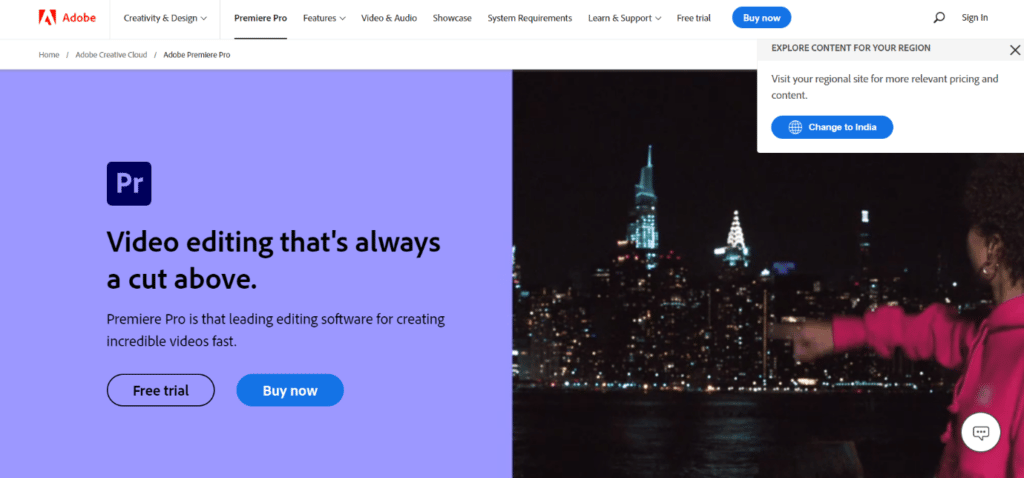
- Verificare se il problema persiste.
Conclusione
Per la maggior parte, Adobe Premiere Pro funziona come previsto, tuttavia a volte deve affrontare problemi come Premiere Pro: si è verificato un errore durante la decompressione di audio o video. Se vedi lo stesso codice di errore anche sul tuo dispositivo, segui le soluzioni e i loro passaggi menzionati nell’articolo sopra per risolvere il problema senza problemi.