Rimani bloccato durante l’apertura di un’app specifica sul tuo PC e ti viene richiesto che questa app non supporta l’errore specificato dal contratto? Quindi hai selezionato la piattaforma giusta per risolvere il problema. Quindi, senza ulteriori indugi, iniziamo con la discussione.
Descrizione dell’errore!
Come abbiamo già discusso in precedenza, l’utente riscontra l’errore di cui sopra quando tenta di eseguire un’app specifica ma non riesce a farlo. Lo consideriamo uno dei problemi più snervanti perché impedisce agli utenti di eseguire l’app che alla fine ostacola l’agenda dell’utente.
E quando parliamo dei motivi che provocano l’errore, ci sono diversi colpevoli che svolgono un ruolo fondamentale nel richiedere l’errore sullo schermo degli utenti. Abbiamo elencato alcuni potenziali motivi che puoi verificare:
Motivo 1: app Microsoft Store obsolete
Motivo 2: mancanza di spazio di archiviazione
Motivo 3: interferenza del software di sicurezza/VPN
Motivo 4: app danneggiata
Motivo 5: cache di Microsoft Store danneggiata
Motivo 6: file di sistema danneggiati/mancanti
Come risolvere questa app non supporta l’errore specificato nel contratto
Metodo 1: eseguire lo strumento di risoluzione dei problemi di Windows Store
Nel primo metodo ti consigliamo di eseguire lo strumento di risoluzione dei problemi di Windows Store poiché diversi utenti hanno affermato di avere successo dopo aver eseguito questo strumento.
Per farlo, segui le linee guida di seguito indicate:
Passaggio 1: sulla tastiera, premi i tasti Windows + I insieme per aprire Impostazioni> fai clic su Impostazioni di aggiornamento e sicurezza> quindi fai clic sul menu Risoluzione dei problemi nel riquadro di sinistra
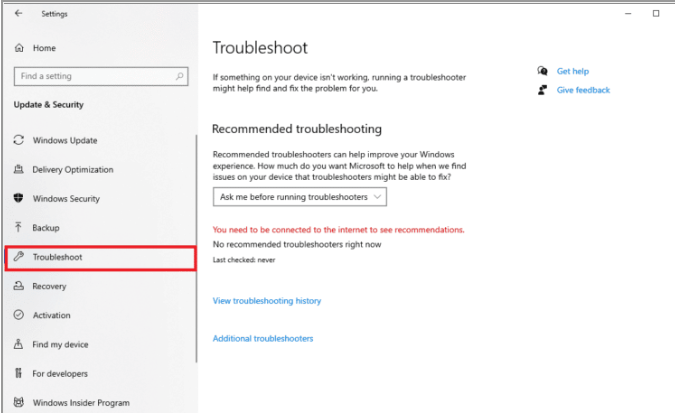
Passaggio 2: quindi scorrere verso il basso e selezionare lo strumento di risoluzione dei problemi delle app di Windows Store e toccare l’opzione Esegui lo strumento di risoluzione dei problemi
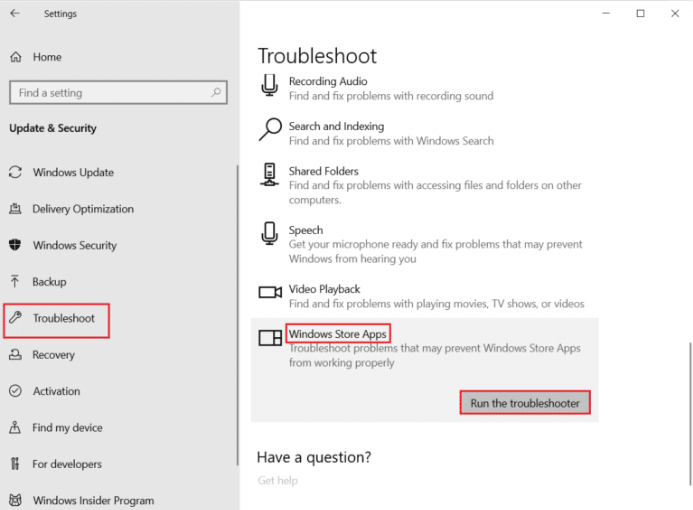
Infine riavvia il PC
Metodo 2: aggiorna le app di Microsoft Store
È probabile che tu debba affrontare l’errore di cui sopra a causa delle app Microsoft Store aggiornate e per fare lo stesso segui le istruzioni di seguito indicate:
Passaggio 1: premi i tasti di Windows e digita Microsoft Store e fai clic su Apri> tocca l’icona Profilo e fai clic su Impostazioni app
Passaggio 2: quindi attiva l’interruttore per l’aggiornamento delle app e ciò consentirà a Microsoft Store di aggiornare automaticamente le app
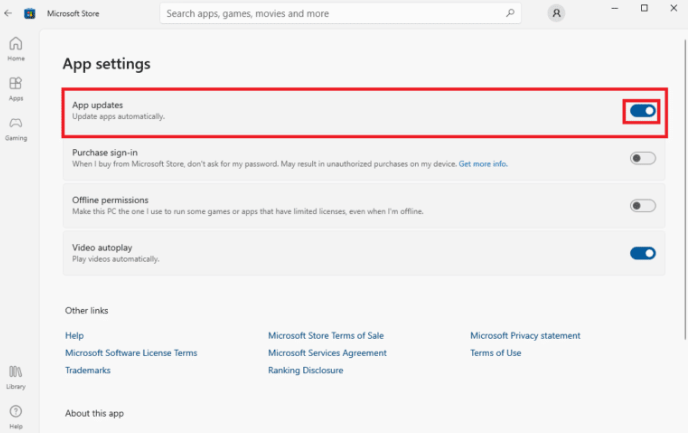
Metodo 3: svuota la cache di Microsoft Store
Come accennato in precedenza, è probabile che tu debba affrontare l’errore di cui sopra a causa della cache di Microsoft Store danneggiata, quindi ti suggeriamo di svuotare la cache danneggiata seguendo le istruzioni di seguito indicate:
Passaggio 1: per aprire la finestra di dialogo Esegui premendo i tasti Windows + R insieme> quindi digita WSReset.exe e premi il tasto Invio per ripristinare Microsoft Store
Passaggio 2: sullo schermo verrà visualizzato un prompt dei comandi vuoto, è necessario attendere che scompaia.
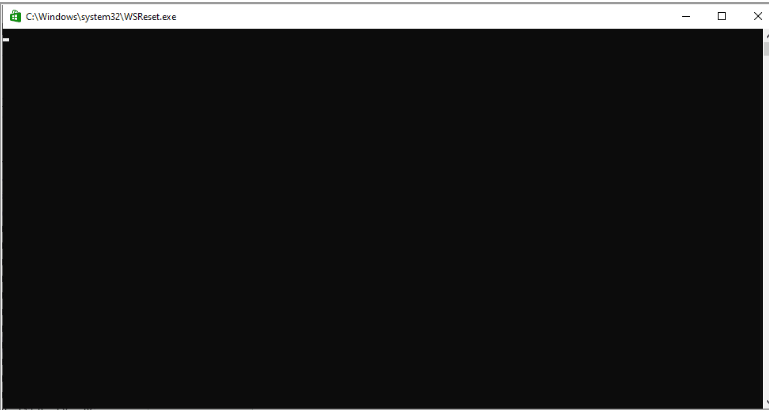
Infine, attendi che Windows Store venga eseguito da solo.
Metodo 4: reinstallare l’app
Prova a disinstallare e quindi reinstallare l’app problematica seguendo i passaggi indicati di seguito:
Passaggio 1: prima di tutto premi i tasti di Windows e digita Pannello di controllo e fai clic su Apri> Ora Imposta vista per> Categoria e quindi fai clic sull’opzione Disinstalla un programma nella sezione Programmi
Passaggio 2: individuare e fare clic con il pulsante destro del mouse sul programma problematico e toccare Disinstalla> quindi seguire le istruzioni e disinstallare il programma
Passaggio 3: ora apri il Microsoft Store e cerca il programma nello Store e installalo
Metodo 5: mostra file e cartelle nascosti
Diversi utenti hanno affermato che mostrare i file e le cartelle nascosti ha funzionato per loro, quindi puoi anche provare questo metodo.
Passaggio 1: nel menu Start, digita le opzioni di Esplora file e premi il tasto Invio > Vai alla scheda Visualizza
Passaggio 2: sotto l’opzione Impostazioni avanzate, individua File e cartelle nascosti e seleziona l’opzione Mostra file, cartelle e unità nascosti
Passaggio 3: tocca Applica e quindi OK per salvare le modifiche> quindi apri Esplora file
Passaggio 4: quindi fare clic su Questo PC> fare doppio clic su C:Drive e aprire Programmi> Nella cartella Programmi individuare la cartella WindowsApps
Passaggio 5: ora fai clic con il pulsante destro del mouse sulla cartella WindowsApps e fai clic su Proprietà
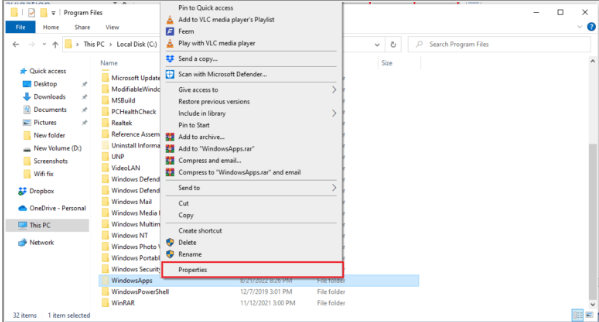
Passaggio 6: vai alla scheda Sicurezza> fai clic sul pulsante Avanzate per aprire le Impostazioni avanzate> quindi tocca la scheda Continua per autorizzazioni amministrative
Passaggio 7: ora modifica le autorizzazioni per la cartella WindowsApp in Gruppo amministrativo e infine Applica annuncio, quindi OK e riavvia il PC.
Metodo 6: disattivare Windows Defender Firewall
A volte succede quando Windows Defender Firewall blocca le app di terze parti per motivi di sicurezza, quindi per affrontare questa situazione è necessario disabilitare Windows Defender Firewall.
Ecco come:
Passaggio 1: nel menu Start, digita Pannello di controllo e seleziona Migliore corrispondenza> quindi fai clic sul menu a discesa Visualizza per e quindi seleziona Icone grandi
Passaggio 2: ora seleziona Windows Defender Firewall dalle opzioni> quindi tocca l’opzione Attiva o disattiva Windows Defender Firewall> quindi seleziona Attiva le caselle di Windows Defender Firewall nelle impostazioni di rete privata, di dominio e pubblica e infine premi OK per salvare le modifiche.
Una volta risolto il problema, non dimenticare di abilitare nuovamente il firewall.
Metodo 7: aggiorna il tuo dispositivo Widows
Puoi anche provare ad aggiornare il tuo Windows all’ultima versione e per farlo segui i passaggi indicati di seguito:
Passaggio 1: nel menu Start, digita Impostazioni di Windows Update e seleziona Best Match> quindi premi il pulsante Verifica aggiornamenti e segui le istruzioni sullo schermo
Metodo 8: libera spazio su disco rigido
È probabile che tu debba affrontare l’errore di cui sopra se hai spazio insufficiente sul tuo disco rigido, quindi in tal caso puoi ripulire il disco.
Per farlo, segui le linee guida di seguito indicate:
Usa Pulizia disco
Passaggio 1: prima di tutto fai doppio clic su Questo PC sul desktop, quindi fai clic con il pulsante destro del mouse sulla partizione principale e scegli Proprietà
Passaggio 2: nella finestra delle proprietà, tocca Pulizia disco> e attendi fino a quando lo strumento non calcola quanto spazio potrebbe ripulire
Passaggio 3: quando ti viene richiesta una nuova finestra, tocca i file e le cartelle che desideri eliminare> quindi fai clic su OK e attendi fino al completamento del processo.
Metodo 9: disabilita VPN
Come abbiamo discusso in precedenza che le VPN sono uno dei motivi comuni per affrontare l’errore di cui sopra, quindi ti suggeriamo di disabilitare la VPN.
Ecco come:
Passaggio 1: sulla barra delle applicazioni, fai clic sull’icona di ricerca e digita “vpn” nella casella di ricerca> quindi puoi vedere le impostazioni VPN in Best Match. Quindi tocca Apri sul pannello di destra per aprirlo
Passaggio 2: nella finestra VPN è necessario disattivare le seguenti opzioni VPN in Opzioni avanzate
Consenti VPN su reti a consumo
Consenti VPN durante il roaming
Passaggio 3: una volta terminato, puoi disabilitare correttamente la VPN
Metodo 10: riparare i file di sistema
Un altro motivo principale per cui questa app non supporta l’errore specificato nel contratto sono i file di sistema danneggiati, quindi ti consigliamo di eseguire i comandi SFC e DISM per riparare i file di sistema danneggiati:
Passaggio 1: prima di tutto apri il prompt dei comandi in modalità amministratore. Quindi digita cmd nella ricerca di Windows e tieni premuto Ctrl + Maiusc e premi Invio> Apparirà un pop-up di controllo dell’account utente devi fare clic su Sì
Passaggio 2: quindi esegui i seguenti comandi una volta alla volta, quindi copia i comandi di seguito menzionati e incollali nel prompt dei comandi e premi Invio
DISM.exe /Online /Pulizia-immagine /Scanhealth
DISM.exe /Online /Cleanup-image /StartComponentCleanup
DISM.exe /Online /Pulizia-immagine /Restorehealth
Passaggio 3: una volta completata l’esecuzione, copia il comando di scansione seguente e incollalo nel prompt dei comandi e premi Invio
sfc /scannow
Passaggio 4: attendi fino al completamento del processo, quindi riavvia il PC
In alternativa puoi anche utilizzare uno strumento di riparazione del PC per scansionare i tuoi repository per riparare il file di sistema danneggiato perché a volte succede quando i comandi sopra menzionati non riescono a scansionare correttamente i repository. Quindi, per affrontare la situazione, puoi utilizzare il nostro strumento di riparazione PC consigliato.
⇑Ottieni lo strumento di riparazione del PC⇓
Metodo 11: ripristinare il PC
Puoi anche provare a ripristinare il PC e per farlo segui le linee guida di seguito indicate:
Passaggio 1: premi i tasti Windows + I per aprire le Impostazioni di Windows> tocca Aggiornamento e sicurezza
Passaggio 2: ora dal lato sinistro fai clic su Ripristino> e quindi tocca il pulsante Inizia a destra
Passaggio 3: verrà visualizzata una finestra con due opzioni Mantieni i miei file o Rimuovi tutto > quindi seleziona quella che soddisfa tutti i requisiti e quindi segui le istruzioni sullo schermo per ripristinare il PC.
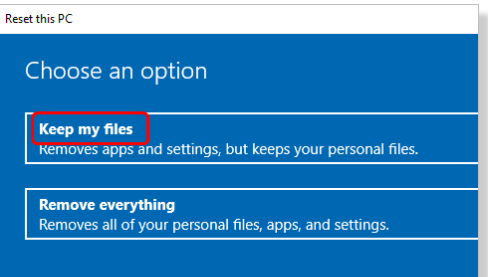
È tutto gente! Partiamo dal presupposto che il blog ti sia piaciuto.