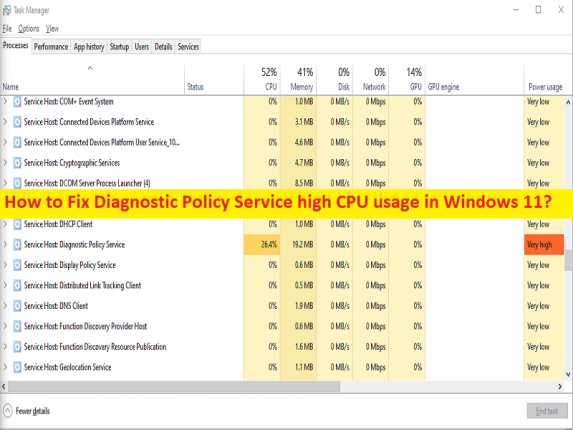
Che cos’è il problema “Utilizzo elevato della CPU del servizio criteri di diagnostica” in Windows 11?
In questo articolo, discuteremo su come correggere l’utilizzo elevato della CPU del servizio criteri di diagnostica in Windows 11. Vengono forniti semplici passaggi/metodi per risolvere il problema. Iniziamo la discussione.
Problema “Utilizzo elevato della CPU del servizio criteri di diagnostica”:
“Servizio criteri diagnostici”: Il servizio criteri diagnostici è un criterio di servizio importante associato al computer basato su sistema operativo Microsoft Windows 10/11. La caratteristica principale di questo servizio è trovare e risolvere il problema nei componenti del computer Windows 10/11. Avvia automaticamente l’azione correttiva e notifica all’utente il potenziale problema. Crea un registro per le informazioni diagnostiche appropriate per la causa del problema.
Questo servizio viene eseguito in modo atomico con il computer Windows nel processo condiviso di svchost.exe per continuare a rilevare il problema per i componenti di Windows. Nel caso in cui questo servizio non funzioni correttamente, non puoi conoscere le cause dei problemi nel computer Windows. Tuttavia, diversi utenti hanno segnalato di aver riscontrato un elevato utilizzo della CPU del Servizio criteri di diagnostica in Windows 11 o un problema di utilizzo elevato della CPU del Servizio criteri di diagnostica sul proprio computer Windows 11 che causa un problema di rallentamento delle prestazioni complessive del sistema.
Quando si apre l’app Task Manager nel PC Windows per verificare quali app/servizi stanno consumando le risorse di sistema, è possibile che il servizio criteri di diagnostica mostri una percentuale più alta o 100% nella sezione Utilizzo della CPU che indica che il servizio sta esaurendo le risorse di sistema. I possibili motivi alla base del problema possono essere il danneggiamento dei file di sistema e dell’immagine di sistema, il problema con il servizio criteri di diagnostica e altri problemi. Andiamo per la soluzione.
Come risolvere l’utilizzo elevato della CPU del servizio criteri di diagnostica in Windows 11?
Metodo 1: risolvere il problema di utilizzo elevato della CPU del servizio criteri di diagnostica con “Strumento di riparazione PC”
“PC Repair Tool” è un modo semplice e rapido per trovare e correggere errori BSOD, errori DLL, errori EXE, problemi con programmi/applicazioni, infezioni da malware o virus nel computer, file di sistema o problemi di registro e altri problemi di sistema con pochi clic .
⇓ Ottieni lo strumento di riparazione del PC
Metodo 2: interrompi i processi che consumano risorse in Task Manager
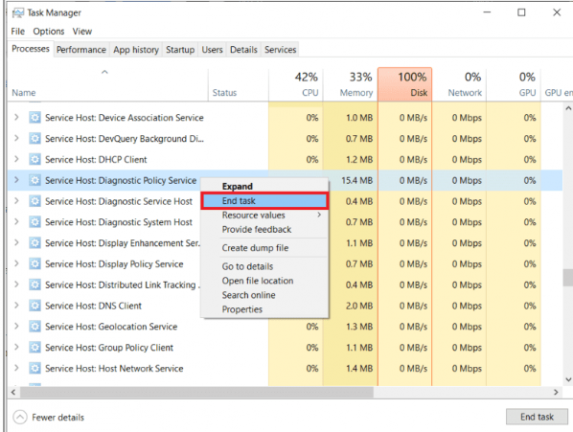
Un possibile modo per risolvere il problema è eliminare il processo che consuma risorse in Task Manager nel computer.
Passaggio 1: premere i tasti “CTRL + MAIUSC + ESC” sulla tastiera per aprire l’app “Gestione attività”.
Passaggio 2: nella scheda “Processi”, fai clic con il pulsante destro del mouse su “Service Host: Diagnostic Policy Service” in “Processi di Windows” e seleziona l’opzione “Termina attività” per terminare il processo. Al termine, il Servizio criteri di diagnostica si riavvierà automaticamente o riavvierà il computer per visualizzare le modifiche e verificare se il problema è stato risolto.
Metodo 3: eseguire Scansione SFC e Scansione DISM
È possibile eseguire la scansione SFC e la scansione DISM nel computer per riparare il danneggiamento dei file di sistema e dell’immagine di sistema per risolvere il problema del servizio criteri di diagnostica.
Passaggio 1: digita “cmd” nella casella di ricerca di Windows, fai clic con il pulsante destro del mouse su “Prompt dei comandi” dai risultati e seleziona “Esegui come amministratore” per aprire “Prompt dei comandi come amministratore”
Passaggio 2: digita i seguenti comandi e premi il tasto “Invio” dopo ciascuno per eseguire.
sfc /scannow
DISM /Online /Cleanup-Image /RestoreHealth
Passaggio 3: una volta eseguito, riavvia il computer e verifica se il problema è stato risolto.
Metodo 4: aggiorna il sistema operativo Windows
L’aggiornamento del sistema operativo Windows all’ultima versione può risolvere il problema.
Passaggio 1: apri l’app “Impostazioni” nel PC Windows tramite la casella di ricerca di Windows e vai su “Windows Update” e fai clic sul pulsante “Verifica aggiornamenti”
Passaggio 2: scarica e installa tutti gli aggiornamenti disponibili nel computer e, una volta aggiornati, riavvia il computer e verifica se il problema è stato risolto.
Metodo 5: eseguire il sistema Eseguire la risoluzione dei problemi
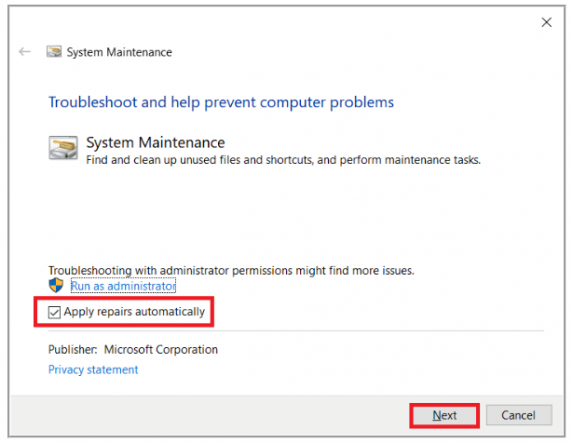
Passaggio 1: apri il “Pannello di controllo” nel PC Windows e vai su “Risoluzione dei problemi” e fai clic sul collegamento “Esegui attività di manutenzione”
Passaggio 2: fare clic sulla scheda “Avanzate” e selezionare “Applica riparazioni automaticamente”, quindi fare clic su “Avanti” per eseguire lo strumento di risoluzione dei problemi e, una volta terminata la risoluzione dei problemi, verificare se il problema è stato risolto.
Metodo 6: cancella il registro del Visualizzatore eventi
Un altro modo per risolvere il problema è cancellare il registro del Visualizzatore eventi nel computer.
Passaggio 1: premi i tasti “Windows + R” sulla tastiera, digita “eventvwr.msc” nella finestra “Esegui” e premi il pulsante “Ok” per aprire l’app “Visualizzatore eventi”
Passaggio 2: espandi la cartella “Registri di Windows” e seleziona “Applicazione”
Passaggio 3: salva il registro pari corrente facendo clic su “Salva tutto l’evento con nome” e, una volta salvato, fai clic sull’opzione “Cancella registro” e confermalo. Ripetere gli stessi passaggi per Sicurezza, configurazione e Sistema. Al termine, riavvia il computer e controlla se il problema è stato risolto.
Metodo 7: disabilitare il servizio criteri di diagnostica ed eliminare il file SRUDB.dat
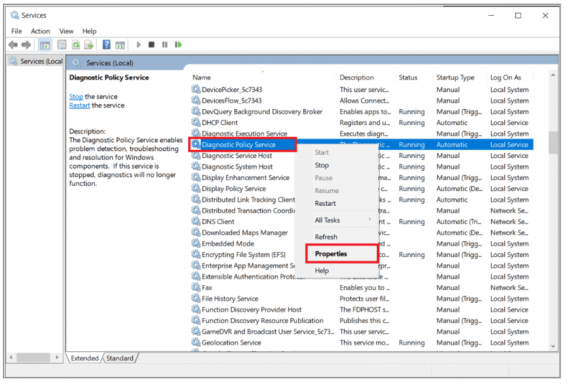
Se il problema persiste, puoi risolverlo disabilitando il servizio criteri di diagnostica ed eliminando il file SRUDB.dat.
Passaggio 1: apri l’app “Servizi” nel PC Windows tramite la casella di ricerca di Windows
Passaggio 2: trova e fai clic con il pulsante destro del mouse su “Servizio criteri diagnostici” e seleziona “Disabilita” per disabilitarlo.
Passaggio 3: ora, apri “File Explorer” nel PC Windows e vai al percorso “C:> Windows / System32 / sru”
Passaggio 4: trova e fai clic con il pulsante destro del mouse su “SRUDB.dat” e seleziona “Elimina” per eliminarlo. Al termine, riavvia il computer e controlla se il problema è stato risolto.
Conclusione
Spero che questo post ti abbia aiutato su come correggere l’utilizzo elevato della CPU del servizio criteri di diagnostica in Windows 11 in modi semplici. Puoi leggere e seguire le nostre istruzioni per farlo. È tutto. Per qualsiasi suggerimento o domanda, scrivi nella casella dei commenti qui sotto.