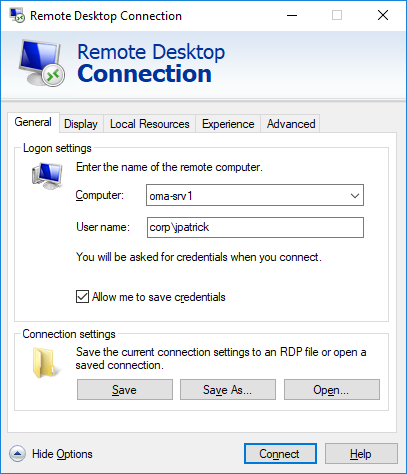
Windows Remote Desktop è un’app per tutti coloro che desiderano stabilire una connessione tra i sistemi di computer in remoto. Offre anche credenziali di accesso come nome utente e password per accedere alla connessione, tuttavia a volte Desktop remoto di Windows non salva le credenziali, il che potrebbe essere molto irritante.
Questo problema non è così comune ma può essere risolto con un paio di semplici correzioni come la rimozione delle credenziali di Desktop remoto di Windows da Gestione credenziali di Windows, apportare modifiche all’editor dei criteri di gruppo, apportare modifiche alle voci del registro di Windows e modificare il modo in cui Windows gestisce le credenziali .
Se stai affrontando un problema simile con la tua applicazione desktop remoto, non preoccuparti, abbiamo elencato tutte le possibili soluzioni e soluzioni alternative nell’articolo seguente per risolvere il problema.
Risolvi le credenziali che non vengono salvate nell’applicazione desktop remoto
Esistono diverse soluzioni per questo problema ma non esiste un metodo per sapere quale funzionerà nel tuo caso, quindi dovrai provarle tutte e trovare la più adatta al tuo caso.
Correzione 1: eliminazione delle credenziali RDP da Gestione credenziali di Windows
Uno dei motivi per cui le credenziali non vengono salvate nel programma RDP o Desktop remoto è a causa delle credenziali salvate in Gestione credenziali di Windows. In questo caso, la rimozione delle credenziali salvate potrebbe risolvere il problema. Questi sono i passaggi su come farlo:
- Aprire il Pannello di controllo dal menu Start.
- Vai alla sezione Account utente e fai clic su Gestione credenziali.
- Trova e seleziona Connessione desktop remoto nella finestra seguente.
- Scorri verso il basso e fai clic sul pulsante Rimuovi.
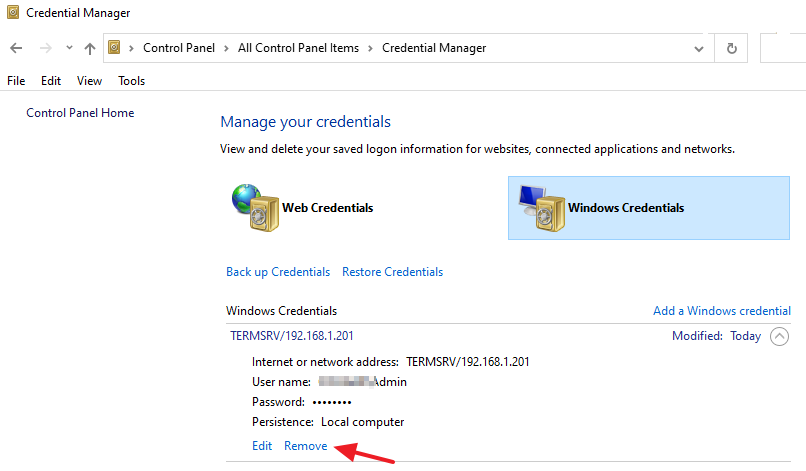
- Dopo aver rimosso le credenziali, passare a Connessione desktop remoto.
- Aprire Proprietà e selezionare la casella accanto a Consenti di salvare le credenziali.
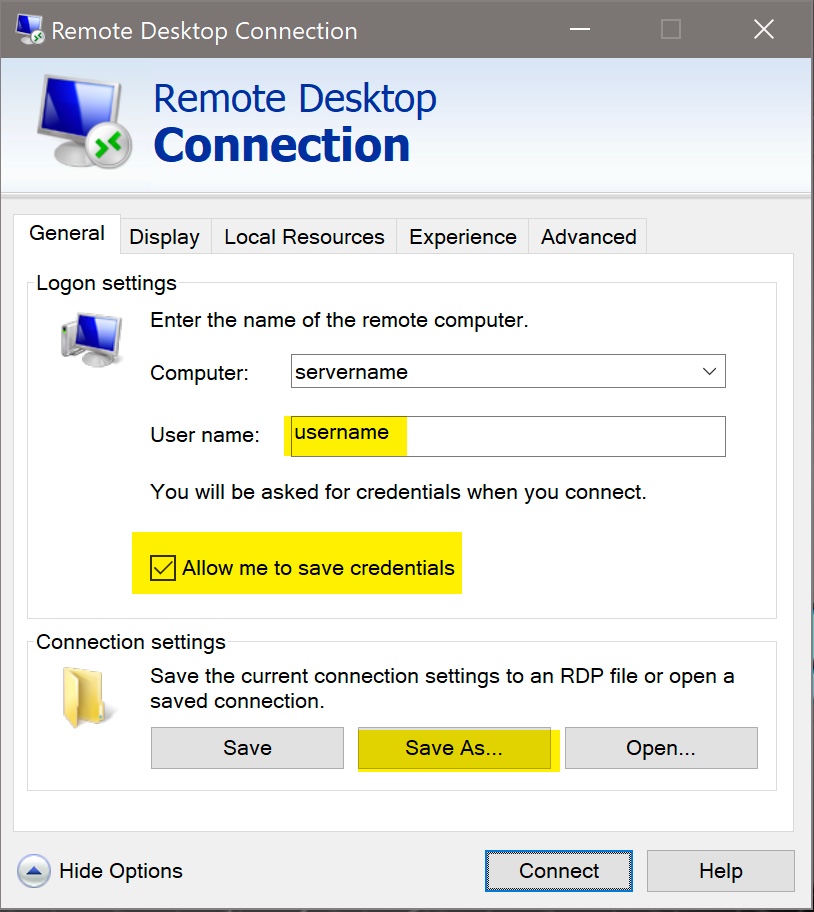
- Ora fai clic sul pulsante Connetti e inserisci nome utente e password.
- Seleziona Ricordami casella e scegli OK.
- Disconnettersi e riconnettersi e verificare se il problema è stato risolto.
Correzione 2: apportare modifiche nell’Editor criteri di gruppo
A volte questi tipi di problemi sono causati da impostazioni mal gestite nell’editor dei criteri di gruppo e apportare modifiche a queste configurazioni può risolvere il problema. Apporta queste modifiche seguendo queste istruzioni:
- Aprire il prompt RUN premendo contemporaneamente il tasto Win + R.
- Digitare gpedit.msc e premere OK.
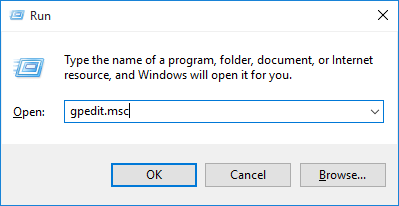
- Spostarsi alla destinazione seguente.
- Criterio computer locale\Configurazione computer\Modelli amministrativi\Sistema\Delega credenziali\
- Dal lato destro, aprire Consenti delega delle credenziali salvate con l’autenticazione del server solo NTLM facendo doppio clic su di esso.
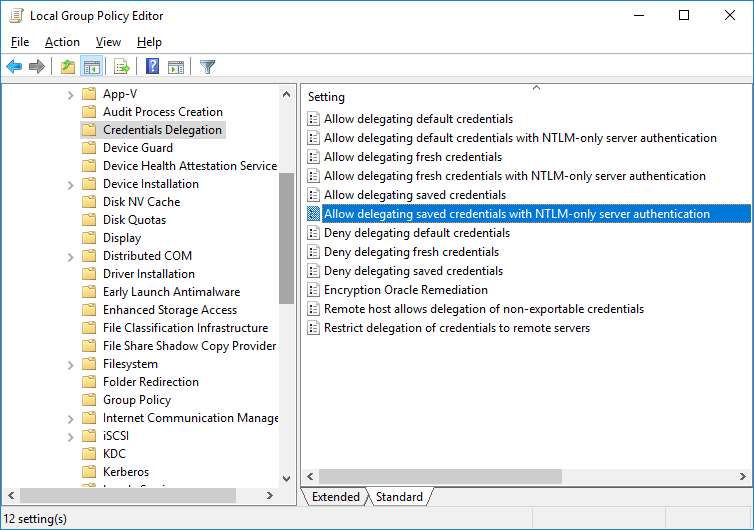
- Dalla finestra successiva, disabilitalo spuntando la casella accanto.
- Ora scegli l’opzione Mostra.
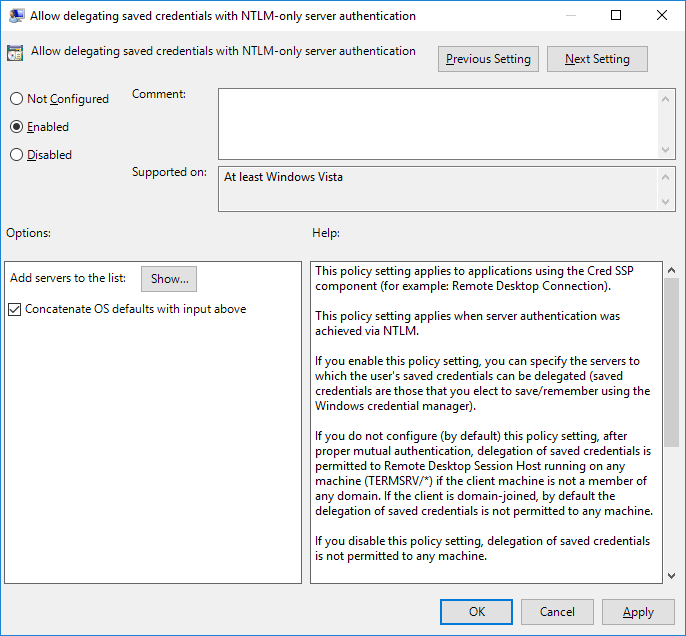
- Nella sezione valore, digitare TERMSRV/*.
- Fare clic su OK per salvare le modifiche apportate.
- Riavvia il sistema per implementare le modifiche e verifica il problema.
Correzione 3: modificare il criterio di gestione delle credenziali nell’editor del registro
Windows Credential Manager non solo salva le credenziali nell’opzione delle impostazioni, ma le salva anche come voce di registro. È possibile disabilitare la seguente voce di registro per assicurarsi che le credenziali vengano salvate in Gestione credenziali. Questi sono i passaggi obbligatori:
- Avviare la finestra di dialogo ESEGUI.
- Digita regedit e premi Invio.
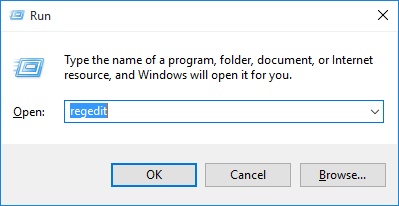
- Nella finestra dell’editor del Registro di sistema, spostarsi nella posizione seguente.
- HKEY_LOCAL_MACHINE\SYSTEM\CurrentControlSet\Control\Lsa
- Trova e apri DisableDomainCred dal lato destro facendo doppio clic su di esso.
- Nell’opzione Dati valore, cambialo in 0.
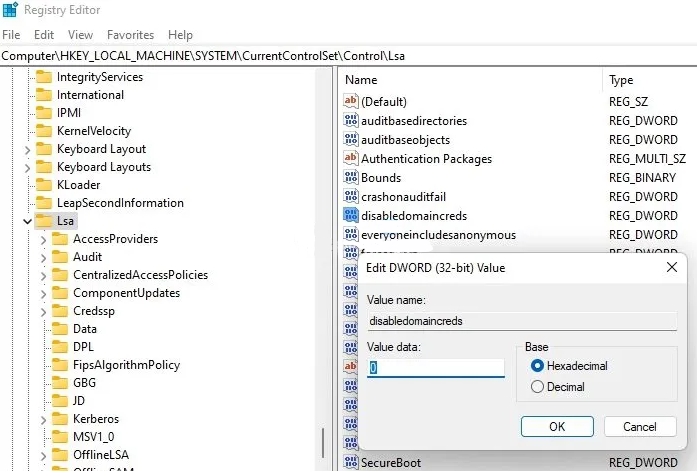
- Fare clic sul pulsante OK per salvare le modifiche.
- Riavvia il sistema dopo aver apportato queste modifiche.
- Verificare se Windows Remote Desktop non salva il problema delle credenziali è stato risolto.
Correzione 4: modificare i criteri di gestione delle credenziali nell’Editor criteri di gruppo
Se apportare modifiche al Registro di sistema non ti aiuta a risolvere il problema, puoi disattivare la seguente configurazione per assicurarti che tutti i nomi utente e le password siano salvati nel sistema del computer. Queste sono le istruzioni su come farlo:
- Aprire l’Editor criteri di gruppo tramite il prompt ESEGUI. (Per assistenza, fare riferimento alla correzione 2)
- Spostarsi alla destinazione seguente.
- Configurazione computer\Impostazioni di Windows\Impostazioni di sicurezza\Criteri locali\Opzioni di sicurezza
- Nella sezione a destra, cerca e apri Accesso alla rete: non consentire la memorizzazione di password e credenziali per l’autenticazione di rete.
- Ora in Impostazioni di sicurezza locale attiva l’opzione Disabilitato e fai clic su OK.
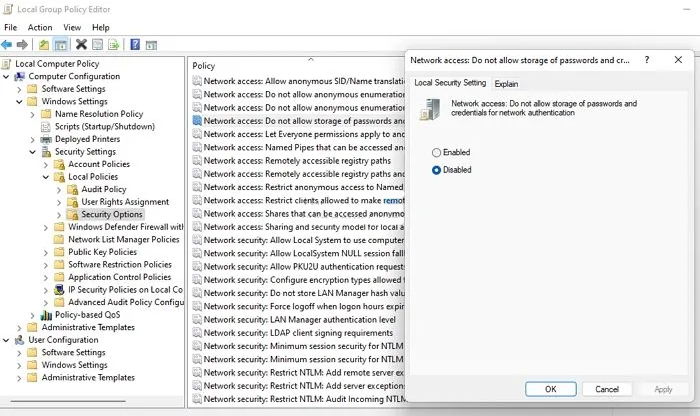
- Chiudere l’Editor criteri di gruppo.
- Aprire il prompt dei comandi con diritti amministrativi.
- Digitare gpupdate /force e premere Invio.
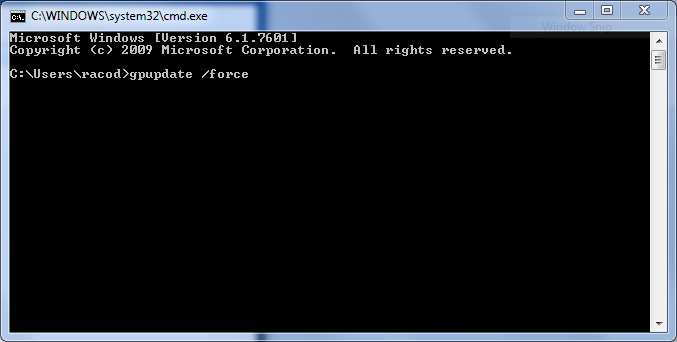
- Ciò applicherà le modifiche apportate.
- Verificare se il problema persiste.
Conclusione
L’immissione di credenziali come nome utente e password ogni volta che si desidera utilizzare il programma Desktop remoto di Windows può essere una seccatura oltre che incontinente. Se stai affrontando Windows Remote Desktop non salva il problema delle credenziali, segui le correzioni e i passaggi indicati nell’articolo seguente per risolvere facilmente il problema.