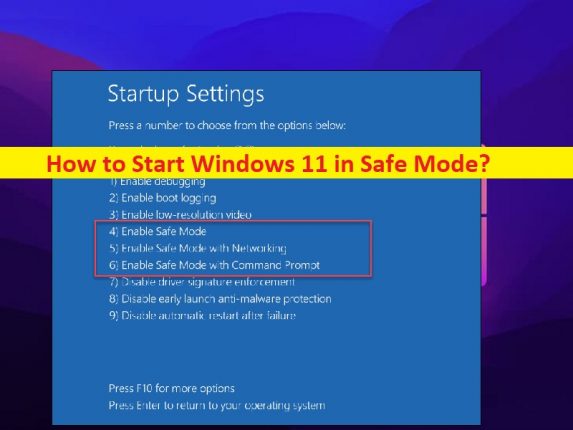
Modi per avviare Windows 11 in modalità provvisoria:
In questo articolo, discuteremo su Come avviare Windows 11 in modalità provvisoria, Come avviare Windows 11 in modalità provvisoria durante l’avvio, Come avviare Windows 11 in modalità provvisoria con rete, Come avviare Windows 11 in modalità provvisoria da prompt dei comandi. Ti vengono forniti semplici passaggi/metodi per farlo. Iniziamo la discussione.
Che cos’è la modalità provvisoria di Windows 11?
La modalità provvisoria è una modalità diagnostica nel sistema operativo Microsoft Windows. Questa funzionalità/opzione è disponibile su tutte le versioni del sistema operativo Windows, inclusi Windows 10 e Windows 11. Questa modalità ha lo scopo di aiutare a risolvere la maggior parte, se non tutti, i problemi all’interno di un sistema operativo. È anche ampiamente utilizzato per rimuovere il software di sicurezza canaglia. Se stai riscontrando problemi nel tuo computer Windows, un possibile modo per risolvere il problema è avviare il computer in modalità provvisoria che ti aiuta ad avviare applicazioni, servizi, driver e elementi di avvio minimi del computer.
La modalità provvisoria ti aiuta anche ad applicare la correzione nel computer che non sei stato in grado di eseguire nel computer in modalità normale nel computer Windows 10/11. In Windows 11, è abbastanza semplice avviare il computer in modalità provvisoria dalla modalità di avvio o durante l’avvio del computer, tramite l’app Impostazioni o l’app Configurazione di sistema e/o altri modi possibili. Se stai cercando modi per avviare il tuo computer Windows 11 in modalità provvisoria, sei nel posto giusto per questo. Andiamo per i passaggi per eseguire questa attività.
Come avviare Windows 11 in modalità provvisoria? [Vari modi]
Metodo 1: come avviare Windows 11 in modalità provvisoria tramite l’app Impostazioni?
Se riesci ad avviare il computer, puoi eseguire questa operazione tramite l’app Impostazioni.
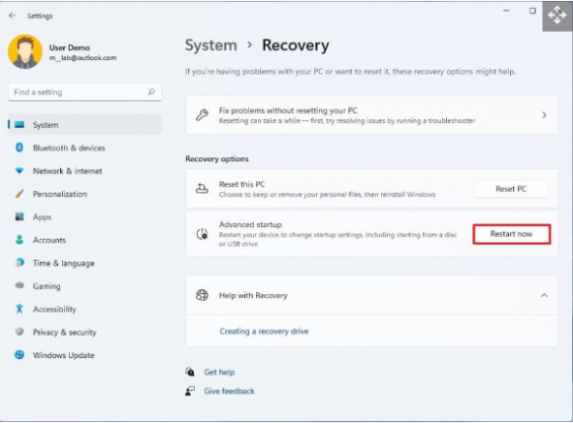
Passaggio 1: apri l’app “Impostazioni” nel PC Windows tramite la casella di ricerca di Windows e vai su “Sistema> Opzione di ripristino”
Passaggio 2: in “Avvio avanzato”, fai clic sull’opzione “Riavvia ora” e conferma “Riavvia ora”
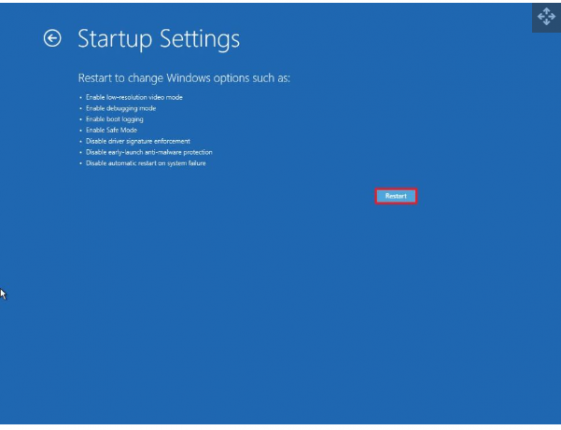
Passaggio 3: ora scegli “Risoluzione dei problemi > Opzioni avanzate > Impostazioni di avvio” e fai clic sul pulsante “Riavvia” e confermalo
Passaggio 4: nella schermata successiva, premi “F4” o “4” per scegliere “Abilita modalità provvisoria” e riavvierà il computer e si avvierà in modalità provvisoria.
Metodo 2: come avviare Windows 11 in modalità provvisoria dal prompt dei comandi
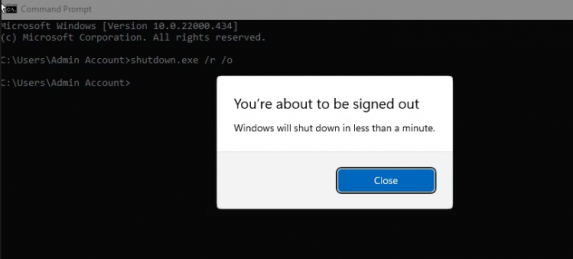
È possibile eseguire questa operazione utilizzando l’app del prompt dei comandi nel computer Windows 11. Se riesci ad avviare il computer, segui i passaggi seguenti per avviare la modalità provvisoria di Windows 11 tramite il prompt dei comandi.
Passaggio 1: digita “cmd” nella casella di ricerca di Windows e premi i tasti “CTRL + MAIUSC + INVIO” sulla tastiera per aprire “Prompt dei comandi come amministratore”
Passaggio 2: digita il comando “shutdown.exe /r /o” e premi il tasto “Invio” per eseguire. Per accedere all’ambiente di ripristino di Windows tramite il prompt dei comandi
Passaggio 3: una volta che sei nell’ambiente di ripristino di Windows, vai su “Risoluzione dei problemi> Opzioni avanzate> Impostazioni di avvio> Riavvia”
Passaggio 4: premere il tasto appropriato per avviare in modalità provvisoria, ad esempio premere “F4” o “4” per scegliere “Abilita modalità provvisoria”
Metodo 3: come avviare Windows 11 in modalità provvisoria durante l’avvio?
Se non riesci ad avviare un computer Windows 11 o desideri avviare in modalità provvisoria durante l’avvio in un computer Windows, puoi seguire i passaggi seguenti.
Passaggio 1: spegnere il computer se è acceso e premere il pulsante “Accensione” per accendere il PC. Quando inizia il caricamento, tieni premuto il pulsante “Accensione” per forzare lo spegnimento del computer.
Passaggio 2: ripeti lo stesso passaggio più volte fino a visualizzare Ambiente ripristino Windows (WIN RE)
Passaggio 3: scegli “Risoluzione dei problemi > Opzioni avanzate > Impostazioni di avvio > Riavvia” e dopo il riavvio, scegli l’opzione “4”, “5”, “6” per avviare in modalità provvisoria con diverse opzioni.
Metodo 4: come avviare Windows 11 in modalità provvisoria con rete tramite l’app Configurazione di sistema?
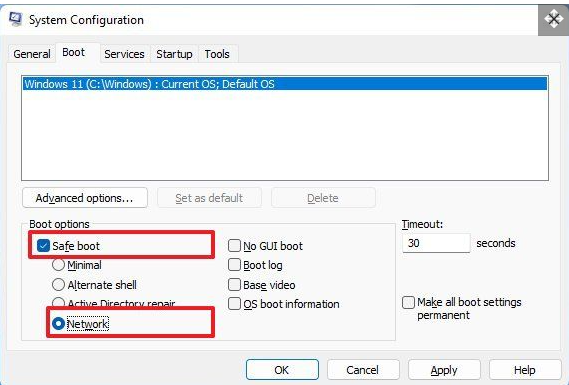
Puoi eseguire questa attività tramite l’app Configurazione di sistema nel computer Windows 11.
Passaggio 1: premi i tasti “Windows + R” sulla tastiera, digita “msconfig” nella finestra “Esegui” e premi il pulsante “Ok” per aprire l’app “Configurazione del sistema”
Passaggio 2: fai clic sulla scheda “Avvio”, in “Opzioni di avvio”, scegli l’opzione “Avvio sicuro”.
Passaggio 3: seleziona l’opzione “Rete” per l’avvio in modalità provvisoria con supporto di rete, quindi premi il pulsante “Applica> OK” per salvare le modifiche. Una volta terminato, controlla se il problema è stato risolto.
Conclusione
Sono sicuro che questo post ha aiutato Come avviare Windows 11 in modalità provvisoria, Come avviare Windows 11 in modalità provvisoria durante l’avvio, Come avviare Windows 11 in modalità provvisoria con rete, Come avviare Windows 11 in modalità provvisoria dal prompt dei comandi con facilità modi. Puoi leggere e seguire le istruzioni per farlo. È tutto. Per qualsiasi suggerimento o domanda, scrivi nella casella dei commenti qui sotto.