Qui in questo tutorial guideremo su una delle query segnalate più di frequente e cioè SMITE incapace di connettersi a Steam. Ebbene SMITE è senza dubbio un popolare videogioco MOBA in terza persona, ma sfortunatamente il gioco non è impeccabile e gli utenti sono totalmente scoraggiati per questo. Se anche tu stai lottando con l’errore di cui sopra, desideri disperatamente superare la situazione, ti suggeriremo di rimanere sintonizzato con noi fino alla fine. Qui discuteremo tutti i possibili motivi e i suoi metodi di risoluzione dei problemi. Quindi, senza ulteriori indugi, iniziamo.
Quando si verifica il problema e perché SMITE non riesce a connettersi a Steam?
Secondo i rapporti, gli utenti affrontano il problema di cui sopra dopo aver scaricato il gioco tramite Steam (non tramite il launcher autonomo e quando sono registrati nel gioco utilizzando le proprie credenziali, viene visualizzato il messaggio di errore e cioè “SMITE non è in grado di trova l’installazione di Steam.” E ci sono due ragioni principali che portano al problema di cui sopra e che sono:
#. È probabile che tu debba affrontare il problema se The Hi-Rez Service non funziona correttamente
#. Un altro motivo importante per affrontare l’errore è se è stato impostato un direttore di installazione errato per il gioco.
Correzioni consigliate per SMITE incapace di connettersi a Steam
Metodo 1: rieseguire i prerequisiti
In questo metodo ti consigliamo di eseguire nuovamente il prerequisito poiché diversi utenti hanno segnalato di essere stati in grado di superare l’errore utilizzando questo metodo. Per fare lo stesso, segui le istruzioni di seguito indicate:
Passaggio 1: fai doppio clic sul collegamento Steam sul desktop
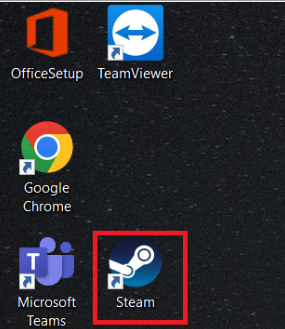
Passaggio 2: vai alla scheda Libreria nella finestra di Steam
Passaggio 3: cerca Smite nell’elenco dei titoli che possiedi sotto la libreria
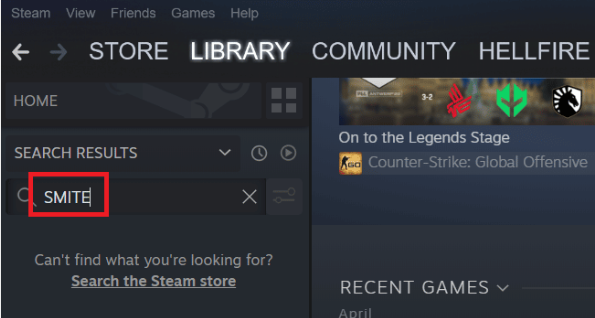
Passaggio 4: e quando fai clic con il pulsante destro del gioco, il menu di scelta rapida offrirà l’opzione di riproduzione> toccalo. Oppure, se il tuo sistema ha il collegamento al gioco Smite, trovalo e fai doppio clic su di esso
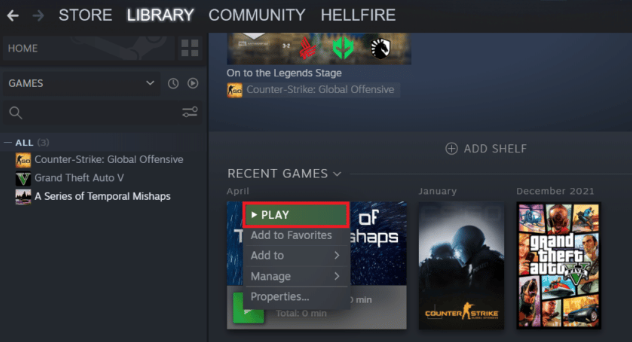
Passaggio 5: tocca il simbolo a forma di ingranaggio nell’angolo sinistro della finestra di avvio di Smite per accedere alle Impostazioni
Passaggio 6: quindi attendere l’avvio dello strumento diagnostico di supporto per giochi ad alta risoluzione dopo aver toccato il pulsante Risoluzione dei problemi
Passaggio 7: dopodiché, individua e scegli l’opzione Ripeti prerequisiti nella parte inferiore della finestra
Passaggio 8: una volta terminato, riavvia il gioco e controlla se il problema è stato risolto o meno.
Metodo 2: modifica la directory di installazione del gioco
Se hai accidentalmente cambiato la posizione reale dell’installazione del gioco, se hai installato il gioco utilizzando Steam invece del launcher autonomo, la cartella di installazione del gioco dovrebbe trovarsi in una delle cartelle della libreria che hai selezionato. Per riparare Smite che non riesce a connettersi a Steam, puoi cambiare la directory di installazione del gioco:
Passaggio 1: prima di tutto fai clic con il pulsante destro del mouse su Steam Launcher e quindi seleziona Esegui come amministratore
Passaggio 2: quindi vai alla scheda Libreria> fai clic con il pulsante destro del mouse su Smite dall’elenco dei giochi e quindi seleziona Gioca a voce di gioco
Passaggio 3: fai clic sull’icona a forma di ingranaggio nell’angolo in basso a sinistra per aprire la finestra delle impostazioni nella finestra di avvio di Smite
Passaggio 4: tocca il pulsante Risoluzione dei problemi e attendi l’avvio dello strumento diagnostico di supporto per giochi ad alta risoluzione
Passaggio 5: dall’elenco dei giochi installati, seleziona Smite, quindi cambia la directory di installazione del gioco nella posizione effettiva in cui hai installato Smite. Ad esempio, abbiamo preso D:\Games\Hi-Rez Studios\HiRezGames\smite.
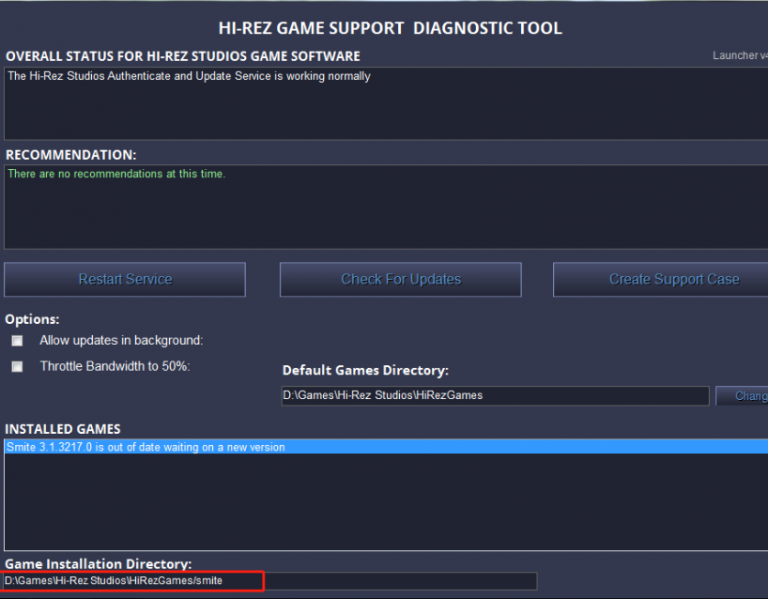
Passaggio 6: infine applicare la modifica e verificare se il problema è stato risolto o meno.
Metodo 3: reinstallare il servizio Hi-Rez dalla cartella del gioco
Se i metodi sopra menzionati non hanno funzionato per te, ti consigliamo di disinstallare il servizio Hi-Rez e quindi installarlo dalla cartella del gioco. Per farlo, segui le linee guida di seguito indicate:
Passaggio 1: sulla tastiera premi i tasti Win + E per aprire Esplora file, quindi vai alla cartella di installazione del gioco. Generalmente il percorso predefinito si trova in C:\Programmi (x86)\Steam\steamapps\common\Smite
Passaggio 2: vai su Binari> Ridisponi cartella nella cartella di installazione del gioco
Passaggio 3: nella cartella Redist trova InstallHiRezService. exe. Se questo servizio è stato installato, disinstallalo. In caso contrario, fare doppio clic sul file eseguibile per installarlo
Passaggio 4: una volta terminato, riavvia il gioco e verifica se il problema è stato risolto o meno.
Metodo 4: reinstallare il gioco
Qui in questo metodo ti suggeriamo di provare a reinstallare il gioco. Per farlo, segui i passaggi indicati di seguito:
Passaggio 1: premere i tasti Win + R per aprire la casella Esegui, quindi digitare appwix.cpl al suo interno e premere il tasto Invio
Passaggio 2: ora fai clic con il pulsante destro del mouse su Smite dall’elenco dei programmi installati> seleziona Disinstalla e segui le istruzioni sullo schermo per completare il processo. Una volta terminato, scarica il gioco dal sito Web ufficiale o dal launcher di Steam e installalo sul tuo sistema.
Soluzione facile e migliore per problemi con il PC
Se nessuno dei metodi sopra menzionati funziona per te, ti consigliamo di eseguire uno strumento di riparazione del PC. È uno strumento multifunzionale che non solo risolverà SMITE incapace di connettersi a Steam scansionando i file di sistema, ma renderà anche immune la tua macchina da diversi malfunzionamenti di Windows come arresti anomali, ritardi e molti altri.
⇑Ottieni lo strumento di riparazione del PC da qui⇓
Linea di fondo
Il mio lavoro è finito qui e ora tocca a te aiutare te stesso a risolvere il problema. E se il blog ti è piaciuto, continua a visitare il sito per articoli più utili.