Durante l’analisi di diversi siti di forum, abbiamo concluso che diversi utenti hanno affermato di dover affrontare problemi di connessione di Oculus Quest 2 quando tentano di collegarlo al PC. Quindi, considerando le lamentele degli utenti, siamo qui con questo blog. S resta in sintonia con noi fino alla fine.
Cosa causa la mancata connessione di Oculus Quest 2 al PC
- Se il tuo sistema non soddisfa i requisiti minimi di sistema.
- A causa del cavo o della porta USB.
- App Oculus obsoleta
- Driver di dispositivo obsoleti
- Risparmio energetico USB abilitato
Correzioni consigliate per Oculus Quest 2 che non si connetteva al PC
Metodo 1: aggiorna il software Oculus
Nel primo metodo ti suggeriamo di aggiornare il software Oculus all’ultima versione e per farlo devi accedere alla Pagina di supporto di Oculus e trovare l’ultima versione di Oculus.
Metodo 2: disconnetti e quindi accedi al tuo account
Dopo aver aggiornato il software, ti consigliamo di disconnetterti e quindi di accedere al tuo account. Diversi utenti hanno rivendicato il successo dopo aver applicato questo metodo. Risolverà i problemi temporanei del tuo account.
Metodo 3: controllare il cavo/porta USB
Per collegare il tuo Quest al PC, hai bisogno di un cavo della porta USB di alta qualità che supporti dati e alimentazione allo stesso tempo. E assicurati che il cavo USB sia di almeno 3 metri in modo da poter camminare e vivere un’esperienza più soddisfatta.
Dovresti anche provare a connetterti a un’altra porta USB sul tuo PC per verificare se il problema è causato dalla porta degli Stati Uniti.
Infine, riposiziona il cavo di collegamento sia sul lato dell’auricolare che sul lato che si collega al computer solo per garantire che tutte le connessioni al computer siano sicure.
Metodo 4: disattivare le impostazioni di alimentazione USB
Se stai ancora cercando una soluzione, puoi provare questo metodo che richiede di disattivare le impostazioni di alimentazione USB e per farlo segui le istruzioni di seguito indicate:
Passaggio 1: premere i tasti Win + R per provocare la casella di esecuzione
Passaggio 2: digita devmgmt.msc nella casella Esegui e premi il tasto Invio
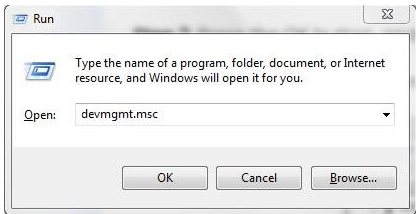
Passaggio 3: vai su Human Interface Device ed espande la sua categoria
Passaggio 4: quindi fare clic direttamente sul dispositivo di input USB
Passaggio 5: seleziona Proprietà
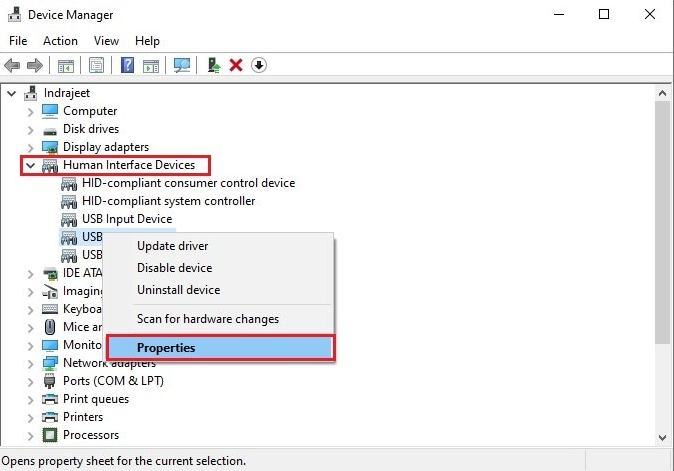
Passaggio 6: nel passaggio successivo, vai a Risparmio energetico
Passaggio 7: assicurarsi che la casella presentata prima di Consenti al computer di spegnere questo dispositivo per risparmiare energia non sia contrassegnata e fare clic su OK
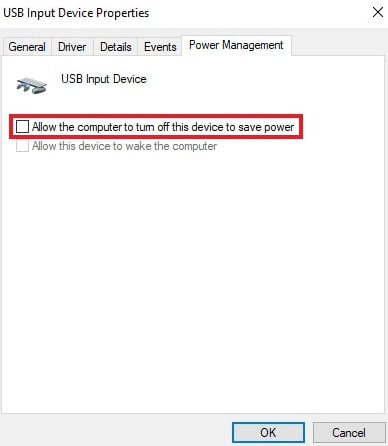
Infine riavvia il computer e controlla se il problema è stato risolto o meno.
Metodo 5: riavvia il sistema e i dispositivi
A volte un semplice riavvio può correggere errori complessi, quindi ti consigliamo vivamente di riavviare i tuoi dispositivi e il tuo sistema per risolvere questo irritante errore. Tutto ciò che serve è chiudere Oculus Quest e quindi spegnere il computer. Attendi qualche istante, quindi riaccendi il dispositivo e controlla se il problema è stato risolto o meno.
Metodo 6: controllare le specifiche del sistema
Come accennato in precedenza, è probabile che si verifichi l’errore se il sistema non soddisfa i requisiti minimi di sistema. Abbiamo arruolato i requisiti minimi per supportare Oculus Quest 2, puoi controllare:
Sistema operativo: Windows 10
Porta: USB 3.0
CPU: Intel Core i5-4590 o AMD Ryzen 5 1500X
Grafica: Nvidia GTX 970, 1060 3GB o superiore. Ciò include tutte le schede grafiche della serie GTX 16 oltre alla GTX 1650. Qualsiasi delle serie AMD RX 500, 600, 5000 e Vega.
Memoria: 8 GB
È possibile seguire le linee guida menzionate di seguito per verificare le specifiche del sistema:
Passaggio 1: premi i tasti Win + R insieme per aprire la casella Esegui> quindi digita dxdiag e tocca OK
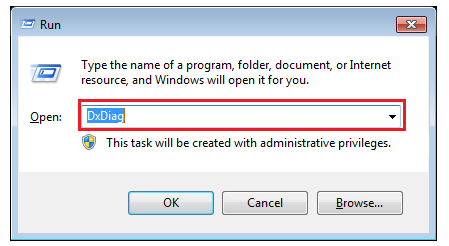
Passaggio 2: controlla il tuo sistema operativo, processore, memoria
Passaggio 3: tocca la scheda Display per controllare le informazioni della scheda grafica. Se il tuo PC soddisfa tutti i requisiti, passa al metodo successivo.
Metodo 7: disattivare Air Link
Se stai passando alla normale connessione cablata di Oculus Link da Wireless Oculus Air Link, è probabile che incontri l’errore di cui sopra. Per risolvere il problema, apri le Impostazioni di Quest 2 e vai a Sperimentale. Puoi facilmente disattivare Air Link da qui.
Metodo 8: aggiorna i driver di dispositivo
Si consiglia vivamente di aggiornare i driver del dispositivo a intervalli regolari. Puoi aggiornare facilmente i driver del tuo dispositivo utilizzando lo strumento driver automatico. Questo è uno strumento professionale che soddisferà tutti i requisiti relativi ai driver del tuo PC in pochi clic.
⇑Ottieni lo strumento driver da qui⇓
Metodo 9: ripristina le impostazioni di fabbrica della tua missione
Se nessuno dei metodi sopra menzionati funziona per te, ti suggeriamo di ripristinare le impostazioni di fabbrica della tua missione, ma tieni presente che cancellerà tutti i tuoi dati di gioco. Devi scaricare tutti i file di gioco dopo il ripristino delle impostazioni di fabbrica.
Segui le istruzioni di seguito indicate per il ripristino delle impostazioni di fabbrica:
Passaggio 1: tieni premuti i pulsanti di accensione e volume finché non si accende
Passaggio 2: quindi evidenziare Ripristino impostazioni di fabbrica, quindi premere il pulsante di accensione per selezionarlo
Passaggio 3: seleziona Sì, cancella e ripristina le impostazioni di fabbrica, quindi premi il pulsante di accensione per avviare il ripristino.
Soluzione istantanea per problemi con il PC
A volte gli utenti affrontano i numerosi problemi dovuti alla corruzione del sistema e l’errore di cui sopra è uno di questi. Quindi ti consigliamo vivamente di scansionare il tuo sistema con uno strumento di riparazione del PC. Questo strumento non solo risolverà il problema attuale, ma renderà anche il tuo sistema immune da diversi malfunzionamenti di Windows in pochi clic.
⇑Ottieni lo strumento di riparazione del PC da qui⇓
Linea di fondo!
Riguarda Oculus Quest 2 che non si connette al PC. Se ti è piaciuto il blog, continua a visitare il sito per articoli più utili.