Se sei un utente di Windows 11, non abbiamo bisogno di spiegazioni su Miracast perché è una funzionalità integrata di Windows 11 che aiuta gli utenti a connettere il proprio computer in modalità wireless ad altri dispositivi e puoi facilmente trasmettere i contenuti dal tuo Windows 11 PC/laptop a quel particolare dispositivo collegato. Quindi in breve, possiamo dire che è una delle caratteristiche illustri di Windows che viene generalmente utilizzata dai professionisti.

Ma purtroppo diversi utenti segnalano spesso che stanno affrontando problemi quando provano a trasmettere Miracast. Ci possono essere più ragioni per affrontare lo stesso. Il problema non è così grande e può essere facilmente affrontato con una mente calma, quindi resta sintonizzato per saperne di più.
Prima di discutere le guide alla risoluzione dei problemi, dovremmo verificare se Miracast è supportato dal tuo PC o meno. Per verificare lo stesso seguire le istruzioni di seguito indicate:
- Premi il tasto Windows + il tasto R sulla tastiera per aprire la finestra di dialogo Esegui sul tuo computer
- Nella finestra di dialogo Esegui, è necessario digitare dxdiag e premere Invio per aprire lo strumento di diagnostica DirectX.
- Fare clic su Salva tutte le informazioni nello strumento di diagnostica Direct X
- Quindi ti verrà chiesto di scegliere la posizione in cui salvare le informazioni.

- Dopodiché, apri il file di testo che hai salvato con Blocco note. Quindi sotto il file di testo, cerca Miracast e controlla se è disponibile o meno.
Se scopri che il tuo dispositivo non supporta un display wireless, significa chiaramente che il tuo dispositivo non è compatibile con Miracast.
Una volta concluso che il tuo dispositivo è compatibile con Miracast, prova le soluzioni menzionate di seguito una per una fino a superare il problema.
Correzioni per Miracast che non funzionava Windows 11
Metodo 1: riavvia Windows 11
Nel primo metodo ti consigliamo di riavviare Windows, riavviare la macchina è uno dei metodi efficaci per risolvere il problema, non ti assicuriamo che funzionerà sicuramente ma almeno aggiornerà il tuo software. Per fare lo stesso, segui le linee guida di seguito indicate:
- Fare clic sul pulsante Avvia
- Vai al pulsante di accensione e toccalo
- Infine selezionare Riavvia
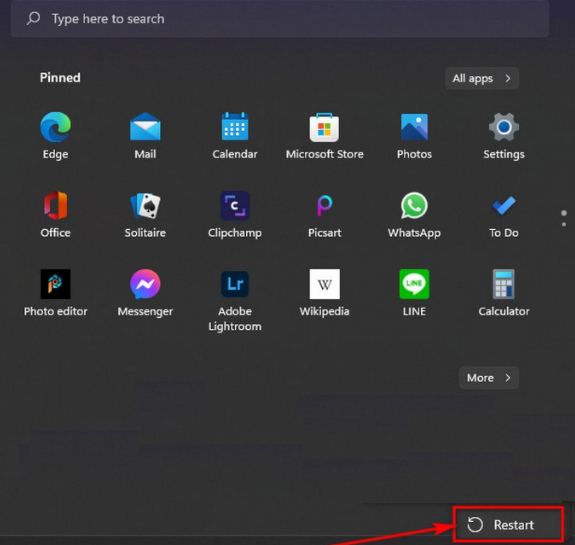
Una volta riavviato il sistema, controlla se il problema è stato risolto o meno, in caso contrario passa al metodo successivo.
Metodo 2: attiva il Wi-Fi
Se scopri che il tuo dispositivo è compatibile con Miracast, devi assicurarti che entrambi i dispositivi siano collegati al Wi-Fi.
Potresti sapere che Miracast utilizza Wi-Fi Direct, quindi non è obbligatorio connettere entrambi i dispositivi alla stessa rete.
Dopo aver collegato i dispositivi con il Wi-Fi, verifica se il problema è stato risolto o meno.
Metodo 3: aggiorna i driver di rete
L’aggiornamento dei driver di rete è molto importante e ti consigliamo di aggiornare il driver dell’adattatore Wi-Fi in Gestione dispositivi e per fare lo stesso segui le linee guida di seguito indicate:
- Sulla tastiera premi il tasto Win + R per aprire la casella Esegui
- Nella casella visualizzata, digita devmgmt.msc e tocca OK per aprire Gestione dispositivi
- Espandere la sezione Schede di rete in Gestione dispositivi
- Quindi fare clic con il pulsante destro del mouse sull’adattatore Wi-Fi e selezionare Aggiorna driver
- Infine seleziona Cerca automaticamente i driver, Windows installerà automaticamente i driver aggiornati (se disponibili)
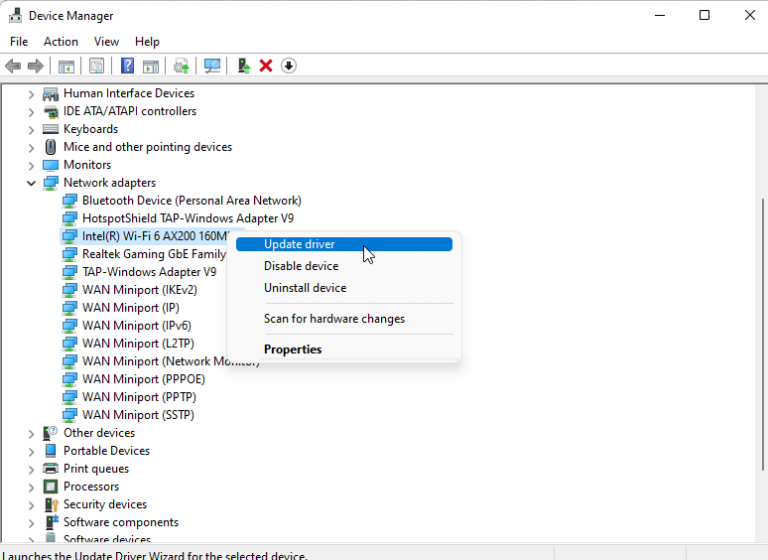
Metodo 4: verifica e configura Windows Firewall
Molti utenti hanno affermato che stavano affrontando il problema di cui sopra a causa del firewall in quanto impedisce all’adattatore di connettersi al dispositivo sorgente. Quindi ti suggeriamo di disabilitare temporaneamente Windows Firewall e per farlo segui i passaggi indicati di seguito:
- Aprire Impostazioni premendo i tasti Win + I
- Nel riquadro di sinistra aprire la scheda Privacy e sicurezza
- Toccare Sicurezza di Windows

- Fare clic su Firewall e protezione della rete nella sezione Aree di protezione
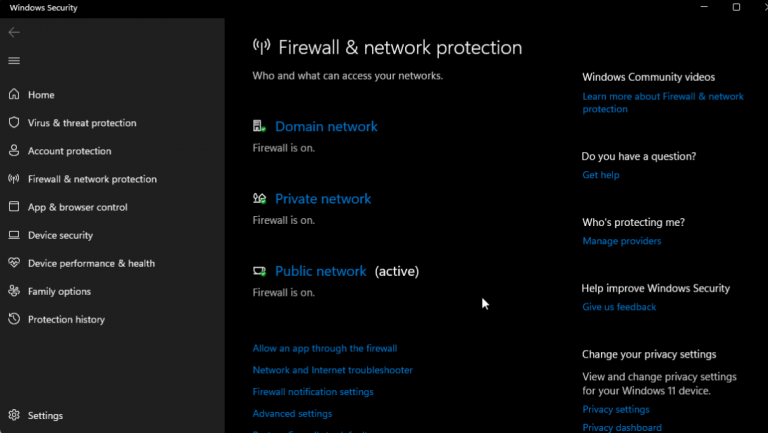
- Toccare il proprio profilo di rete del profilo (attivo).
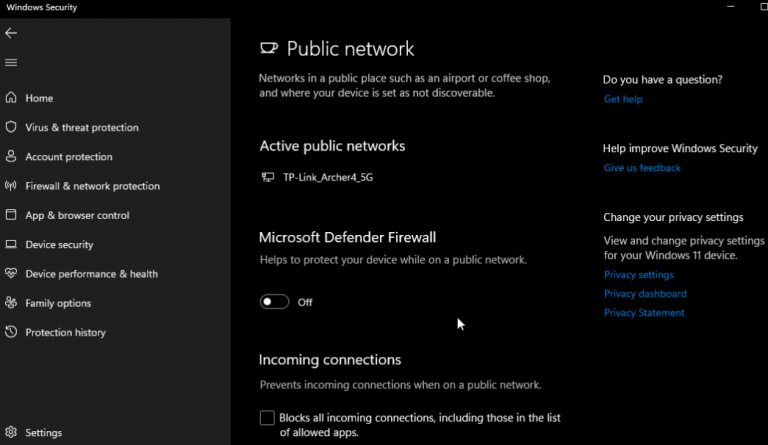
- Attiva o disattiva l’opzione per Microsoft Defender Firewall solo per disattivarlo
Dopo aver disabilitato il firewall, prova a connetterti a un display wireless e quindi controlla se il problema è stato risolto, se il problema viene risolto, abilita il firewall e quindi procedi con i metodi indicati di seguito.
Le istruzioni di seguito menzionate sono per consentire la visualizzazione wireless tramite Firewall:
- Apri Esegui premendo i tasti Win + R
- Per aprire il pannello di controllo, digitare Controllo e toccare OK
- Passare a Sistema e sicurezza>Windows Defender Firewall nel pannello di controllo
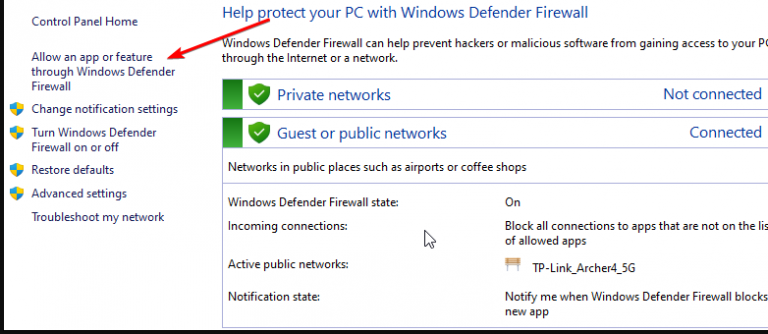
- Toccare Consenti un’app o una funzionalità tramite Windows Defender Firewall nel riquadro di sinistra
- Nell’angolo in alto a destra fare clic su Modifica impostazioni
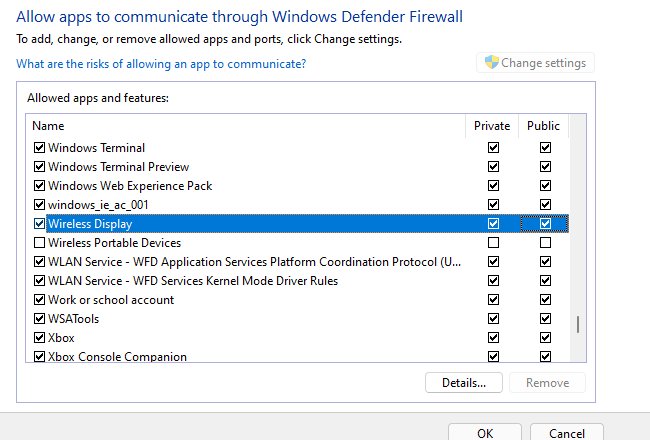
- Quindi scorrere verso il basso e individuare Wireless Display> selezionare la casella della colonna privata e pubblica
- Individua l’app Connect e assicurati che sia consentita sia nella rete privata che in quella pubblica
- Infine toccare OK per salvare le modifiche
Metodo 5: modificare il valore di selezione della modalità wireless
Segui i passaggi indicati di seguito per modificare il valore di selezione della modalità wireless:
- Apri Esegui premendo Win + R> quindi digita devmgmt.msc e tocca OK per aprire Gestione dispositivi
- Quindi espandi la sezione Schede di rete> fai clic con il pulsante destro del mouse sulla scheda Wi-Fi e seleziona Proprietà
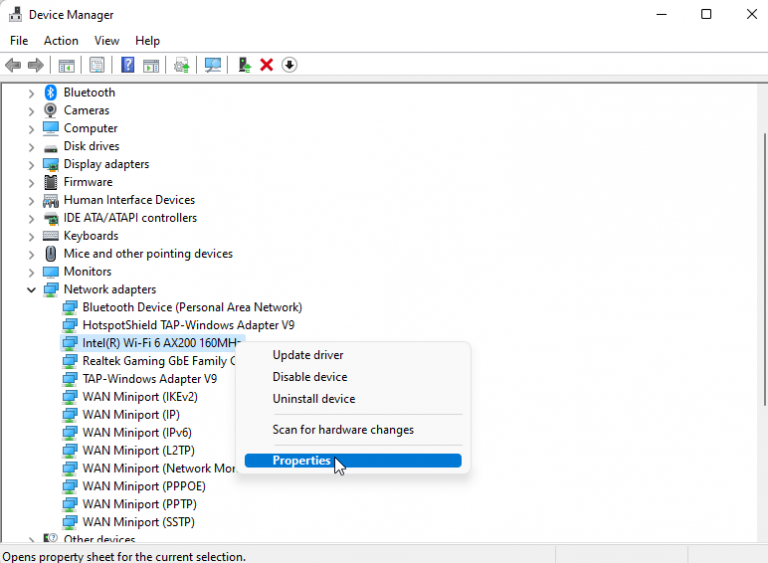
- Aprire la scheda Avanzate>Nella Proprietà, è necessario selezionare 802.11 Wireless Mode.
- Fare clic sull’elenco a discesa per Valore e impostare su Auto/Dual Band
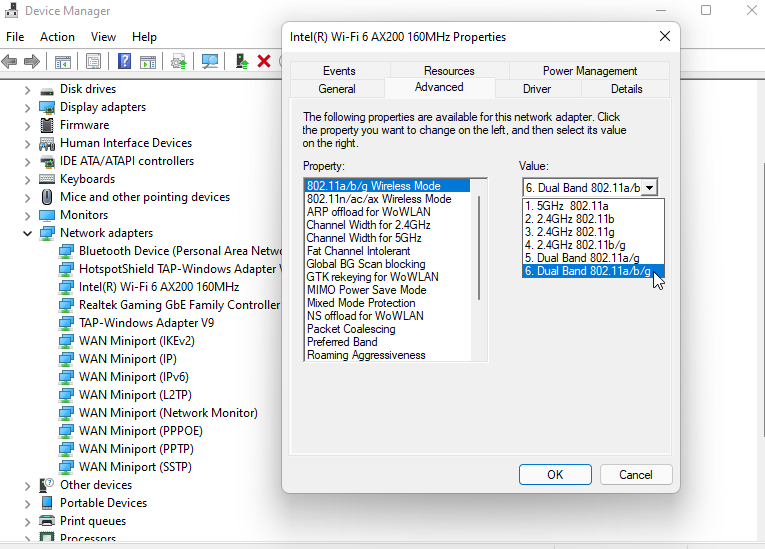
- Toccare OK per confermare la scelta
- Infine chiudere Gestione dispositivi
Metodo 6: reinstallare l’adattatore Wi-Fi
Se stai ancora lottando con Miracast che non funziona Windows 11, devi disinstallare e quindi reinstallare l’adattatore Wi-Fi e per farlo segui le linee guida di seguito indicate:
- Premere i tasti Win + X e quindi toccare Gestione dispositivi
- Espandere la sezione Schede di rete nella finestra Gestione dispositivi
- Quindi fare clic con il pulsante destro del mouse sul dispositivo Wi-Fi e selezionare Disinstalla dispositivo> toccare Disinstalla per confermare la scelta
- Dopo la disinstallazione, toccare Azione nella barra degli strumenti di Gestione dispositivi, quindi selezionare Cerca modifiche hardware
- Windows cercherà i dispositivi collegati ma mancanti e reinstallerà l’adattatore Wi-Fi
- Infine, chiudi Gestione dispositivi e verifica se il problema è stato risolto o meno.
Metodo 7: aggiorna Windows 11
Se nessuno dei metodi sopra menzionati funziona per te, ti consigliamo vivamente di aggiornare Windows 11 all’ultima versione e per farlo segui le linee guida di seguito indicate:
- Premi i tasti Win + I per aprire Impostazioni> tocca l’opzione Aggiornamento e sicurezza
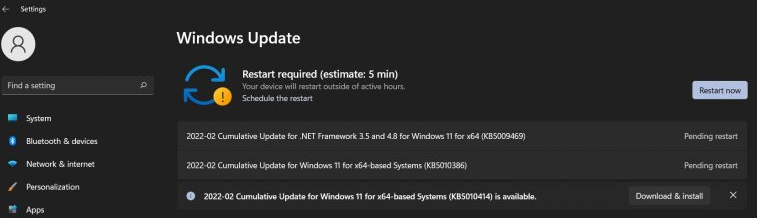
- Scegli Windows Update e fai clic sul pulsante Verifica aggiornamenti
- Windows installerà gli ultimi aggiornamenti (se disponibili)
Linea di fondo
Il mio lavoro è finito qui e ho fatto del mio meglio per fornirti tutte le soluzioni possibili per superare Miracast non funzionante problema di Windows 11 e ora tocca a te seguire le nostre linee guida per aiutarti.
A parte questo, scrivici sulla nostra pagina Facebook e Twitter se hai domande o dubbi in merito allo stesso.