In questo particolare blog parleremo di Come modificare l’account amministratore in Windows 11? È risaputo che quando creiamo un nuovo account su Windows 11, per impostazione predefinita è di tipo “Standard” e un account standard fornisce ai suoi utenti privilegi limitati, ma puoi modificare il tipo di account in base alle tue esigenze. Un utente con account di tipo standard può anche eseguire applicazioni accessibili (ma dovrebbe essere installato per tutti gli utenti), modificare le impostazioni di sistema ma solo relative al proprio account ed eseguire attività di base mentre un account amministratore ha accesso illimitato al computer come questo account può accedere al sistema file, rimuovere utenti, creare nuovi utenti, installare nuovo software e modificare le password degli account.
Quindi dalla spiegazione di cui sopra potresti aver compreso i vantaggi dell’account amministratore e se stai cercando una guida per modificare il tipo di account da standard ad amministratore, allora sei nel posto giusto.
Discuteremo alcuni modi per cambiare il tipo di account, ma prima vorremmo discutere alcuni altri vantaggi del tipo di account amministratore che devi conoscere prima di cambiare il tipo di account.
Punti chiave relativi alla modifica del tipo di account in Windows 11:
Come abbiamo discusso in precedenza, gli account amministratore hanno molti vantaggi e un’altra cosa degna di nota è che solo l’account amministrativo ha i diritti per modificare il tipo di account di altri utenti. Quindi, se sei disposto ad aumentare un account standard ad amministratore o viceversa, devi prima accedere da un account amministratore.
Modi suggeriti per cambiare l’account amministratore in Windows 11
Nota: le modalità integrate per modificare il tipo di account funzioneranno sia per gli account utente locali che per Microsoft.
Metodo 1: modifica l’account dell’amministratore tramite il pannello di controllo
Puoi anche cambiare l’account utente standard in Amministratore dal pannello di controllo e per farlo segui le linee guida di seguito indicate:
- Nel primo passaggio, apri il pannello di controllo dalla barra di ricerca
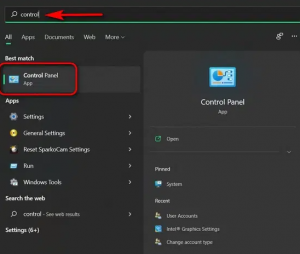
- Nel pannello di controllo, tocca Account utente indipendentemente dal fatto che tu stia utilizzando la vista “Icone” (piccola/grande) o la vista per categoria.
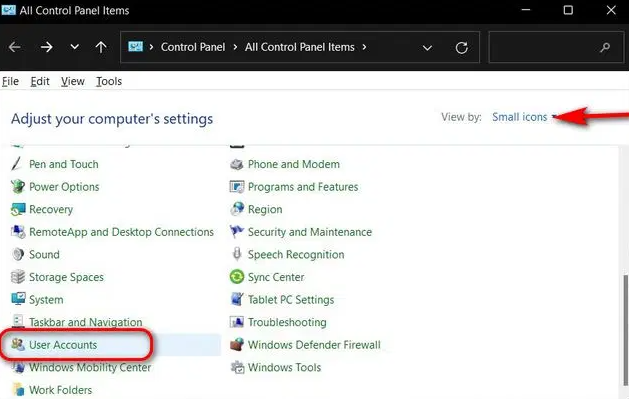
Nota: gli utenti che utilizzano la visualizzazione “Categoria” sul Pannello di controllo dovrebbero ora toccare “Account utente” ancora una volta nella pagina successiva, ma è necessario passare direttamente al passaggio successivo se si utilizza la visualizzazione “Icone” (piccola o grande).
- Tocca “Gestisci un altro account”
- Nel passaggio successivo, scegli l’account di destinazione
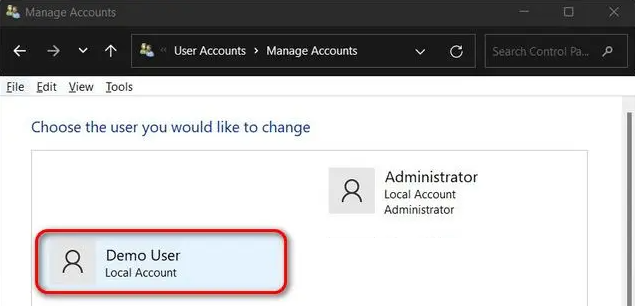
- Tocca “cambia il tipo di account”
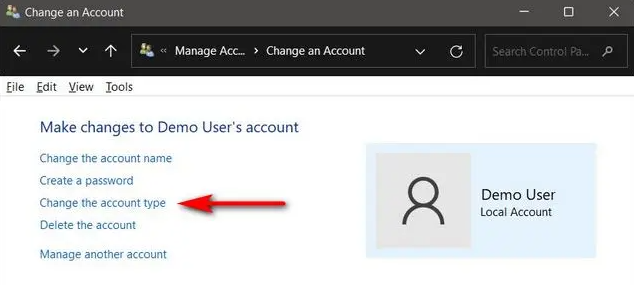
- Dopodiché cambia il tipo di conto da Standard ad Amministratore e poi clicca sul pulsante “Cambia tipo di conto” in basso
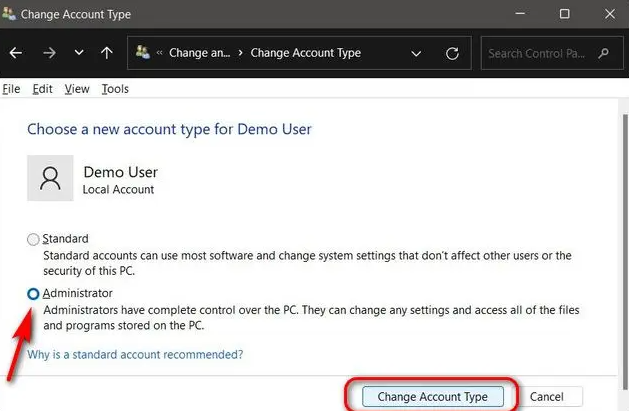
- Ora verrai automaticamente alla schermata precedente e lì potrai verificare se il tuo account ha i privilegi di amministratore o meno.
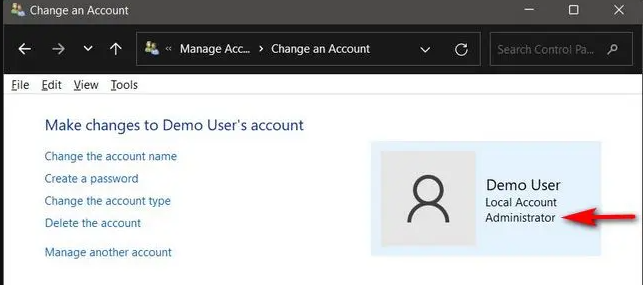
Metodo 2: modifica il tipo di account tramite Impostazioni
Questo metodo è uno dei metodi più semplici per modificare il tipo di conto e per farlo puoi seguire le linee guida indicate di seguito:
- Premi i tasti Win + I sulla tastiera per aprire Windows 11
- Vai alla sezione Account> tocca Famiglia e altri utenti
- Nella sezione altri utenti, vedrai tutti gli account utente su Windows 11> tocca l’account che devi modificare in account amministratore e quindi fai clic su Cambia tipo di account
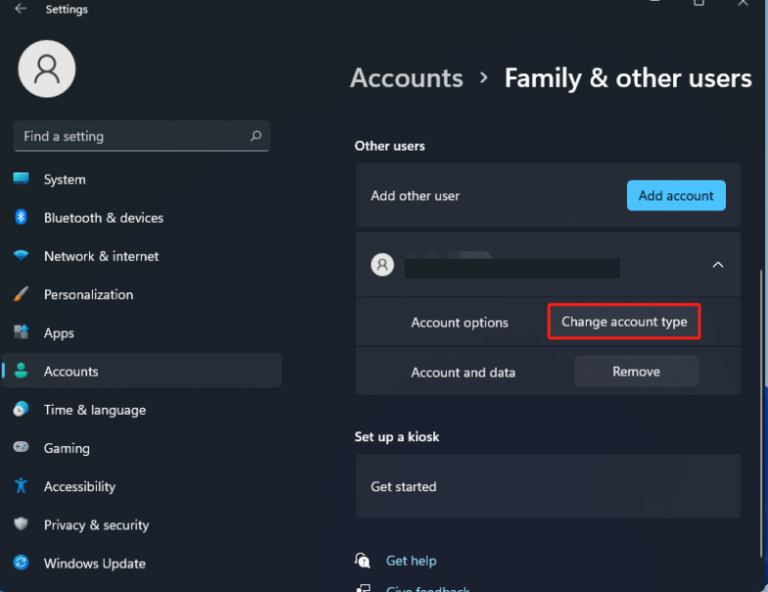
- Scegli Amministratore e tocca Ok per confermare la tua scelta
Metodo 3: cambia amministratore su Windows tramite il prompt dei comandi
Un altro modo per cambiare l’account standard in amministratore è tramite il prompt dei comandi e puoi seguire le linee guida di seguito menzionate per farlo:
- Apri il prompt dei comandi digitando cmd nella barra di ricerca e quindi seleziona “Esegui come amministratore”
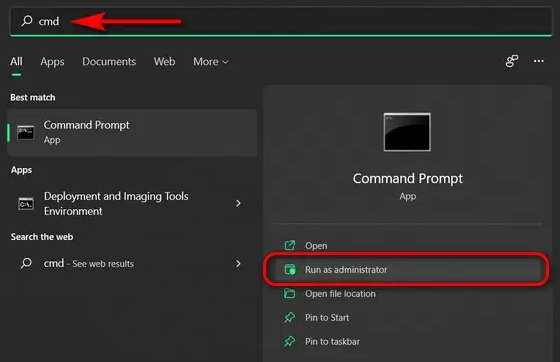
- Nella finestra CMD, digita net user>premi il tasto Invio per elencare tutti gli account utente locali sul tuo PC.
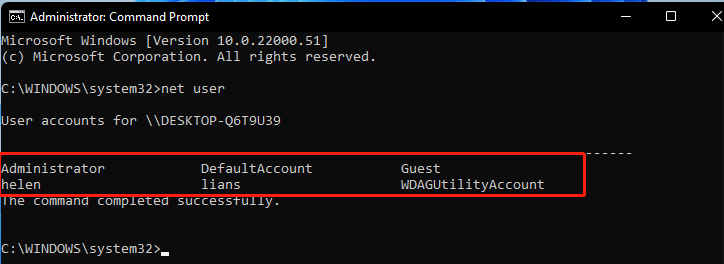
- Usa il comando: net localgroup Administrators “name” /add .Tieni presente che devi cambiare “nome” con il nome del tuo account.
- Per modificare l’account è necessario digitare di nuovo su Standard e quindi utilizzare il comando net localgroup Administrators “name” /delete
Metodo 4: cambia account standard in account amministratore tramite Powershell
- Per farlo, digita Powershell nella casella Cerca e fai clic con il pulsante destro del mouse su Windows Powershell per eseguirlo come amministratore
- Quindi digita Get-LocalUser e premi Invio
- Successivamente utilizzare il comando: add-LocalGroupMember -Group “Administrators” -Member “Account Name” quindi sostituire “Account Name” con il nome account corretto. e se vuoi viceversa usa: remove-LocalGroupMember -Group “Administrators” -Member “Account Name”
Metodo 5: modifica l’account amministratore di Windows 11 tramite account utente
Per farlo, segui le linee guida di seguito indicate:
- Sulla tastiera premi i tasti Win + R per aprire la finestra di dialogo Esegui> digita netplwiz nella casella di testo> tocca OK
- Riceverai tutti gli account utente sul tuo sistema> in Utenti , tocca l’account di destinazione e seleziona Proprietà
- Passare alla scheda Appartenenza al gruppo > selezionare Amministratore e quindi salvare le modifiche toccando Applica e OK
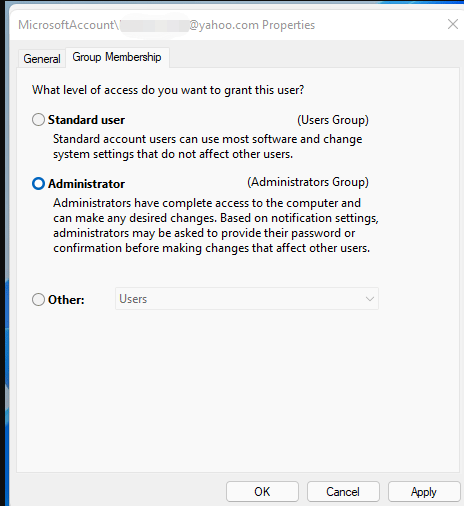
Questo è tutto su Come modificare l’account amministratore in Windows 11. E ho fornito ampie informazioni per modificare il tipo di account, quindi puoi utilizzare uno qualsiasi dei metodi sopra menzionati per fare lo stesso.
A parte questo, scrivici sulla nostra pagina Facebook e Twitter, se hai domande o dubbi in merito allo stesso.