Ricordare le password è uno dei più grandi grattacapi e praticamente non è possibile memorizzare a memoria tutte le password soprattutto quando si ha l’abitudine di dimenticare piccole cose o si ha un’agenda molto fitta quindi è abbastanza ovvio che difficilmente ricorderete cose come le password , numeri di telefono ID e-mail le chiavi ecc. E così via. Bene, questo è molto comune con ogni individuo in quanto non siamo robot, siamo umani ed è molto difficile ricordare ogni piccola cosa. Ma quando si parla di macchine, i software possono facilmente memorizzare anche piccole cose e salvarle nella loro memoria per anni. E la stessa cosa accade con i browser possiamo facilmente salvare le nostre credenziali di accesso in modo da non aver bisogno di imparare tutte le password. Ma purtroppo alcuni utenti hanno segnalato che Microsoft Edge non ricorda l’errore di accesso, poiché sappiamo tutti che ogni volta che aggiungiamo le nostre credenziali per accedere a un nuovo sito Web, Edge offre un’opzione per salvare la password nel gestore password del browser. Ma secondo i rapporti, Edge non chiede di salvare le password o sincronizzarle sui tuoi dispositivi.
Come risolvere Microsoft Edge che non ricordava l’accesso di alcun sito Web
Metodo 1: cancella la cronologia e i cookie del tuo browser
Uno dei motivi principali per affrontare l’errore di cui sopra è la cronologia e i cookie del browser danneggiati, quindi è davvero necessario cancellare la cronologia e i cookie del browser. E per farlo, segui i passaggi indicati di seguito:
Passaggio 1: prima di tutto avvia Microsoft Edge e premi Ctrl + Maiusc + Canc, ti porterà a cancellare i dati di navigazione
Passaggio 2: ora tocca il menu a discesa Intervallo di tempo e selezionalo come Sempre
Passaggio 3: dopodiché controlla tutte le opzioni disponibili e tocca Cancella ora
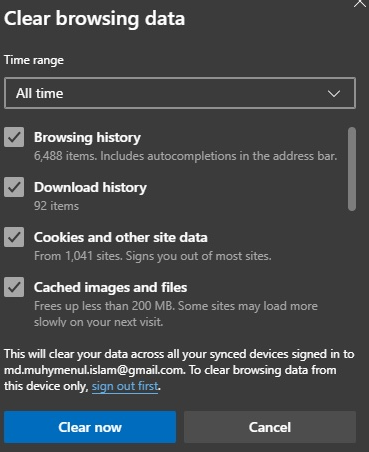
Passaggio 4: infine riavvia il browser e verifica se il problema è stato risolto o meno.
Metodo 2: Consenti Microsoft Credential Manager
Se sfortunatamente Microsoft Credential Manager ha smesso di funzionare, è probabile che si verifichi l’errore di cui sopra, quindi abilita gentilmente Microsoft Credential Manager:
Ecco come:
Passaggio 1: tocca l’opzione Cerca e digita Servizi> apri i Servizi, quindi scorri verso il basso per trovare Gestione credenziali
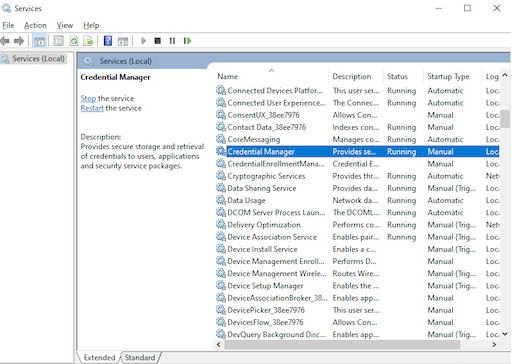
Passaggio 2: fare doppio clic su Credential Manager e se è già in esecuzione, fare clic su Stop
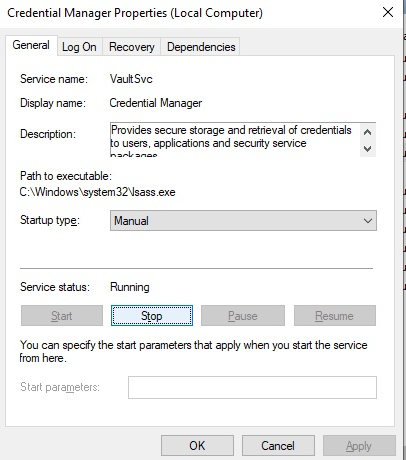
Passaggio 3: attendi 5-10 secondi e tocca Start e se trovi che non è in esecuzione, tocca Start in primo luogo.
Una volta terminato, chiudi il programma e riavvia il sistema e controlla se il problema è stato risolto o meno.
Metodo 3: disabilitare le estensioni
È probabile che tu debba affrontare l’errore di cui sopra a causa di estensioni problematiche, quindi ti suggeriamo di rintracciarlo e rimuoverlo permanentemente dal tuo browser:
Passaggio 1: prima di tutto avvia Microsoft Edge e tocca Menu> seleziona estensioni e tocca Gestisci estensioni
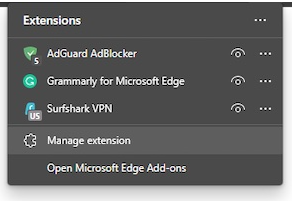
Passaggio 2: tocca Rimuovi su ogni estensione ottenuta dal tuo browser
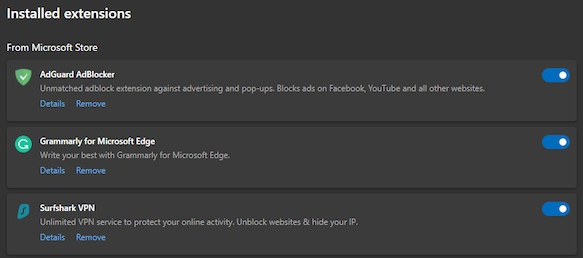
Passaggio 3: ora aggiungi estensioni alla volta e quindi utilizza il browser per un po’ di tempo per verificare se il problema persiste> ripeti l’operazione finché non trovi le estensioni esatte che sono problematiche
Metodo 4: modifica le impostazioni sulla privacy
Se stai ancora lottando con Microsoft Edge che non ricorda l’errore di accesso, controlla gentilmente le impostazioni sulla privacy.
Ecco come:
Passaggio 1: nel primo passaggio avvia Microsoft Edge e tocca Menu> quindi vai alla sezione Impostazioni e tocca l’opzione Privacy, ricerca e servizi dalla barra di sinistra
Passaggio 2: ora scorri verso il basso e tocca Scegli cosa cancellare ogni volta che chiudi il browser
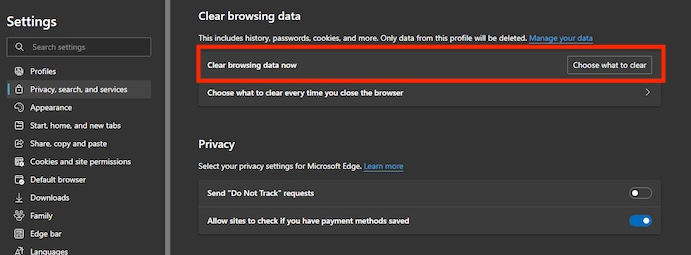
Passaggio 3: disattiva tutte le opzioni e assicurati
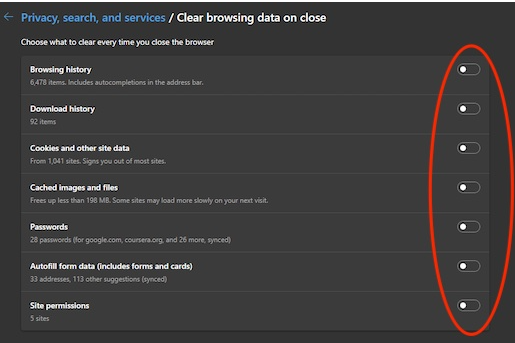
Metodo 5: consenti i cookie nel tuo Edge
Se hai bloccato i cookie in Edge, ciò potrebbe anche influire sulla capacità del browser di salvare e ricordare le tue password.
Quindi consenti i cookie nel tuo Edge seguendo le linee guida di seguito indicate:
Passaggio 1: avvia il browser e tocca Menu>Seleziona Impostazioni> accedi al tuo profilo
Passaggio 2: ora abilita l’offerta per salvare la password e salvare dalle voci
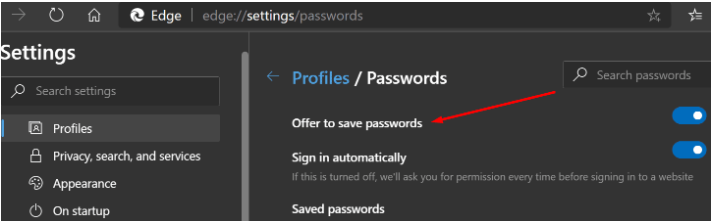
Passaggio 3: ora vai su Autorizzazione del sito e consenti i cookie
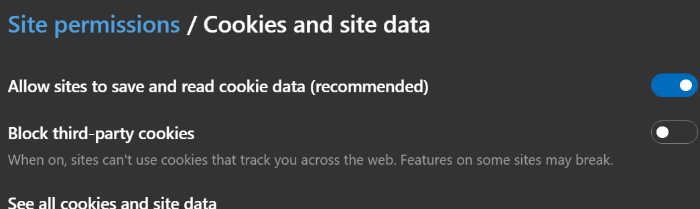
Passaggio 4: finalmente riavvia il browser e verifica se il problema è stato risolto o meno
Metodo 6: ripara Microsoft Edge
Ci sono possibilità che tu stia affrontando Microsoft Edge non ricordando l’accesso a nessun sito Web a causa di problemi interni del tuo Microsoft Edge. Quindi è necessario riparare il browser e seguire le linee guida per la menzione del colpo:
Passaggio 1: sulla tastiera premi i tasti Win + X e scegli Impostazioni>Entra App e tocca App e fai clic su App e funzionalità dalla barra di sinistra
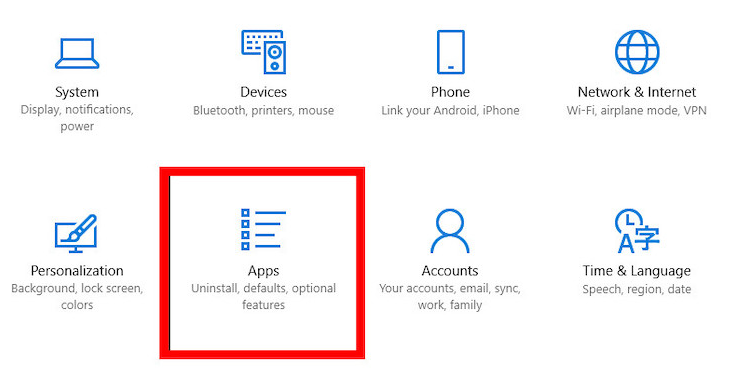
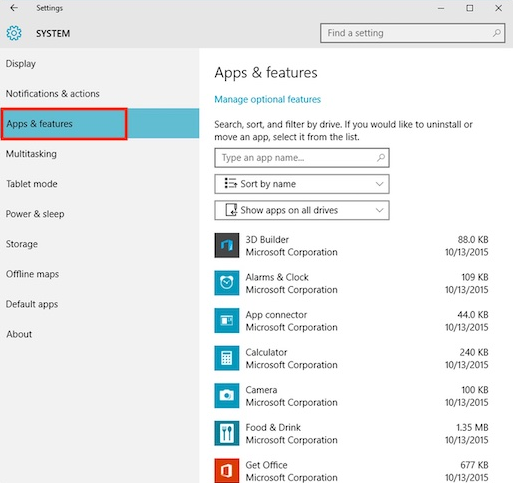
Passaggio 2: quindi scorri verso il basso fino a trovare Microsoft Edge e, una volta trovato, toccalo
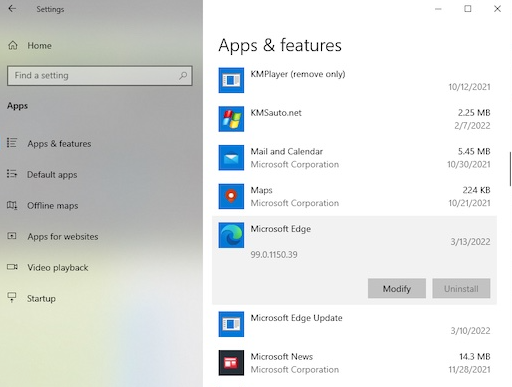
Passaggio 3: ora seleziona Modifica e tocca Sì se un prompt dei comandi ti chiede conferma> quindi fai clic su Ripara e attendi qualche tempo per scaricare e installare la versione di riparazione.
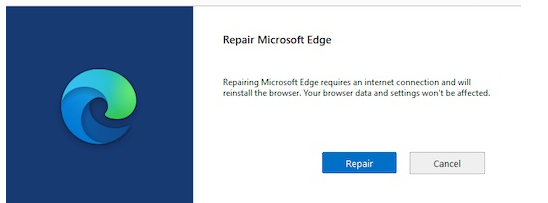
Al termine, riavvia Microsoft Edge.
Metodo 7: riattiva la visualizzazione delle app più utilizzate
In questo metodo ti suggeriamo di riattivare le app più utilizzate e per farlo segui le istruzioni di seguito indicate:
Passaggio 1: prima di tutto apri l’app Impostazioni e vai su Personalizzazione> seleziona Start e individua l’opzione Mostra le app più utilizzate
Passaggio 2: è necessario attivare questa funzione sull’annuncio se è già abilitato, quindi disabilitarlo e riattivarlo.
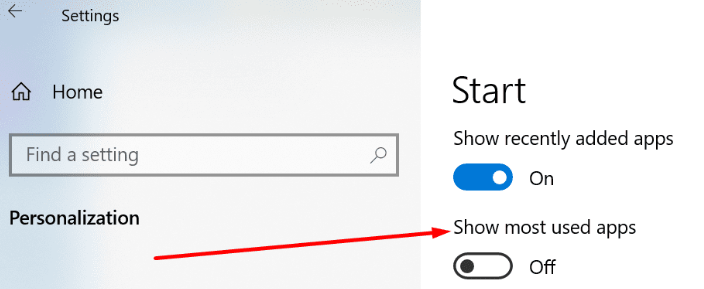
Metodo 8: reinstallare Microsoft Edge
Se nessuno dei metodi sopra menzionati funziona per te, ti consigliamo di reinstallare Microsoft Edge e di seguire le istruzioni di seguito indicate:
Passaggio 1: tocca l’opzione di ricerca e digita app e funzionalità
Passaggio 2: ora apri App e funzionalità e scorri verso il basso fino a Microsoft Edge> Tocca Microsoft Edge e verifica se l’opzione è sfocata, quindi devi seguire un percorso diverso. Ma se non è sfocato, tocca Disinstalla
Passaggio 3: ora premi il pulsante Windows e digita cmd> fai clic su Esegui come amministratore nel prompt dei comandi
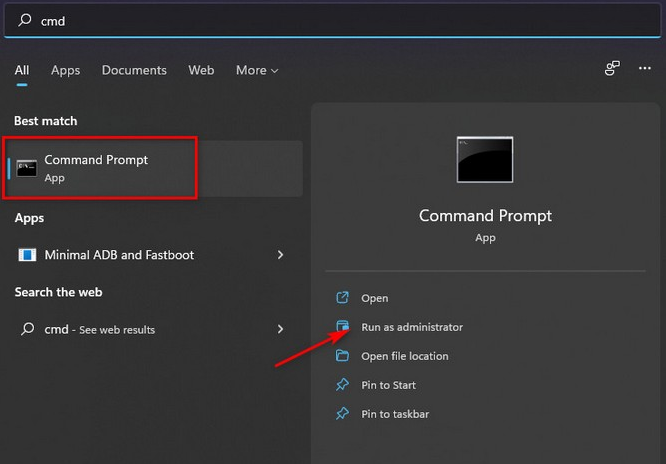
Passaggio 4: quindi conferma la tua scelta selezionando Sì quando richiesto> Copia questo codice cd %PROGRAMFILES(X86)%\Microsoft\Edge\Application\addressxyz\Installer e incollalo nel prompt dei comandi
Passaggio 5: riduci a icona la finestra e apri Microsoft Edge>Vai a Menu>Guida e feedback>Informazioni su Microsoft Edge
Passaggio 6: quindi copia il numero di versione di Microsoft Edge e sostituiscilo con addressxyz nel prompt dei comandi
Passaggio 7: ora premi Invio, quindi copia e incolla questo comando exe –uninstall –system-level –verbose-logging –force-uninstall> premi Invio e troverai Microsoft Edge disinstallato e una volta terminato, scarica e reinstalla Microsoft Edge dal funzionario luogo.
Parole finali
Questo è tutto ragazzi, davamo per scontato che vi piacesse il blog ed è stato utile per voi superare Microsoft Edge senza ricordare l’errore di accesso.