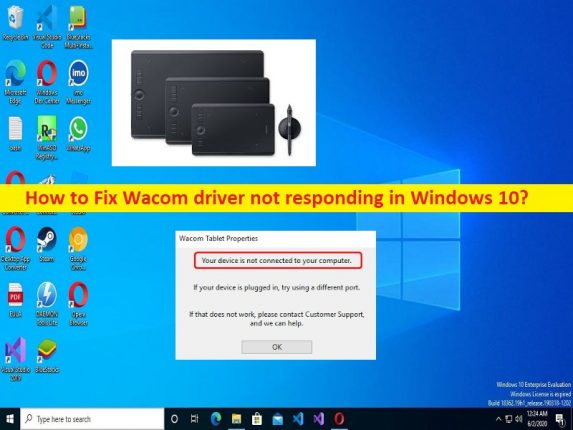
Qual è il problema “Driver Wacom non risponde/Driver Wacom non funzionante” in Windows 10?
In questo post, discuteremo su come risolvere il problema con il driver Wacom che non risponde, il driver Wacom non funziona in Windows 10. Verrai guidato con semplici passaggi/metodi per risolvere il problema. Iniziamo la discussione.
“Driver Wacom non risponde/non funziona”: il driver del tablet Wacom è un software importante necessario per comunicare il tablet Wacom (hardware) con il sistema operativo installato nel computer. Funge da mediatore tra il tablet Wacom e il sistema operativo installato nel computer. Ad esempio, se hai un tablet Wacom collegato a un computer basato su Windows 10 a 64 bit, il driver del tablet Wacom per Windows 10 a 64 bit deve essere installato di conseguenza nel tuo computer.
Tuttavia, diversi utenti hanno riferito di aver riscontrato che il driver Wacom non rispondeva, il problema del driver Wacom non funzionava o di aver riscontrato l’errore “Driver tablet Wacom non trovato” sul proprio computer Windows 10 quando collegavano il tablet Wacom al proprio computer. Questo problema può verificarsi a causa di un driver della tavoletta Wacom danneggiato, obsoleto, incompatibile o mancante nel computer. In tal caso, è necessario l’aggiornamento del driver del tablet Wacom. Procediamo con i passaggi per risolvere il problema.
Come risolvere il problema del driver Wacom che non risponde in Windows 10?
Metodo 1: correggere il driver Wacom che non funziona con “Strumento di riparazione PC”
“PC Repair Tool” è un modo semplice e rapido per trovare e correggere errori BSOD, errori DLL, errori EXE, problemi con programmi/applicazioni, infezioni da malware o virus nel computer, file di sistema o problemi di registro e altri problemi di sistema con pochi clic .
⇓ Ottieni lo strumento di riparazione del PC
Metodo 2: ripristinare il driver della tavoletta Wacom

È possibile ripristinare il driver del tablet Wacom alla versione precedente per risolvere il problema.
Passaggio 1: apri “Gestione dispositivi” nel PC Windows tramite la casella di ricerca di Windows ed espandi la categoria “Dispositivi di interfaccia umana”.
Passaggio 2: fai clic con il pulsante destro del mouse sul tablet Wacom e seleziona “Proprietà”. Fare clic sulla scheda “Driver” e fare clic sul pulsante “Ripristina driver” e seguire le istruzioni sullo schermo per completare il processo e, una volta terminato, riavviare il computer e verificare se il problema è stato risolto.
Metodo 3: riavvia i servizi Wacom
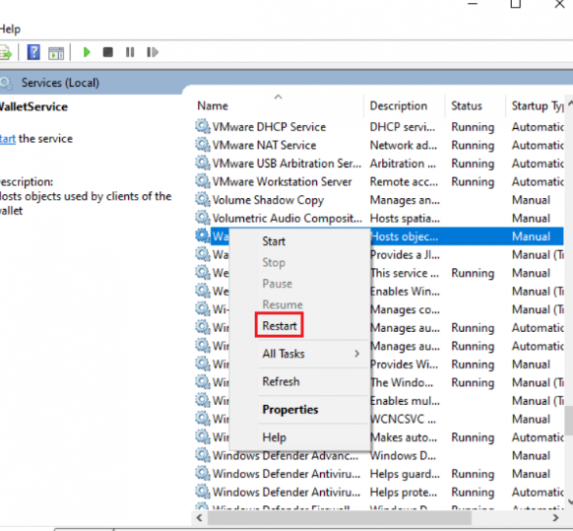
Passaggio 1: apri l’app “Servizi” nel PC Windows tramite la casella di ricerca di Windows
Passaggio 2: fare clic con il pulsante destro del mouse sul servizio tablet Wacom e selezionare “Riavvia” per riavviare il servizio e, una volta terminato, verificare se il problema è stato risolto.
Metodo 4: aggiorna il driver del tablet Wacom all’ultima versione
Passaggio 1: apri il browser e visita il sito ufficiale del tablet Wacom e scarica il driver del tablet Wacom in base al modello del tuo tablet Wacom e alla versione del sistema operativo Windows come Windows 10 a 64 bit da lì.
Passaggio 2: una volta scaricato, fare doppio clic sulla configurazione del driver scaricato e seguire le istruzioni sullo schermo per completare l’installazione e, una volta installato, riavviare il computer e verificare se il problema è stato risolto.
Metodo 5: scarica o reinstalla l’aggiornamento del driver del tablet Wacom nel PC Windows [automaticamente]
Puoi anche provare ad aggiornare tutti i driver di Windows, incluso il driver del tablet Wacom, utilizzando lo strumento di aggiornamento automatico dei driver. È possibile ottenere questo strumento tramite il pulsante/link qui sotto.
⇓ Ottieni lo strumento di aggiornamento automatico del driver
Conclusione
Sono sicuro che questo post ti ha aiutato su Come riparare il driver Wacom che non risponde, il driver Wacom non funziona in Windows 10 con modi semplici. Puoi leggere e seguire le nostre istruzioni per farlo. È tutto. Per qualsiasi suggerimento o domanda, scrivi nella casella dei commenti qui sotto.