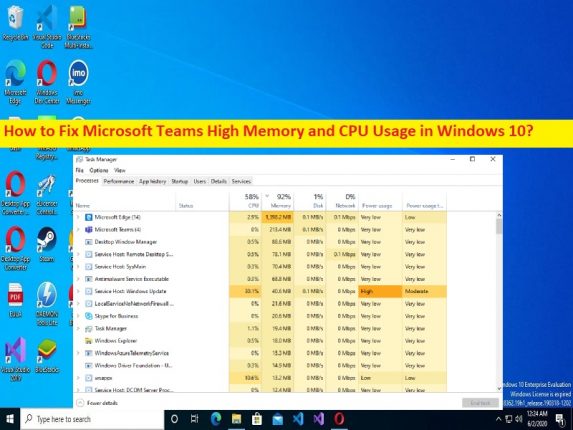
Che cos’è il problema “Memoria elevata di Microsoft Teams e utilizzo della CPU” in Windows 10/11?
Microsoft Teams è un software di collaborazione e riunione noto per le sue funzionalità di chiamata di gruppo. Tuttavia, diversi utenti hanno riferito di aver riscontrato problemi di utilizzo di memoria elevata e CPU di Microsoft Teams sul proprio computer Windows 10/11 e hanno spiegato quando aprono l’app Task Manager nel computer Windows per verificare quale app/servizio sta causando problemi di prestazioni di rallentamento del sistema, hanno esperienza Il processo “Microsoft Teams” mostra una percentuale più alta nella sezione di utilizzo della CPU e della memoria (RAM).
Inoltre, questa percentuale di utilizzo di CPU e memoria può variare dal 70% al 100%, il che indica che il processo/programma di Microsoft Teams sta consumando molto le risorse di sistema e ti impedisce di lavorare comodamente su computer Windows. Potrebbero esserci diversi motivi alla base del problema, tra cui le librerie di Microsoft Teams che richiedono così tanta memoria da utilizzare sul computer, problemi di incompatibilità con altri programmi, infezioni da malware o virus nel computer e altri problemi.
Se non sei a conoscenza, Microsoft Teams è progettato e sviluppato su una piattaforma Electron e carica costantemente un gran numero di librerie e, a causa di ciò, potrebbe essere possibile che Microsoft Teams richieda così tanta memoria in modo da poter caricare queste librerie, e quindi il problema si è verificato. D’altra parte, Microsoft Teams utilizza il modello di gestione della memoria Chromium che fa parte di Electron, che viene utilizzato da Microsoft Teams per il rendering dell’interfaccia utente e del testo. Essendo un software intensamente grafico, esegue molto rendering e quindi causa problemi di utilizzo elevato della memoria.
Questo problema può verificarsi a causa di impostazioni errate o configurate in modo errato relative a Microsoft Teams, cache danneggiata di Microsoft Teams, interferenza di processi in background, app Microsoft Teams danneggiata e altri problemi. Se stai affrontando lo stesso problema e stai cercando modi per risolverlo sul Web, sei nel posto giusto per la soluzione. Andiamo per la soluzione.
Come risolvere il problema di utilizzo di memoria elevata e CPU di Microsoft Teams in Windows 10/11?
Metodo 1: correggi la memoria elevata e l’utilizzo della CPU di Microsoft Teams con “Strumento di riparazione PC”
“PC Repair Tool” è un modo semplice e rapido per trovare e correggere errori BSOD, errori DLL, errori EXE, problemi con programmi/applicazioni, infezioni da malware o virus nel computer, file di sistema o problemi di registro e altri problemi di sistema con pochi clic .
⇓ Ottieni lo strumento di riparazione del PC
Metodo 2: disabilitare l’accelerazione hardware in Microsoft Teams
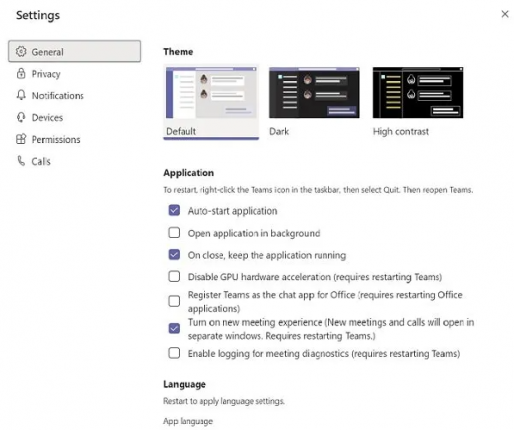
Un possibile modo per risolvere il problema è disabilitare la funzionalità di accelerazione hardware nell’app Microsoft Teams nel computer.
Passaggio 1: apri l’app “Microsoft Teams” e vai su “Impostazioni”
Passaggio 2: nella scheda “Generale”, disabilita “Accelerazione hardware GPU” e salva le modifiche.
Passaggio 3: ora, fai clic con il pulsante destro del mouse sull’icona “Microsoft Teams” nella barra delle applicazioni e chiudi il programma
Passaggio 4: seleziona “Aggiorna” facendo clic con il pulsante destro del mouse sul desktop, riavvia l’app Microsoft Teams e verifica se il problema è stato risolto.
Metodo 3: disattivare le conferme di lettura
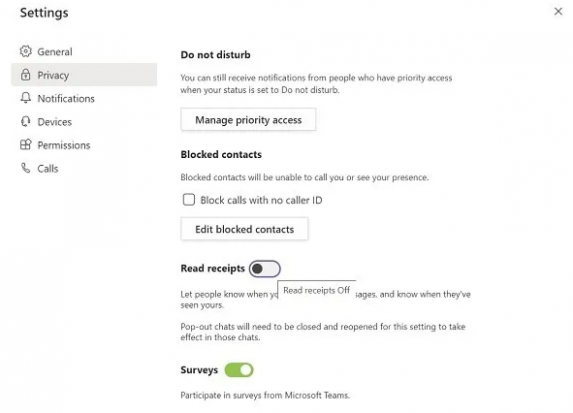
Puoi anche applicare alcune altre modifiche alle impostazioni di Microsoft Teams come disattivare le conferme di lettura per correggere.
Passaggio 1: apri l’app Microsoft Teams e fai clic sull’immagine del tuo profilo e seleziona “Impostazioni”
Passaggio 2: nella scheda “Privacy”, disabilita l’opzione “Leggi ricevute”, quindi chiudi l’app Microsoft Teams e riavvia l’app Microsoft Teams e verifica se il problema è stato risolto.
Metodo 4: svuota la cache di Microsoft Teams
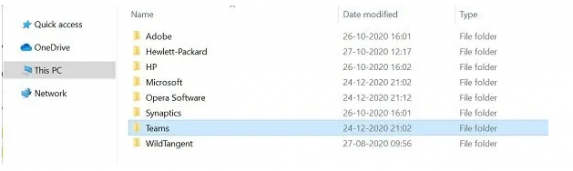
Puoi anche provare a risolvere il problema svuotando la cache di Microsoft Teams per cancellare la cache danneggiata/obsoleta di Microsoft Teams.
Passaggio 1: premi i tasti “Windows + R” sulla tastiera, digita “%appdata%” nella finestra “Esegui” e premi il pulsante “Ok”
Passaggio 2: nella cartella aperta, elimina solo i file all’interno delle seguenti cartelle
tmp folder
blob_storage
cache
GPUcache
Databases
local storage
Passaggio 3: nella cartella IndexdDB, elimina solo il file “.db” e, una volta terminato, riavvia il computer e controlla se il problema è stato risolto.
Metodo 5: disabilitare il componente aggiuntivo Microsoft Teams Outlook
Passaggio 1: apri l’app Outlook e seleziona “Opzioni”
Passaggio 2: fai clic su “Componenti aggiuntivi” e deseleziona “Componente aggiuntivo Microsoft Teams Meeting per Microsoft Office”.
Passaggio 3: salva le modifiche, quindi riavvia l’app Outlook e verifica se il problema è stato risolto.
Metodo 6: chiudi le app in background
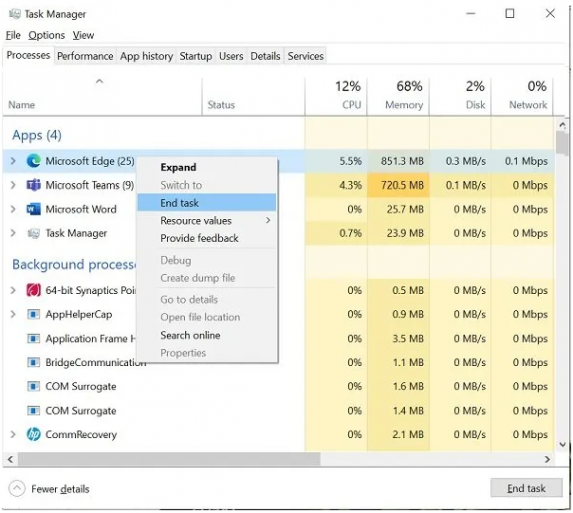
Puoi anche eseguire app in background nel computer per liberare spazio che sta consumando memoria e CPU, al fine di risolvere questo problema.
Passaggio 1: premere i tasti “CTRL + MAIUSC + ESC” sulla tastiera per aprire l’app “Gestione attività”.
Passaggio 2: fai clic con il pulsante destro del mouse sui programmi in esecuzione inutilmente e seleziona “Termina attività” per chiuderli. E una volta terminato, riavvia l’app Microsoft Teams e controlla se il problema è stato risolto.
Metodo 7: regola gli effetti visivi
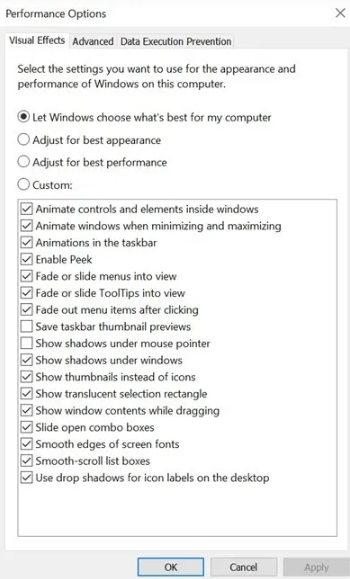
Un altro modo per risolvere il problema è regolare le impostazioni degli effetti visivi nel computer.
Passaggio 1: digita “regola prestazioni” nella casella di ricerca di Windows e apri “Regola l’aspetto e le prestazioni di Windows” e scegli “Effetti visivi”
Passaggio 2: seleziona “Regola per l’opzione di prestazioni migliori” e disabiliterà gli effetti video e le animazioni. Al termine, riavvia il computer e controlla se il problema è stato risolto.
Metodo 8: aumentare la dimensione del file di pagina
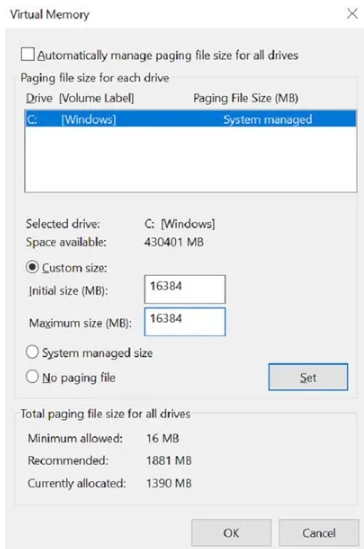
Passaggio 1: apri la finestra delle impostazioni “Proprietà del sistema” tramite la casella di ricerca di Windows e vai alla scheda “Avanzate”.
Passaggio 2: fai clic su “Impostazioni” in “Prestazioni” e fai nuovamente clic su “Avanzate”
Passaggio 3: in “Memoria virtuale” e fai clic sul pulsante “Cambia”, deseleziona “Gestione automatica delle dimensioni del file di paging per tutte le unità” e scegli “Dimensioni personalizzate”, quindi imposta manualmente la dimensione del file necessaria come 16 GB.
Passaggio 4: salva le modifiche, quindi riavvia l’app Microsoft Teams e verifica se funziona per te.
Metodo 9: reinstallare l’app Microsoft Teams
Se il problema persiste, puoi provare a risolverlo disinstallando l’app Microsoft Teams e quindi reinstallandola.
Passaggio 1: apri l’app “Pannello di controllo” nel PC Windows tramite la casella di ricerca di Windows e vai su “Disinstalla un programma> Programmi e funzionalità”
Passaggio 2: trova e fai clic con il pulsante destro del mouse sull’app “Microsoft Teams” e seleziona “Disinstalla” per disinstallarla, quindi riavvia il computer
Passaggio 3: dopo il riavvio, scarica o reinstalla l’app Microsoft Teams nel computer e, una volta installata, verifica se il problema è stato risolto.
Conclusione
Spero che questo post ti abbia aiutato su come risolvere il problema di utilizzo di memoria elevata e CPU di Microsoft Teams in Windows 10/11 in modi semplici. Puoi leggere e seguire le nostre istruzioni per risolvere il problema. È tutto. Per qualsiasi suggerimento o domanda, scrivi nella casella dei commenti qui sotto.