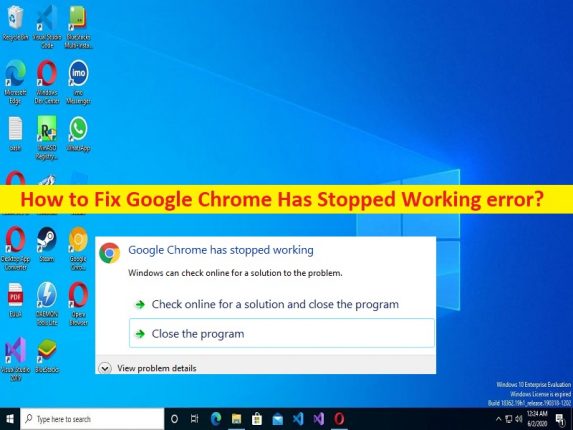
Che cos’è il problema “Google Chrome ha smesso di funzionare” in Windows 10/11?
Quando apri il browser Google Chrome in Windows 10/11 o lavori su Google Chrome, potresti riscontrare un problema di arresto anomalo di Google Chrome con l’errore “Google Chrome ha smesso di funzionare”. Questo errore ti impedisce di utilizzare il browser Google Chrome nel computer e, a volte, blocca lo schermo del tuo sistema nella schermata di errore significa che non puoi spostare il puntatore del mouse in quel momento. A volte, questo tipo di problema si verifica a causa di alcuni problemi temporanei nel tuo computer Windows.
Puoi risolvere il problema temporaneo semplicemente riavviando il tuo computer Windows per correggere questo errore, quindi controlla se funziona per te per risolvere il problema. Questo problema può verificarsi a causa di problemi con le connessioni Internet e le relative impostazioni, utilizzo elevato della CPU o delle risorse per estensioni o plug-in del browser incompatibili, infezioni da malware o virus nel computer, problemi con il browser Google Chrome stesso e altri problemi.
Un possibile modo per risolvere il problema è disinstallare e quindi reinstallare Google Chrome dell’ultima versione sul computer, ma prima puoi provare anche altri possibili per risolvere il problema. Se stai affrontando lo stesso problema e stai cercando sul Web per risolverlo, sei nel posto giusto per la soluzione. Andiamo per la soluzione.
Come risolvere l’errore Google Chrome ha smesso di funzionare in Windows 10/11?
Metodo 1: Correggi l’errore di Google Chrome che ha smesso di funzionare con “Strumento di riparazione PC”
“PC Repair Tool” è un modo semplice e veloce per trovare e correggere errori BSOD, errori DLL, errori EXE, problemi con e programmi/applicazioni, infezioni da malware o virus nel computer, file di sistema o problemi di registro e altri problemi di sistema con pochi clic.
⇓ Ottieni lo strumento di riparazione del PC
Metodo 2: se più schede aperte in Chrome, chiudilo
Un possibile modo per risolvere il problema è chiudere più schede/pagina (se aperte) che potrebbero causare un elevato utilizzo di RAM/CPU da parte di Chrome nel computer e quindi si è verificato l’errore. Dopo aver chiuso tutte le schede in Chrome ed essere uscito dal programma, riavvia il browser Chrome e riprova a caricare la pagina web che causa l’errore.
Metodo 3: svuota la cache e i cookie di Google Chrome
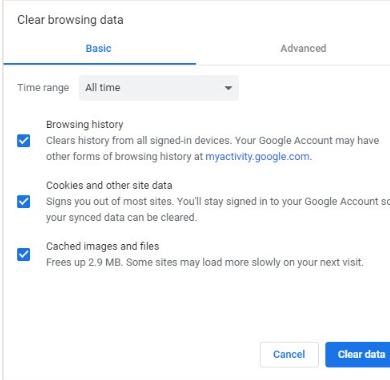
La cache e i cookie di Chrome danneggiati potrebbero essere una ragione alla base del problema. Puoi risolvere il problema svuotando la cache e i cookie di Chrome.
Passaggio 1: apri il browser “Google Chrome” e premi i tasti “CTRL + MAIUSC + CANC” sulla tastiera per aprire la scheda/pagina “Cancella dati di navigazione”
Passaggio 2: seleziona “Sempre” dal menu a discesa “Intervallo di tempo”, seleziona tutte le caselle di controllo relative alla cache e ai cookie, quindi premi il pulsante “Cancella dati” e confermalo. Una volta terminato, riavvia il browser e controlla se il problema è stato risolto.
Metodo 4: riavvia il computer
Questo tipo di errore si è verificato probabilmente a causa di alcuni problemi temporanei nel computer. Puoi semplicemente riavviare il computer per risolvere problemi temporanei al fine di correggere questo errore e, dopo il riavvio, verificare se funziona per te.
Metodo 5: disabilita le estensioni del browser
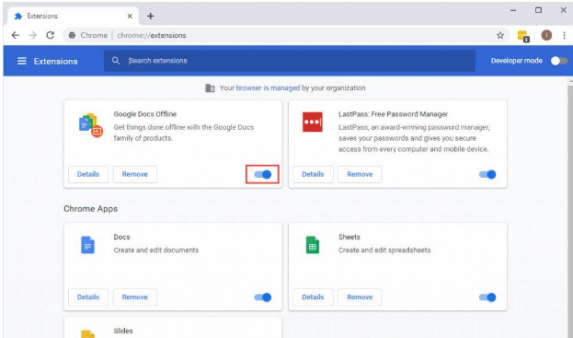
Le estensioni problematiche installate nel tuo computer potrebbero essere una ragione alla base del problema. Puoi disabilitare le estensioni problematiche o tutte le estensioni nel browser per risolvere.
Passaggio 1: apri il browser “Google Chrome” e fai clic sull’icona “Tre punti” nell’angolo in alto a destra e seleziona “Altri strumenti > Estensioni”
Passaggio 2: trova e disabilita le estensioni problematiche o tutte le estensioni, quindi riavvia il browser e verifica se il problema è stato risolto.
Metodo 6: verifica la presenza di software di fusione
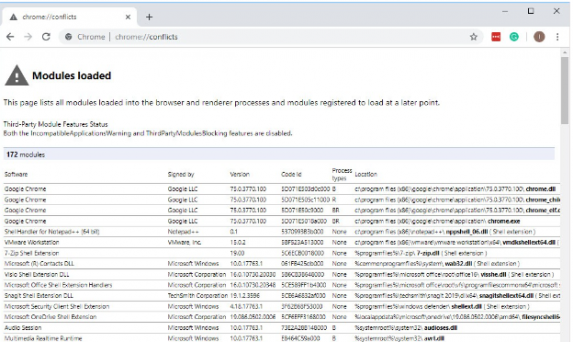
Passaggio 1: apri Google Chrome e digita “Chrome://conflicts” nella barra degli URL e premi il tasto “Invio” per aprire la pagina
Passaggio 2: se Chrome segnala un software in conflitto, annotalo
Passaggio 3: ora apri l’app “Pannello di controllo” nel PC Windows e vai su “Disinstalla un programma> Programmi e funzionalità”
Passaggio 4: trova e fai clic con il pulsante destro del mouse sul programma annotato e seleziona “Disinstalla” per disinstallarlo, quindi riavvia il computer e verifica se il problema è stato risolto.
Metodo 7: ripristina le impostazioni di Chrome
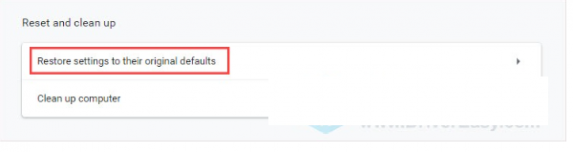
Il ripristino delle impostazioni di Chrome può essere un altro possibile modo per risolvere.
Passaggio 1: apri il browser Chrome e fai clic sull’icona “Tre punti” nell’angolo in alto a destra e seleziona “Impostazioni”
Passaggio 2: espandi la scheda “Avanzate” nel riquadro di sinistra e seleziona l’opzione “Ripristina e ripulisci”, quindi fai clic sull’opzione “Ripristina impostazioni alle impostazioni predefinite originali” e fai clic sul pulsante “Ripristina impostazioni”
Passaggio 3: una volta terminato, riavvia il browser e verifica se il problema è stato risolto.
Metodo 8: eseguire la scansione SFC
È possibile eseguire la scansione SFC nel computer per riparare il danneggiamento dei file di sistema al fine di correggere questo errore.
Passaggio 1: digita “Cmd” nella casella di ricerca di Windows e premi i tasti “CTRL + MAIUSC + INVIO” sulla tastiera per aprire “Prompt dei comandi come amministratore”
Passaggio 2: digita il comando “sfc / scannow” e premi il tasto “Invio” per eseguire. Una volta eseguito, riavvia il computer e controlla se il problema è stato risolto.
Metodo 9: esegui lo strumento di pulizia di Chrome
Puoi eseguire lo strumento di pulizia di Chrome per trovare e rimuovere i programmi dannosi installati nel browser.
Passaggio 1: apri il browser Chrome e fai clic sull’icona “Tre punti” e seleziona “Impostazioni”
Passaggio 2: espandi la scheda “Avanzate” e seleziona l’opzione “Ripristina e pulisci”, quindi fai clic sull’opzione “Ripulisci computer”. Attendi il completamento della scansione e, una volta terminata, controlla se il problema è stato risolto.
Metodo 10: reinstalla Google Chrome
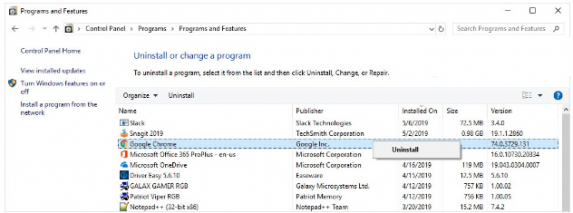
Se il problema persiste, puoi provare a risolverlo disinstallando Google Chrome e reinstallandolo sul computer.
Passaggio 1: apri l’app “Pannello di controllo” nel PC Windows tramite la casella di ricerca di Windows e vai su “Disinstalla un programma> Programmi e funzionalità”
Passaggio 2: trova e seleziona “Google Chrome”, quindi seleziona “Disinstalla” per disinstallarlo, quindi riavvia il computer
Passaggio 3: dopo il riavvio, scarica e reinstalla il browser Chrome e, una volta terminato, controlla se il problema è stato risolto.
Conclusione
Spero che questo articolo ti abbia aiutato su Come correggere l’errore Google Chrome ha smesso di funzionare in Windows 10/11 con modi semplici. Puoi leggere e seguire le nostre istruzioni per farlo. È tutto. Per qualsiasi suggerimento o domanda, scrivi nella casella dei commenti qui sotto.