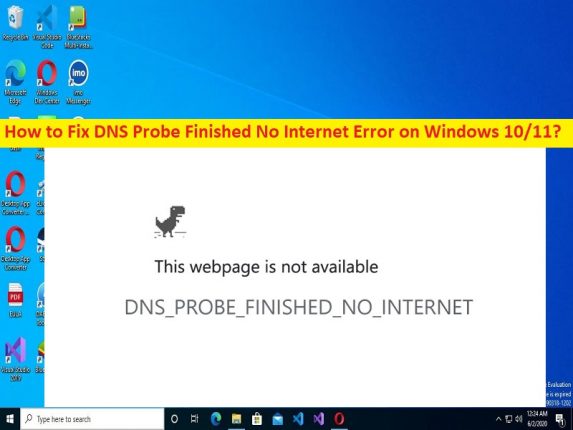
Che cos’è l’errore “Sonda DNS completata senza Internet” su Chrome in Windows 10/11?
L’errore “DNS Probe Finished No Internet Error” o “DNS_PROBE_FINISHED_NO_INTERNET” è un errore comune che di solito si verifica su browser come Google Chrome quando si tenta di accedere a un sito Web o a determinati siti Web. Questo problema indica che non sei in grado di visitare un sito Web o determinati siti Web nel browser del tuo computer Windows. Prima di risolvere il problema, dovresti provare ad aggiornare la pagina web premendo il tasto “F5” sulla tastiera o premendo l’icona “Aggiorna” accanto al nome del sito nella barra degli URL e controlla se il sito viene caricato correttamente.
I possibili motivi alla base del problema possono essere la cache danneggiata del browser, le impostazioni di rete danneggiate o configurate in modo errato, il driver della scheda di rete obsoleto e altri problemi. Questo problema può verificarsi a causa di alcuni problemi nel computer stesso come driver di rete danneggiato/obsoleto, sistema operativo Windows obsoleto e altri problemi. Se stai affrontando lo stesso problema e stai cercando modi per risolverlo, sei nel posto giusto per la soluzione. Iniziamo la discussione.
Come correggere l’errore DNS_PROBE_FINISHED_NO_INTERNET Chrome in Windows 10/11?
Metodo 1: correggi l’errore DNS_PROBE_FINISHED_NO_INTERNET con “Strumento di riparazione PC”
“PC Repair Tool” è un modo rapido e semplice per trovare e correggere errori BSOD, errori DLL, errori EXE, problemi con programmi/applicazioni, infezioni da malware o virus nel computer, file di sistema o problemi di registro e altri problemi di sistema con pochi clic .
⇓ Ottieni lo strumento di riparazione del PC
Metodo 2: svuota la cache del browser
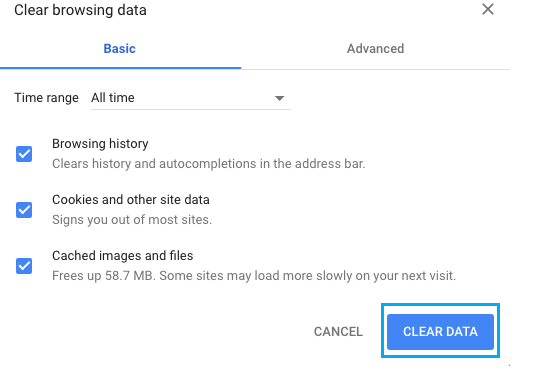
Puoi svuotare la cache del browser per cancellare la cache danneggiata e risolvere il problema.
Passaggio 1: apri il browser come Google Chrome e premi i tasti “CTRL + MAIUSC + CANC” sulla tastiera per aprire la scheda/pagina “Cancella dati di navigazione”
Passaggio 2: seleziona “Sempre” dal menu a discesa “Intervallo di tempo”, seleziona la casella di controllo relativa alla cache e ai cookie, quindi premi il pulsante “Cancella dati” e conferma la cancellazione dei dati. Al termine, riavvia il browser e controlla se il problema è stato risolto.
Metodo 3: controlla la tua connessione Internet
Questo problema può verificarsi a causa di qualche problema con la tua connessione Internet. Puoi risolvere il problema di rete ripristinando o riavviando il dispositivo di rete come router, modem o dispositivo WiFi per risolvere il problema, quindi verificare se funziona per te.
Metodo 4: aggiornare il driver della scheda di rete
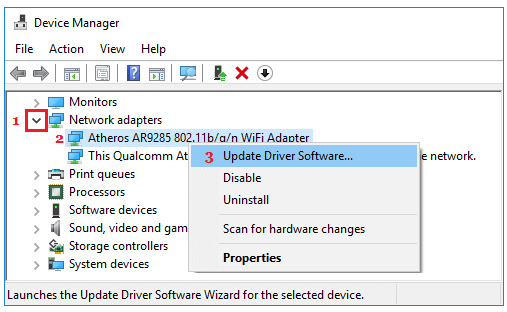
L’aggiornamento del driver della scheda di rete alla versione più recente e compatibile può risolvere il problema.
Passaggio 1: apri l’app “Gestione dispositivi” nel PC Windows tramite la casella di ricerca di Windows ed espandi la categoria “Schede di rete”.
Passaggio 2: trova e fai clic con il pulsante destro del mouse sulla scheda di rete, seleziona “Aggiorna driver” e segui le istruzioni sullo schermo per completare l’aggiornamento. Una volta terminato, riavvia il computer e controlla se il problema è stato risolto.
Scarica o reinstalla l’aggiornamento del driver della scheda di rete nel PC Windows [Automaticamente]
Puoi anche provare ad aggiornare tutti i driver di Windows, incluso il driver della scheda di rete, utilizzando lo strumento di aggiornamento automatico dei driver. È possibile ottenere questo strumento tramite il pulsante/link qui sotto.
⇓ Ottieni lo strumento di aggiornamento automatico del driver
Metodo 5: ripristinare la scheda di rete o eseguire il ripristino di Winsock
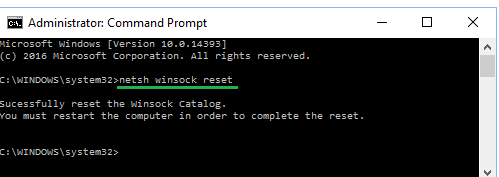
Passaggio 1: digita “cmd” nella casella di ricerca di Windows e premi i tasti “CTRL + MAIUSC + INVIO” sulla tastiera per aprire “Prompt dei comandi come amministratore”
Passaggio 2: digita il comando “netsh winsock reset” e premi il tasto “Invio” per eseguire. Una volta eseguito, riavvia il computer e controlla se il problema è stato risolto.
Metodo 6: svuota il DNS e ripristina l’IP
Un altro modo per risolvere il problema è eseguire lo svuotamento DNS e il ripristino IP nel computer.
Passaggio 1: apri “Prompt dei comandi come amministratore” utilizzando il metodo sopra
Passaggio 2: digita il comando “ipconfig/flushdns” e premi il tasto “Invio” per eseguire. Ora, esegui i comandi “netsh in tip reset” e “ipconfig /release” allo stesso modo
Passaggio 3: una volta eseguito, riavvia il computer e verifica se il problema è stato risolto.
Metodo 7: disabilitare i server proxy
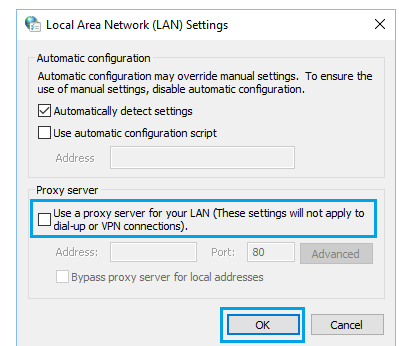
Passaggio 1: premi i tasti “Windows + R” sulla tastiera, digita “inetcpl.cpl” nella finestra “Esegui” e premi il pulsante “Ok” per aprire la finestra “Proprietà Internet”
Passaggio 2: fare clic sulla scheda “Connessioni” e fare clic sul pulsante “Impostazioni LAN”.
Passaggio 3: deseleziona la casella di controllo “Utilizza un server proxy per la tua LAN” e premi il pulsante “Applica> OK” per salvare le modifiche e, una volta terminato, controlla se il problema è stato risolto.
Metodo 8: cambia il server DNS nel computer
Puoi modificare il server DNS nelle impostazioni del tuo computer per risolvere il problema.
Passaggio 1: apri l’app del pannello di controllo “Rete e Internet” nel PC Windows tramite la casella di ricerca di Windows e vai su “Modifica impostazioni scheda”
Passaggio 2: fai clic con il pulsante destro del mouse sulla scheda di rete e seleziona “Proprietà”. Seleziona “Protocollo Internet versione 4 (TCP/IPv4)” e premi “Proprietà”
Passaggio 3: seleziona il campo “Utilizza i seguenti indirizzi del server DNS” e digita “8.8.8.8” e “8.8.4.4” nel campo del server DNS preferito e alternativo, quindi premi il pulsante “Applica> OK” per salvare le modifiche. Al termine, riavvia il computer e controlla se il problema è stato risolto.
Conclusione
Spero che questo post ti abbia aiutato su Come correggere la sonda DNS completata Nessun errore Internet Chrome in Windows 10 con modi semplici. Puoi leggere e seguire le nostre istruzioni per farlo. È tutto. Per qualsiasi suggerimento o domanda, scrivi nella casella dei commenti qui sotto.