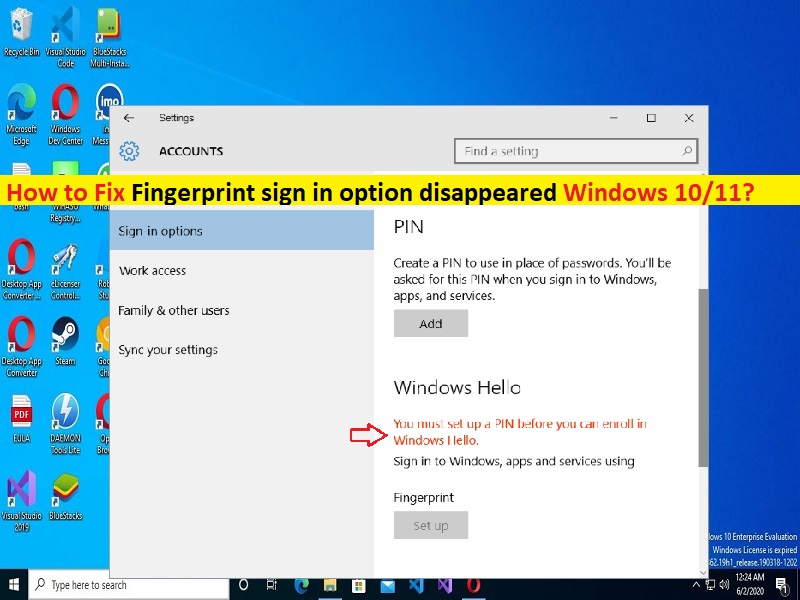
Suggerimenti per correggere l’opzione di accesso tramite impronta digitale scomparsa Windows 10/11:
In questo post, discuteremo su come correggere l’opzione di accesso con l’impronta digitale scomparsa Windows 10/11. Sarai guidato con semplici passaggi/metodi per risolvere il problema. Iniziamo la discussione.
“L’opzione di accesso con l’impronta digitale è scomparsa Windows 10/11”:
Windows Hello ti offre l’accesso a dispositivi, app, servizi online e reti utilizzando il viso, l’iride, l’impronta digitale o un PIN. Anche se il tuo dispositivo Windows può utilizzare i dati biometrici di Windows Hello, non è necessario. Per aiutarti a mantenere le cose correttamente funzionanti, per rilevare e prevenire le frodi e per continuare a migliorare Windows Hello, raccogliamo dati diagnostici su come le persone usano Windows Hello.
Tuttavia, diversi utenti hanno riferito di aver riscontrato la scomparsa dell’opzione di accesso tramite impronta digitale Windows 10/11 quando hanno tentato di accedere all’opzione di accesso tramite impronta digitale nel computer Windows 10/11. Potrebbero esserci diversi motivi alla base del problema, incluso il problema con i driver biometrici, il sistema operativo Windows obsoleto, il sistema non soddisfa i requisiti per la funzionalità dell’impronta digitale, il driver dell’impronta digitale obsoleto, il problema con i driver USB e altri problemi.
Dovresti assicurarti che tutti i driver di dispositivo siano installati correttamente e siano aggiornati alla versione più recente e compatibile, in particolare driver di impronte digitali e driver USB se non desideri questo tipo di problema nel computer. È possibile risolvere il problema con le nostre istruzioni. Andiamo per la soluzione.
Come risolvere l’opzione di accesso tramite impronta digitale scomparsa Windows 10/11?
Metodo 1: Risolvi il problema con l’opzione di accesso tramite impronta digitale scomparsa con “Strumento di riparazione PC”
“PC Repair Tool” è un modo semplice e rapido per trovare e correggere errori BSOD, errori DLL, errori EXE, problemi con programmi/applicazioni, infezioni da malware o virus nel computer, file di sistema o problemi di registro e altri problemi di sistema con pochi clic .
⇓ Ottieni lo strumento di riparazione del PC
Metodo 2: aggiornare il driver dell’impronta digitale
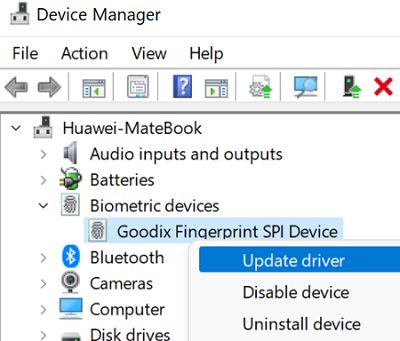
L’aggiornamento del driver dell’impronta digitale può risolvere il problema.
Passaggio 1: apri “Gestione dispositivi” nel PC Windows tramite la casella di ricerca di Windows ed espandi la categoria “Dispositivi biometrici”.
Passaggio 2: fai clic con il pulsante destro del mouse sul lettore di impronte digitali e seleziona “Aggiorna driver” e segui le istruzioni sullo schermo per completare l’aggiornamento. Una volta aggiornato, riavvia il computer e controlla se funziona per te per risolvere il problema.
Metodo 3: reinstallare il driver dell’impronta digitale
È possibile disinstallare e reinstallare il driver dell’impronta digitale per risolvere il problema.
Passaggio 1: apri “Gestione dispositivi” nel PC Windows tramite la casella di ricerca di Windows ed espandi la categoria “Dispositivi biometrici”.
Passaggio 2: fai clic con il pulsante destro del mouse sul driver dell’impronta digitale e seleziona “Disinstalla dispositivo”, quindi riavvia il computer. Il riavvio del computer reinstallerà automaticamente il driver dell’impronta digitale più recente. Una volta fatto, controlla se funziona.
Metodo 4: scarica o reinstalla l’aggiornamento dei driver di dispositivo nel PC Windows [automaticamente]
Puoi anche provare ad aggiornare tutti i driver di Windows alla versione più recente e compatibile, incluso il driver dell’impronta digitale e tutti i driver di dispositivo utilizzando lo strumento di aggiornamento automatico dei driver. È possibile ottenere questo strumento tramite il pulsante/link qui sotto.
⇓ Ottieni lo strumento di aggiornamento automatico del driver
Metodo 5: disabilitare i driver USB della facoltà
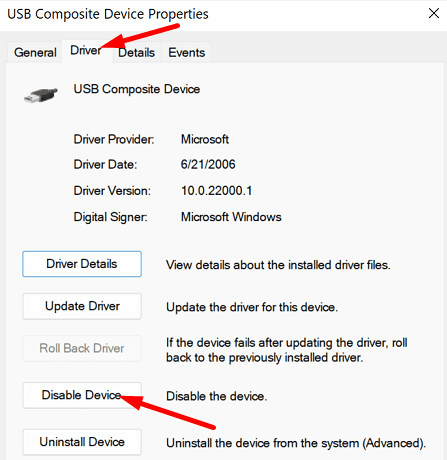
Un altro possibile modo per risolvere il problema è disabilitare i driver USB della facoltà nel computer.
Passaggio 1: apri “Gestione dispositivi” nel PC Windows, fai clic con il pulsante destro del mouse sul driver USB della facoltà e seleziona “Proprietà”
Passaggio 2: fai clic sulla scheda “Driver” e premi il pulsante “Disabilita dispositivo” e attendi 30 secondi
Passaggio 3: abilita il dispositivo e controlla se il punto esclamativo è ancora presente. Vai su “Impostazioni> Account> Opzioni di accesso” e controlla se l’opzione dell’impronta digitale è disponibile.
Metodo 6: disabilitare il driver dell’impronta digitale
Un altro possibile modo per risolvere il problema è disabilitare il driver dell’impronta digitale nel computer.
Passaggio 1: apri “Gestione dispositivi” nel PC Windows tramite la casella di ricerca di Windows e cerca il driver dell’impronta digitale
Passaggio 2: fai clic con il pulsante destro del mouse e seleziona “Proprietà”. Fai clic sulla scheda “Driver” e fai clic su “Disabilita dispositivo” e attendi alcuni secondi, quindi riattiva questa opzione. Una volta fatto, controlla se funziona.
Metodo 7: crea un nuovo account utente nel PC Windows
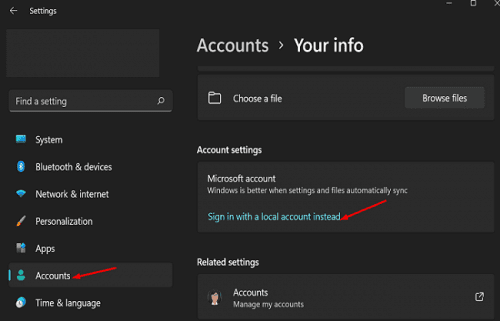
Questo problema può verificarsi a causa di un problema temporaneo nel tuo account utente nel computer. È possibile creare un nuovo account utente nel computer per correggere.
Passaggio 1: apri l’app “Impostazioni” e vai su “Account > Le tue informazioni”
Passaggio 2: seleziona “Accedi invece con un account locale”, inserisci il tuo nome utente, password e suggerimento per la password
Passaggio 3: esci e premi “Fine”. Una volta terminato, riavvia il computer e accedi con l’account utente appena creato e controlla se funziona.
Metodo 8: correzione dell’opzione di accesso tramite impronta digitale scomparsa Windows 10/11 utilizzando l’editor del registro
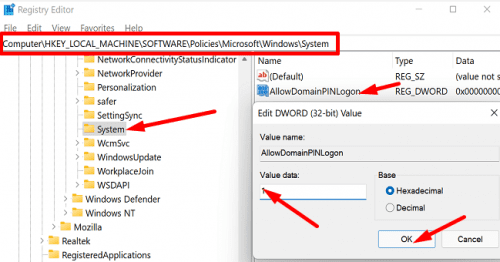
Passaggio 1: apri l’app “Editor del registro” nel PC Windows tramite la casella di ricerca di Windows e vai al seguente percorso
HKEY_LOCAL_MACHINE\SOFTWARE\Policies\Microsoft\Windows\System
Passaggio 2: fare clic con il pulsante destro del mouse sull’area vuota nel riquadro di destra e selezionare “Nuovo > Valore DWORD (32 bit)” e denominarlo in “AllowDomainPINLogon”
Passaggio 3: fare doppio clic sulla voce appena creata da modificare, impostare i dati del valore su “1” e premere il pulsante “Ok” per salvare le modifiche. Al termine, riavvia il computer e controlla se il problema è stato risolto.
Conclusione
Spero che questo post ti abbia aiutato su Come risolvere l’opzione di accesso con l’impronta digitale scomparsa Windows 10/11 con modi semplici. Puoi leggere e seguire le nostre istruzioni per farlo. È tutto. Per qualsiasi suggerimento o domanda, scrivi nella casella dei commenti qui sotto.