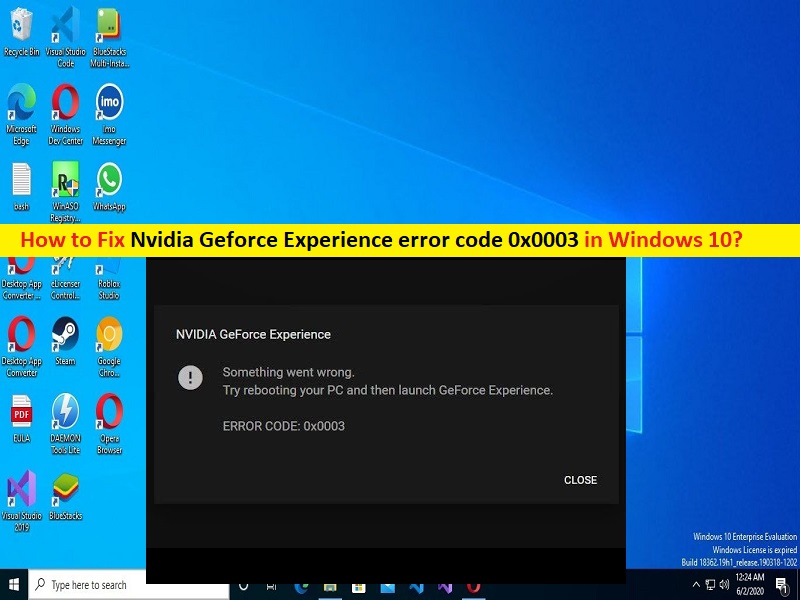
Suggerimenti per correggere il codice di errore Nvidia Geforce 0x0003 in Windows 10/11:
In questo post, discuteremo su come correggere il codice di errore Nvidia Geforce 0x0003, il codice di errore Nvidia Geforce Experience 0x0003 in Windows 10/11. Sarai guidato con semplici passaggi/metodi per risolvere il problema. Iniziamo la discussione.
‘Codice di errore Nvidia Geforce 0x0003’:
“Nvidia Geforce”: Nvidia Geforce è un marchio di unità di elaborazione grafica (GPU) progettate da NVIDIA. A partire dalla serie GeForce 30, c’è stata la 17a iterazione del design. I primi prodotti Nvidia Geforce erano GPU discrete per schede grafiche aggiuntive, destinate al mercato dei giochi per PC ad alto margine, e successivamente la diversificazione del prodotto copriva tutti i livelli del mercato della grafica per PC.
“Nvidia Geforce Experience”: Nvidia Geforce Experience è un software complementare alla tua scheda grafica Nvidia Geforce. Questo software mantiene aggiornati i tuoi driver, ottimizza automaticamente le impostazioni di gioco e ti offre il modo più semplice per condividere i tuoi momenti di gioco più belli con gli amici. L’overlay in-game di Nvidia Geforce Experience ti consente di accedere alle funzionalità di registrazione video, acquisizione di schermate, trasmissione e gioco cooperativo con accelerazione GPU.
Tuttavia, diversi utenti hanno segnalato il codice di errore Nvidia Geforce Experience 0x0003 quando hanno tentato di avviare ed eseguire il software Nvidia Geforce Experience o quando hanno tentato di accedere a una delle funzionalità del software Nvidia Geforce Experience in computer Windows 10/11. Questo problema indica che per alcuni motivi non sei in grado di accedere alla funzionalità di Nvidia Geforce Experience o di avviare ed eseguire il software Nvidia Geforce Experience.
Potrebbero esserci diversi motivi alla base del problema, inclusi driver NVIDIA danneggiati/obsoleti, problemi con la scheda di rete, software Nvidia Geforce Experience danneggiato/obsoleto, interferenza di altri software in conflitto e altri problemi. Dovresti assicurarti che il driver della scheda grafica NVIDIA sia installato correttamente e sia aggiornato nel computer alla versione più recente e compatibile. È possibile risolvere il problema con le nostre istruzioni. Andiamo per la soluzione.
Come correggere il codice di errore Nvidia Geforce 0x0003 in Windows 10/11?
Metodo 1: correggi il “codice di errore Nvidia Geforce Experience 0x0003” con “Strumento di riparazione PC”
“PC Repair Tool” è un modo semplice e rapido per trovare e correggere errori BSOD, errori DLL, errori EXE, problemi con programmi/applicazioni, infezioni da malware o virus nel computer, file di sistema o problemi di registro e altri problemi di sistema con pochi clic .
⇓ Ottieni lo strumento di riparazione del PC
Metodo 2: interrompere il processo Nvidia Geforce e riavviare Nvidia Geforce Experience
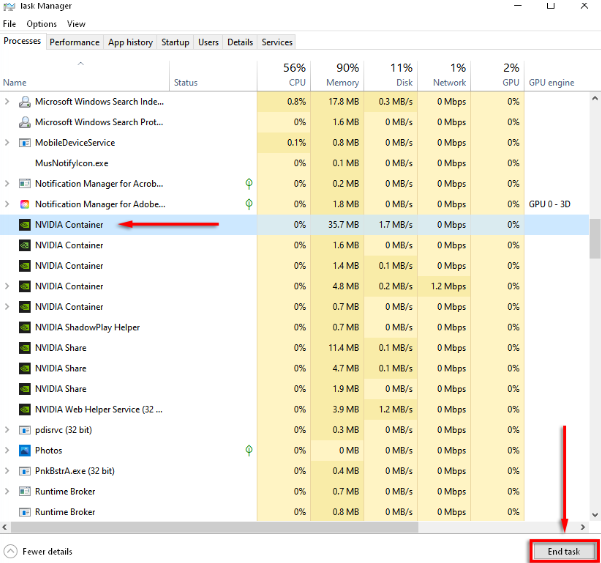
Un possibile modo per risolvere il problema è chiudere il processo Nvidia Geforce e riavviare Nvidia Geforce Experience.
Passaggio 1: premere i tasti “CTRL + MAIUSC + ESC” sulla tastiera per aprire l’app “Gestione attività”.
Passaggio 2: nella scheda “Processi”, seleziona la colonna “Nome” per organizzare le attività
Passaggio 3: seleziona ciascun processo NVIDIA e seleziona “Termina attività”, trova la tua app Nvidia Geforce Experience, fai clic con il pulsante destro del mouse e seleziona “Esegui come amministratore” e verifica se funziona per te.
Metodo 3: aggiorna il driver della scheda grafica NVIDIA
L’aggiornamento del driver della scheda grafica NVIDIA alla versione più recente e compatibile può risolvere il problema.
Passaggio 1: apri “Gestione dispositivi” nel PC Windows tramite la casella di ricerca di Windows ed espandi la categoria “Schede video”.
Passaggio 2: fai clic con il pulsante destro del mouse sul driver della scheda grafica NVIDIA e seleziona “Aggiorna driver”, quindi segui le istruzioni sullo schermo per completare il processo di aggiornamento. Una volta terminato, controlla se il problema è stato risolto.
Metodo 4: scarica o reinstalla l’aggiornamento dei driver NVIDIA nel PC Windows [automaticamente]
Puoi anche provare ad aggiornare tutti i driver di Windows, incluso l’aggiornamento dei driver NVIDIA, utilizzando lo strumento di aggiornamento automatico dei driver. È possibile ottenere questo strumento tramite il pulsante/link qui sotto.
⇓ Ottieni lo strumento di aggiornamento automatico del driver
Metodo 5: controlla i servizi NVIDIA
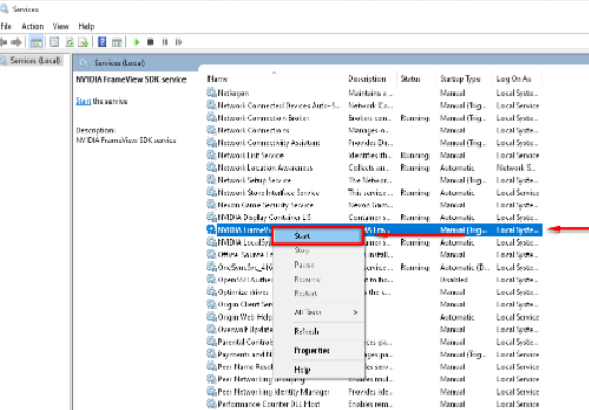
Dovresti assicurarti e controllare se i servizi NVIDIA funzionano correttamente nel computer.
Passaggio 1: apri l’app “Servizi” nel PC Windows tramite la casella di ricerca di Windows
Passaggio 2: trova e fai clic con il pulsante destro del mouse sui seguenti servizi uno per uno e seleziona “Avvia” se il servizio non è in esecuzione.
NVIDIA Display Container LS
NVIDIA Network Service Container
NVIDIA Local System Container
Passaggio 3: una volta terminato, controlla se il problema è stato risolto.
Metodo 6: forzare il riavvio dei servizi NVIDIA
Passaggio 1: apri l’app “Servizi” nel PC Windows e cerca i seguenti servizi uno per uno
NVIDIA Display Container LS
NVIDIA Network Service Container
NVIDIA Local System Container.
Passaggio 2: fai clic con il pulsante destro del mouse uno per uno e seleziona “Riavvia” per riavviare il servizio, quindi controlla se funziona.
Metodo 7: consentire a NVIDIA Telemetry Container di interagire con il desktop
NVIDIA Telemetry Container era la causa comune dell’errore. Puoi consentirgli di interagire con il desktop per risolvere il problema.
Passaggio 1: apri l’app “Servizi” nel PC Windows, trova e fai clic con il pulsante destro del mouse su “NVIDIA Telemetry Container” e seleziona “Proprietà”
Passaggio 2: fai clic sulla scheda “Accedi” e seleziona “Consenti al servizio di interagire con il desktop”, quindi premi “Applica” per salvare le modifiche e quindi controlla se funziona per te.
Metodo 8: ripristinare la scheda di rete
Alcuni utenti hanno segnalato che la reimpostazione della scheda di rete nel computer può risolvere il problema.
Passaggio 1: digita “cmd” nella casella di ricerca di Windows e premi i tasti “MAIUSC + INVIO” sulla tastiera per aprire “Prompt dei comandi come amministratore”
Passaggio 2: digita il comando “netsh winsock reset” e premi il tasto “Invio” per eseguire. Una volta eseguito, riavvia il computer e controlla se il problema è stato risolto.
Metodo 9: reinstallare i componenti NVIDIA
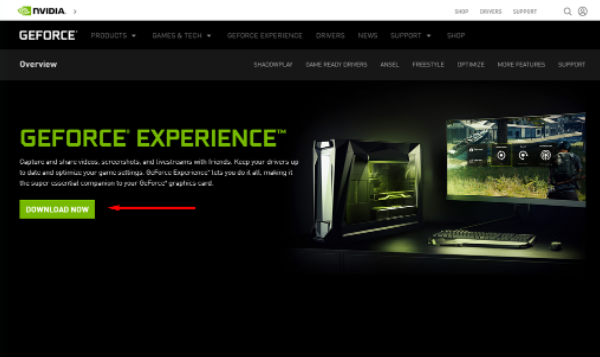
Puoi anche provare a risolvere il problema reinstallando i componenti NVIDIA nel computer.
Passaggio 1: apri il “Pannello di controllo” nel PC Windows tramite la casella di ricerca di Windows e vai su “Disinstalla un programma> Programmi e funzionalità”
Passaggio 2: trova e fai clic con il pulsante destro del mouse su ciascun componente NVIDIA o programmi correlati e seleziona “Disinstalla” per disinstallarli. E dopo, riavvia il computer
Passaggio 3: dopo il riavvio, apri la pagina di download di Nvidia Geforce Experience e seleziona “Scarica ora” per scaricare l’app. Una volta scaricato, fare doppio clic sull’eseguibile di installazione scaricato e seguire le istruzioni sullo schermo per completare l’installazione. Una volta terminato, controlla se il problema è stato risolto.
Metodo 10: crea un nuovo account utente
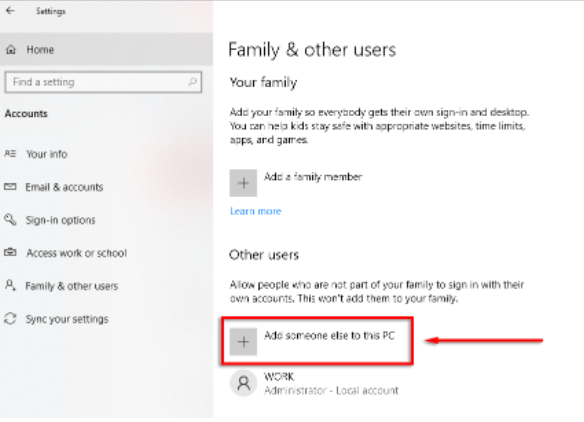
Se il problema persiste con l’account utente corrente che hai effettuato l’accesso, puoi creare un nuovo account utente nel PC Windows e accedere con esso.
Passaggio 1: apri l’app “Impostazioni” nel PC Windows tramite la casella di ricerca di Windows e vai su “Account > Famiglia e altri utenti”
Passaggio 2: seleziona “Aggiungi qualcun altro a questo PC > Non ho le informazioni di accesso di questa persona > Aggiungi un utente senza Microsoft”, inserisci i tuoi dettagli e la password, quindi completa la procedura guidata. Una volta terminato, riavvia il computer e accedi con l’account utente appena creato e controlla se funziona per te.
Conclusione
Spero che questo post ti abbia aiutato su Come correggere il codice di errore Nvidia Geforce 0x0003, il codice di errore Nvidia Geforce Experience 0x0003 in Windows 10 con modi semplici. Puoi leggere e seguire le nostre istruzioni per farlo. È tutto. Per qualsiasi suggerimento o domanda, scrivi nella casella dei commenti qui sotto.