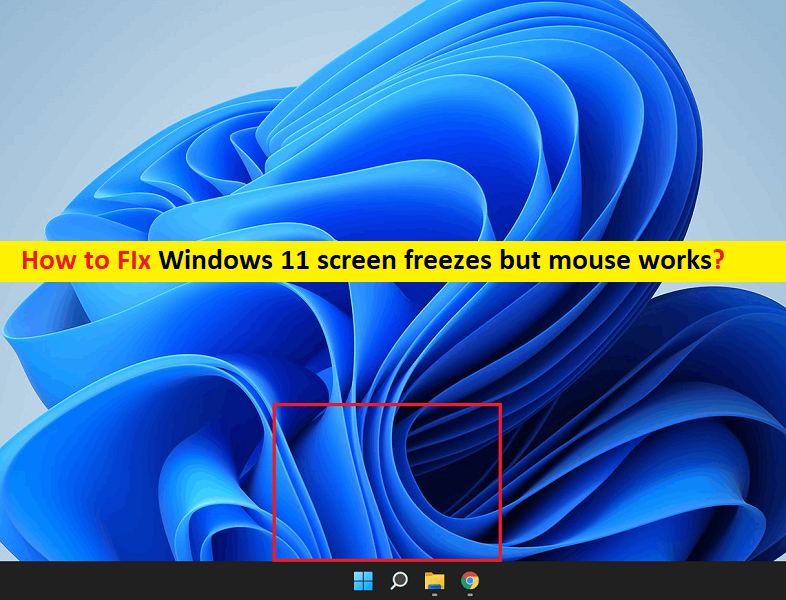
Che cos’è il problema “Lo schermo di Windows 11 si blocca ma il mouse funziona”?
In questo articolo, discuteremo su come risolvere lo schermo di Windows 11 si blocca ma il mouse funziona, il desktop di Windows 11 si blocca ma il mouse funziona ancora. Sarai guidato con semplici passaggi/metodi per risolvere il problema. Iniziamo la discussione.
“Lo schermo di Windows 11 si blocca ma il mouse funziona”: è un problema comune di Windows considerato come un problema di blocco dello schermo di Windows 11 o del desktop di Windows 11. Questo problema indica che sei in grado di utilizzare il mouse su computer Windows 11 e lo schermo del desktop si blocca significa che non puoi accedere a file/cartelle o eseguire qualsiasi operazione sul tuo computer anche quando puoi spostare il cursore del mouse sullo schermo.
Potrebbero esserci diversi motivi alla base del problema, tra cui la risoluzione del display instabile, l’insufficienza della VRAM, i driver GPU incompatibili, il bug dell’adattatore di alimentazione, il conflitto in Sonic Studio 3 e il problema con la versione del firmware del BIOS e altri problemi di Windows. Dovresti assicurarti che tutti i driver di dispositivo siano installati correttamente nel tuo computer, incluso il driver della scheda grafica e che siano aggiornati alla versione più recente e compatibile e, in caso contrario, l’aggiornamento del driver di dispositivo è necessario nel computer per risolvere il problema.
Questo problema può verificarsi a causa di impostazioni di risoluzione dello schermo errate, interferenza di programmi antivirus/firewall di terze parti, danneggiamento dei file di sistema e dell’immagine di sistema e/o nelle unità disco rigido e altri problemi di Windows. È possibile risolvere il problema con le nostre istruzioni. Andiamo per la soluzione.
Come risolvere lo schermo di Windows 11 si blocca ma il mouse funziona?
Metodo 1: correggi i blocchi del desktop di Windows 11 ma il mouse funziona ancora con “PC Repair Tool”
“PC Repair Tool” è un modo semplice e rapido per trovare e correggere errori BSOD, errori DLL, errori EXE, problemi con programmi/applicazioni, problemi con malware o virus, file di sistema o problemi di registro e altri problemi di sistema con pochi clic.
⇓ Ottieni lo strumento di riparazione del PC
Metodo 2: modificare le impostazioni della risoluzione dello schermo
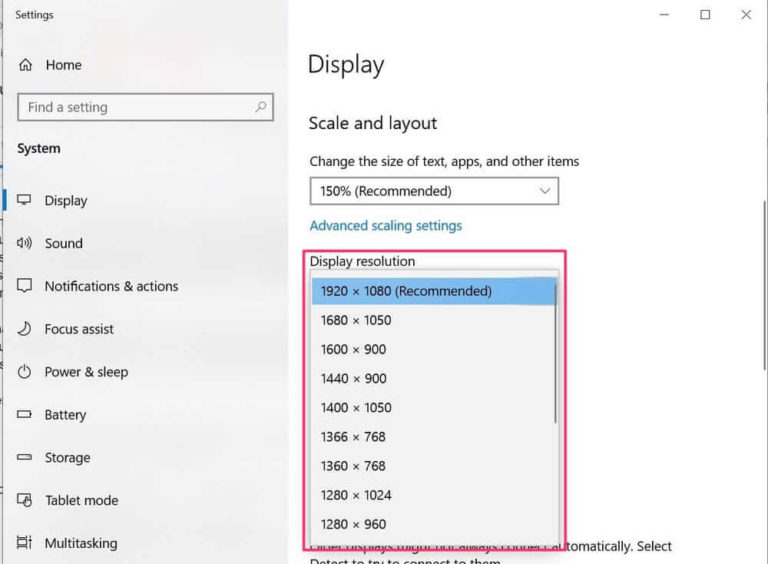
Un possibile modo per risolvere il problema è modificare le impostazioni di risoluzione dello schermo nel computer.
Passaggio 1: apri l’app “Impostazioni” nel PC Windows tramite la casella di ricerca di Windows e vai su “Sistema> Display”
Passaggio 2: seleziona il menu dal menu a discesa Risoluzione dello schermo e scegli la risoluzione dello schermo preferita, selezionala facendo clic su di essa e, una volta terminato, verifica se il problema è stato risolto.
Metodo 3: modifica le impostazioni della memoria virtuale
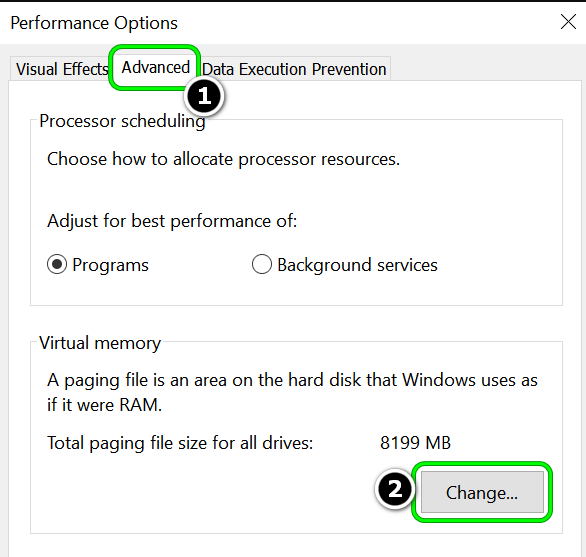
Passaggio 1: apri l’app “Impostazioni” e cerca, vai su “Preferenze” e vai su “Regola aspetto e prestazioni di Windows”
Passaggio 2: seleziona la scheda “Avanzate” dal menu “Opzioni prestazioni” e seleziona “Cambia opzione” nella memoria virtuale.
Passaggio 3: inizia a confrontare la dimensione del file di paging consigliata con quella attualmente allocata nella finestra della memoria virtuale. Nella casella della dimensione iniziale, inserisci il valore consigliato, nella casella del valore massimo, inserisci un valore maggiore e premi “Applica> Ok” per salvare le modifiche, quindi riavvia il computer e controlla se funziona.
Metodo 4: aggiornamento dei driver del dispositivo e/o dell’aggiornamento del driver della scheda grafica
L’aggiornamento di tutti i driver di dispositivo necessari alla versione più recente e compatibile può risolvere il problema. Puoi aggiornare tutti i driver di Windows, incluso il driver della scheda grafica, alla versione più recente e compatibile utilizzando lo strumento di aggiornamento automatico dei driver. È possibile ottenere questo strumento tramite il pulsante/link qui sotto.
⇓ Ottieni lo strumento di aggiornamento automatico del driver
Metodo 5: cancella i file temporanei
Passaggio 1: fai clic con il pulsante destro del mouse su “Menu Start” e seleziona la tua opzione e vai su “Sistema> Archiviazione> Area disco locale” e cercala
Passaggio 2: seleziona “File temporanei” Acton dal menu a discesa, crea un elenco di tutti i file temporanei che desideri rimuovere e premi “Rimuovi file”. Una volta terminato, controlla se il problema è stato risolto.
Metodo 6: aggiornare la versione del firmware del BIOS
L’aggiornamento del BIOS alla versione più recente e compatibile può risolvere il problema. Proviamo. Per fare ciò, devi visitare il sito ufficiale del produttore della scheda madre del tuo PC/laptop nel tuo browser e scaricare la versione del BIOS più recente e compatibile per il tuo dispositivo nel tuo dispositivo e, una volta scaricato, installare l’aggiornamento del BIOS seguendo le linee guida del produttore e una volta installato, controlla se il problema è stato risolto.
Metodo 7: eseguire la scansione SFC
È possibile riparare il danneggiamento dei file di sistema eseguendo la scansione SFC nel computer per risolvere il problema.
Passaggio 1: digita “cmd” nella casella di ricerca di Windows e premi i tasti “MAIUSC + INVIO” sulla tastiera per aprire “Prompt dei comandi come amministratore”
Passaggio 2: digita il comando “sfc / scannow” e premi il tasto “Invio” per eseguire. Una volta eseguito, riavvia il computer e controlla se il problema è stato risolto.
Metodo 8: passa alle impostazioni PCIe GEN 3
Un altro possibile modo per risolvere il problema è modificare le impostazioni PCIe nelle impostazioni BIOS o UEFI da GEN 4 a GEN 3. Per molti utenti che utilizzano configurazioni PC di fascia alta con GPU potente su Windows 11, questo sembra aver risolto il problema.
Metodo 9: eseguire la scansione CHKDSK
È possibile eseguire la scansione CHKDSK per risolvere il problema di danneggiamento del disco rigido e risolvere l’errore.
Passaggio 1: apri “Prompt dei comandi come amministratore” utilizzando “Metodo 8”
Passaggio 2: digita il comando “chkdsk /c /r” e premi il tasto “Invio” per eseguire e una volta eseguito, riavvia il computer e controlla se funziona.
Metodo 10: eseguire Ripristino all’avvio su PC Windows
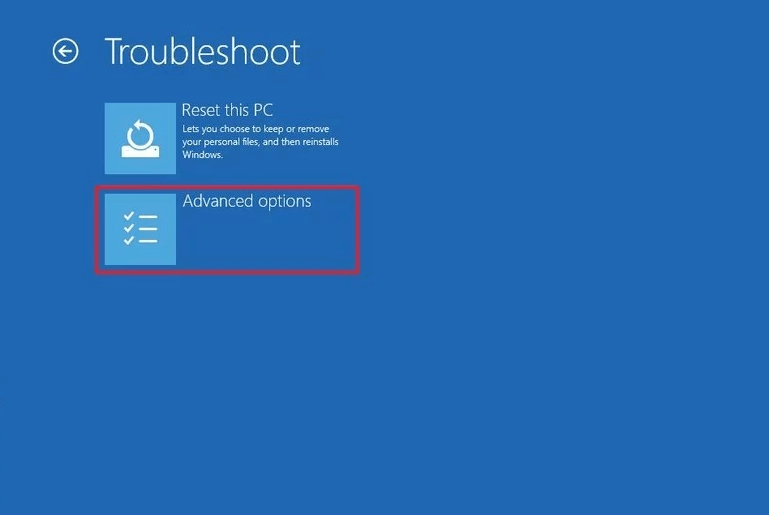
È possibile eseguire la riparazione all’avvio di Windows nel computer per risolvere il problema.
Passaggio 1: riavvia il computer più volte finché non viene visualizzata la schermata Ambiente ripristino Windows
Passaggio 2: seleziona “Risoluzione dei problemi > Opzioni avanzate > Ripristino all’avvio” e segui le istruzioni sullo schermo per completare e, una volta terminato, verifica se il problema è stato risolto.
Metodo 11: ripristina Windows 11
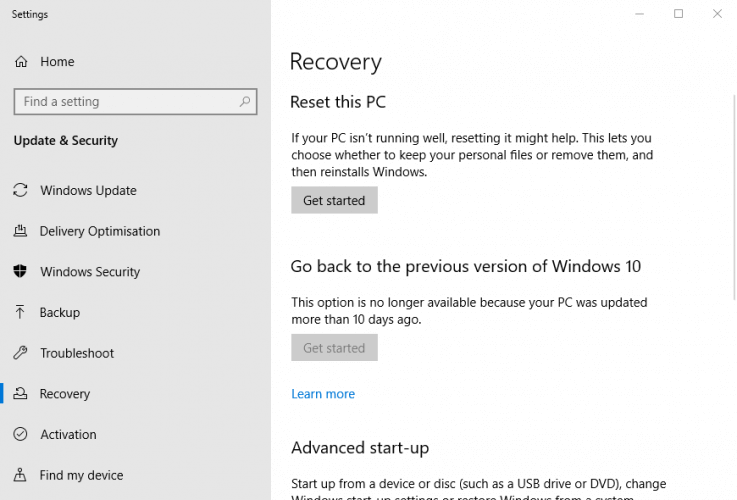
Se il problema persiste, puoi eseguire il ripristino del sistema operativo Windows 11 per risolverlo.
Passaggio 1: apri l’app “Impostazioni” nel PC Windows e vai su “Ripristino> Ripristina questo PC” e fai clic sul pulsante “Inizia”
Passaggio 2: seguire le istruzioni sullo schermo per completare il ripristino e, una volta terminato, verificare se il problema è stato risolto.
Conclusione
Sono sicuro che questo post ti ha aiutato su Come risolvere lo schermo di Windows 11 si blocca ma il mouse funziona, il desktop di Windows 11 si blocca ma il mouse funziona ancora con diversi semplici passaggi/metodi. Puoi leggere e seguire le nostre istruzioni per farlo. È tutto. Per qualsiasi suggerimento o domanda, scrivi nella casella dei commenti qui sotto.