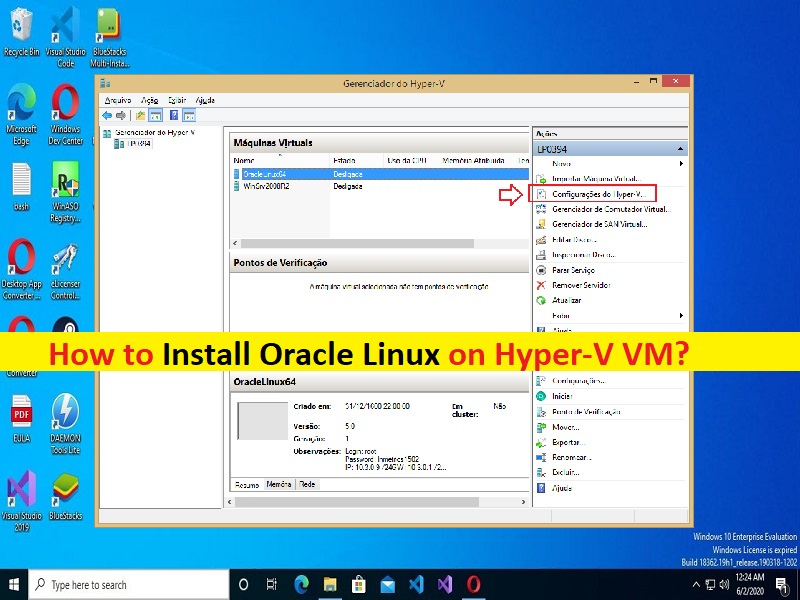
Suggerimenti per installare Oracle Linux su Hyper-V VM (Virtual Machine) in PC Windows:
In questo post parleremo di come installare Oracle Linux su una macchina virtuale Hyper-V. Sarai guidato con semplici passaggi/metodi per farlo. Iniziamo la discussione.
“Hyper-V”: Hyper-V o Microsoft Hyper-V è un hypervisor nativo e può creare macchine virtuali su un sistema x86-64 con sistema operativo Microsoft Windows. A partire da Windows 8, Hyper-V ha sostituito Windows Virtual PC come componente di virtualizzazione hardware delle edizioni client di Windows NT. Un computer Server che esegue Hyper-V può essere configurato per esporre singole macchine virtuali a una o più reti.
‘Oracle Linux’: Oracle Linux (precedentemente noto come Oracle Enterprise Linux o OEL) è una distribuzione Linux confezionata e distribuita gratuitamente da Oracle, disponibile parzialmente sotto GNU (General Public License). È compilato dal codice sorgente di RED Hat Enterprise Linux (RHEL), sostituendo il marchio RED Hat con quello di Oracles. Puoi scaricare gratuitamente Oracle Linux tramite il servizio E-delivery di Oracle o dalle varietà di siti minori e puoi implementarlo e distribuirlo gratuitamente.
Installa Oracle Linux su macchine virtuali (VM) Hyper-V:
Il server Hyper-V svolge un ruolo importante in Windows Server offre la possibilità di creare un ambiente di elaborazione server virtualizzato, in cui è possibile creare e gestire macchine virtuali. Utilizzando questa funzione/opzione, è possibile installare ed eseguire più sistemi operativi su un sistema fisico e isolare il sistema operativo l’uno dall’altro. Ad esempio, puoi installare ed eseguire Oracle Linux su una macchina virtuale Hyper-V.
Motivi comuni che potrebbero costringerti a installare Oracle Linux su macchine virtuali Hyper-V:
La popolarità di Linux sta crescendo e questo sistema operativo è testato nel tempo. Potrebbero esserci diversi motivi che potrebbero costringerti a installare questo sistema operativo Hyper-V inclusa una nuova versione di Linux è stata rilasciata di recente e desideri testare questa versione prima di installarla su server fisici, vuoi eseguire contenitori, testare software multipiattaforma o software che fornisce funzionalità simili, licenze, Linux richiede meno risorse hardware di Windows, shell Linux come bash è importante per automatizzare le attività e vuoi imparare Linux e migrare da Windows a Linux.
Preparazione prima dell’installazione di Oracle Linux su Hyper-V:
È necessario un file .ISO per il sistema operativo che si desidera distribuire. Il file .ISO di Linux può essere scaricato dal sito “Oracle E-Delivery” o dalla pagina “https://edelivery.oracle.com/linux” utilizzando il nome utente e la password Oracle. Inoltre, utilizzerai questa macchina virtuale per installare l’infrastruttura della griglia e il database 11g.
Configurazione VM (macchina virtuale):
- Disco rigido da 60 GB
- Impostare la memoria di base su almeno 6 GB
- Imposta il nome host su ol6.localdomain
- Distribuzione dello spazio del punto di montaggio/ – 20 GB, Swap – 6,3 GB, /u01 – 30 GB, /home – 2 GB.
Passaggio 1: seleziona “Hyper-V Manager” in PC Windows / da Server Manager e vai su “Strumenti> Hyper-V Manager”
Passaggio 2: le impostazioni della macchina virtuale verranno visualizzate in “Impostazioni di Hyper-V Manager” dopo aver selezionato una macchina, fare clic su “Impostazioni Hyper-V”
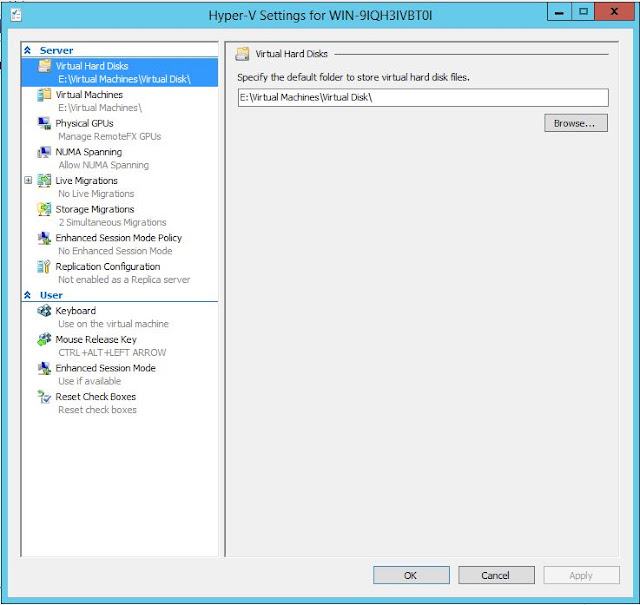
Passaggio 3: seleziona un disco rigido virtuale e fornisci il percorso predefinito per i file del disco rigido virtuale qui, fai clic su “Macchine virtuali” e fornisci il percorso predefinito per la macchina virtuale qui, quindi premi “Applica> OK”
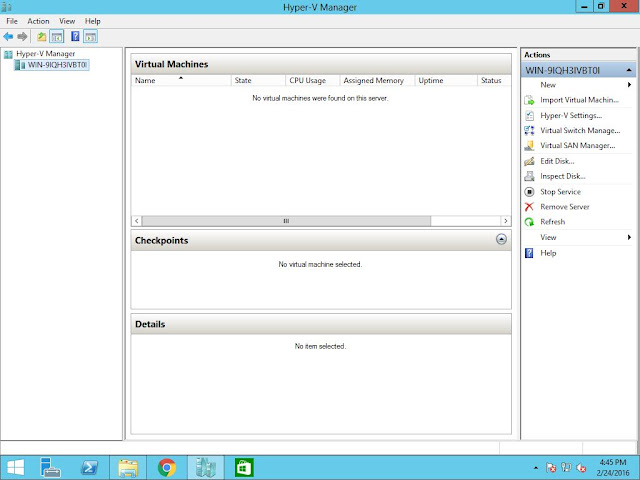
Passaggio 4: ora, fai clic su “Virtual Switch Manager” nelle impostazioni di Hyper-V Manager per configurare la rete per l’ambiente virtuale
Passaggio 5: prima di creare una macchina virtuale in Hyper-V, potresti voler fornire un modo per questa macchina virtuale per connettersi alla rete fisica. Ogni switch virtuale creato in Hyper-V può essere configurato con uno dei tre tipi di connessione tra cui rete esterna, rete interna e rete privata. Qui creerai una scheda di rete virtuale esterna per connetterti alla scheda di rete fisica della tua macchina host. Seleziona “Esterno” e fai clic su “Crea interruttore virtuale”
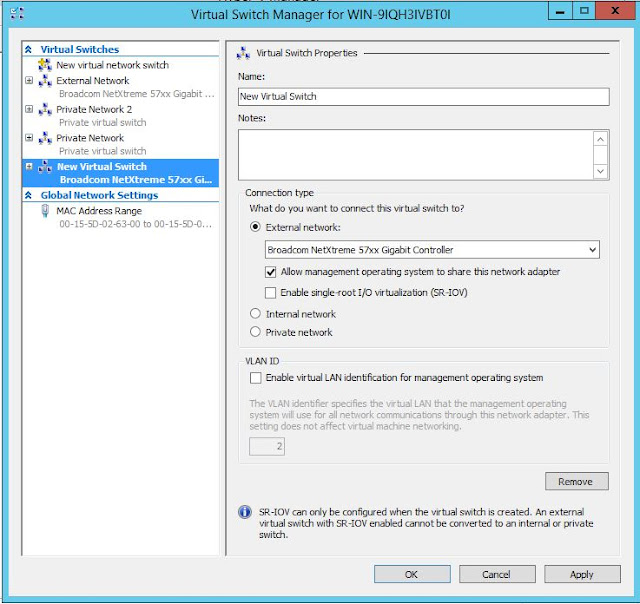
Passaggio 6: inserisci il nome per lo switch virtuale, seleziona l’opzione Rete esterna, seleziona la scheda di rete della macchina host dal menu a discesa e quindi premi “Applica> OK” per salvare le modifiche
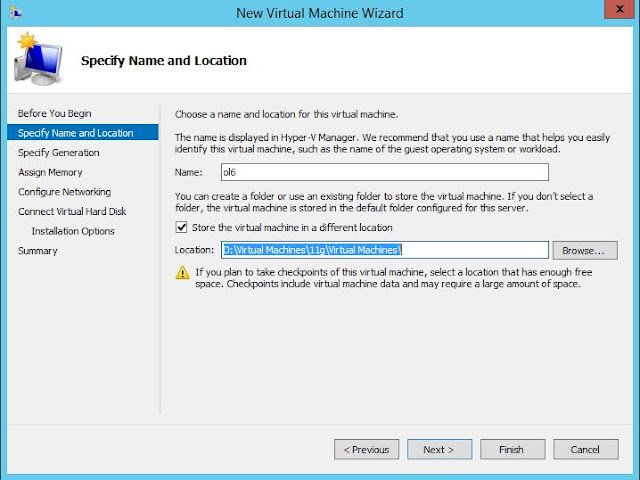
Passaggio 7: ora il tuo ambiente virtuale è pronto per creare la prima VM. In Hyper-V Manager, fai clic su “Azione > Nuovo > Macchina virtuale” per visualizzare la “Procedura guidata nuova macchina virtuale”
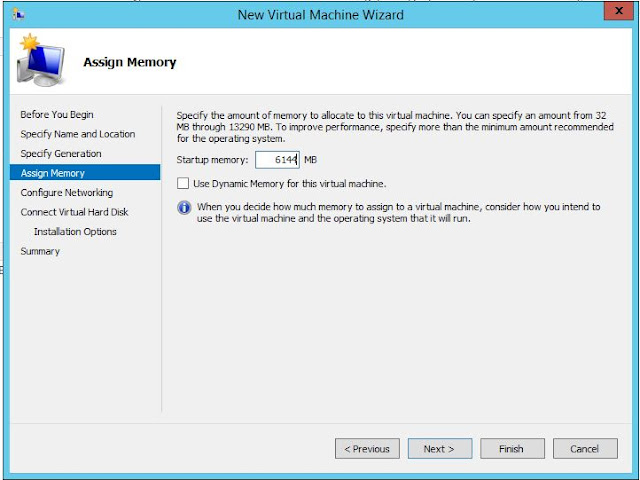
Passaggio 8: fai clic su “Avanti”, inserisci il nome per la tua VM, seleziona le caselle di controllo e scegli una posizione in cui verranno archiviati i file della macchina virtuale, quindi fai clic su “Avanti”
Passaggio 9: selezionare una generazione per la macchina come le macchine virtuali di seconda generazione introdotte con Windows Server 2012 R2 e fornire un modello hardware virtuale semplificato e alcune funzionalità aggiuntive, quindi premere “Avanti”
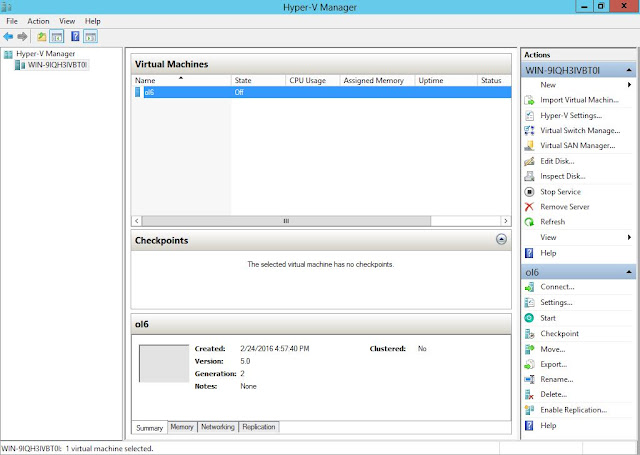
Passaggio 10: seleziona “6144 MB” per il valore della memoria di avvio e lascia selezionato “Usa memoria dinamica”, quindi premi “Avanti”
Passaggio 11: durante la configurazione guidata della rete, seleziona l’interruttore virtuale per la macchina virtuale e premi “Avanti”, dai un nome al disco rigido virtuale, seleziona una posizione e una famiglia specifica la dimensione come 60 GB, quindi premi “Avanti”
Passaggio 12: seleziona l’opzione “Installa un sistema operativo da un file immagine avviabile” nella procedura guidata delle opzioni di installazione, seleziona un file .iso del sistema operativo. E poi premi “Avanti”
Passaggio 13: esamina i dettagli della VM e fai clic su “Fine” per completare la creazione della VM. Questo apparirà nella sezione VM di Hyper-V Manager nel tuo computer.
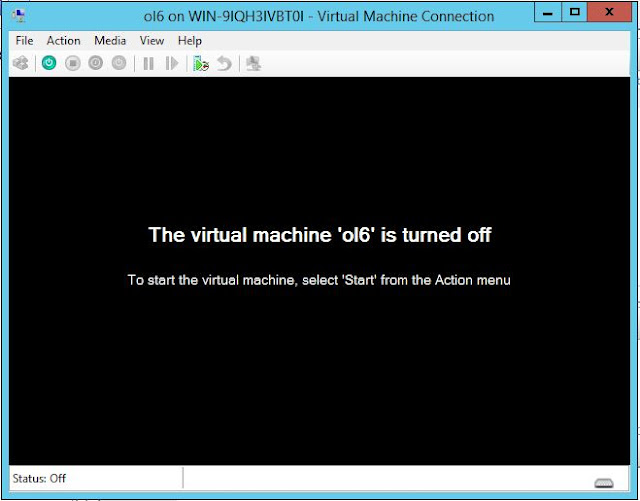
Passaggio 14: ora è necessario modificare l’ordine di avvio e deselezionare l’avvio protetto. Per fare ciò, devi selezionare VM e fare clic su “Impostazioni”
Passaggio 15: deseleziona “Abilita avvio protetto” e assicurati che l’unità DVD sia la prima opzione di avvio, fai clic su Servizi di integrazione e Abilita servizi guest, quindi premi il pulsante “OK”
Passaggio 16: è necessario avviare la VM ed eseguire l’installazione del sistema operativo.
Come installare Oracle Linux su una macchina virtuale Hyper-V?
Dopo aver creato una macchina virtuale in Hyper-V, ora puoi seguire i passaggi seguenti per installare Oracle Linux su Hyper-V VM nel tuo computer.
Passaggio 1: in Hyper-V Manager, fare doppio clic sulla macchina virtuale (macchina virtuale) creata utilizzando il metodo sopra. Questo avvia lo strumento VMConnect.
Passaggio 2: fai clic sul pulsante “Green Start”, potresti essere promosso a “premere un tasto qualsiasi per avviare da CD/DVD”, andare avanti e farlo. fare clic all’interno della finestra VMConnect per assicurarsi che i keytoke vengano inviati alla VM.
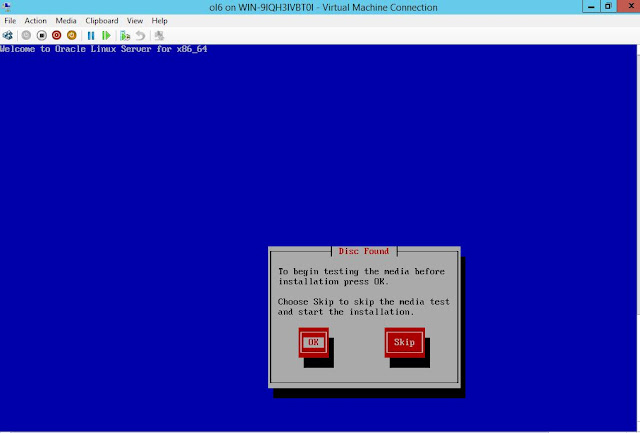
Passaggio 3: la VM si avvia nella configurazione e puoi eseguire l’installazione come faresti su un computer fisico. Puoi saltare i test multimediali e premere “Avanti”, selezionare la lingua “Inglese” e premere “Avanti”, selezionare “Tastiera inglese USA” e premere “Avanti”
Passaggio 4: scegli “Dispositivi di archiviazione di base” e premi “Avanti”, scegli “Sì Elimina tutti i dati” e premi “Avanti”
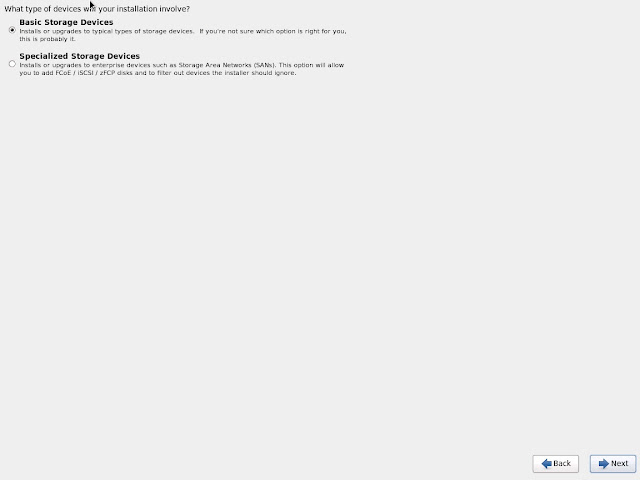
Passaggio 5: fornisci un nome host completo per il computer e premi “Avanti”, scegli il fuso orario e procedi, fornisci la password di root e premi “Avanti”
Passaggio 6: scegli di utilizzare tutto lo spazio, seleziona “Rivedi e modifica il layout del partizionamento” e premi “Avanti”
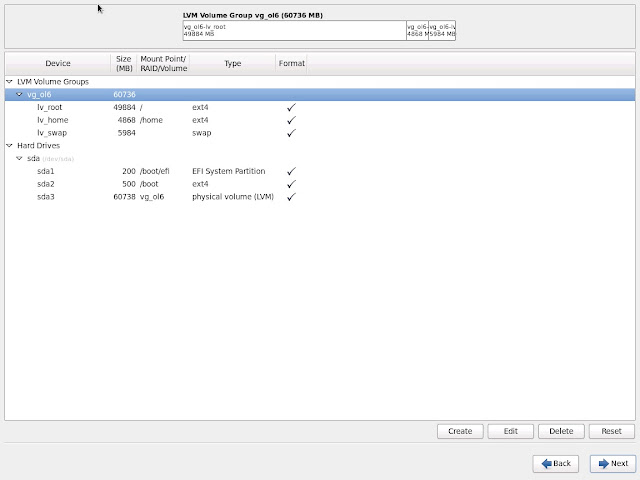
Passaggio 7: modifica il layout del partizionamento, seleziona Gruppo di volumi e fai clic su “Modifica”, seleziona il punto di montaggio principale e fai clic su “Modifica”
Passaggio 8: inserisci la dimensione del punto di montaggio in MB, imposta la dimensione su 20480 MB per root e premi “ok”
Passaggio 9: seleziona “Iv_swap” e fai clic su “Modifica”, imposta la dimensione di scambio su 6300 MB e premi “Ok”
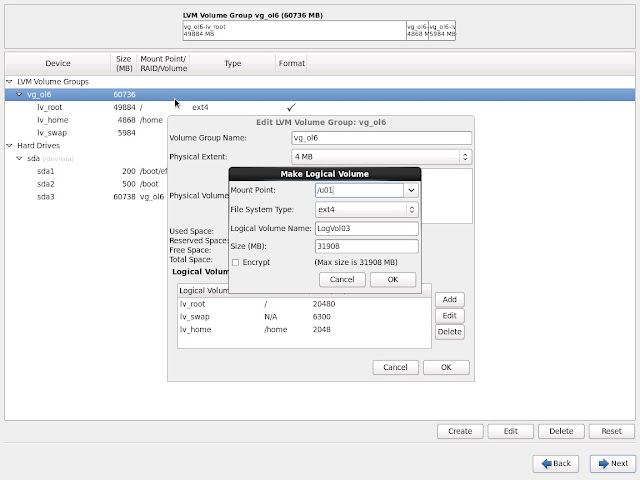
Passaggio 10: seleziona /home punto controverso e fai clic su “Modifica, fornisci dimensioni come 2048 MB e premi “ok”
Passaggio 11: creerai un nuovo punto di montaggio /u01, fai clic su “Aggiungi” e fornisci il punto di montaggio come /u01 e premi “Ok”
Passaggio 12: puoi vedere la distribuzione dello spazio e premere “Ok> Avanti> Formato”
Passaggio 13: fai clic su “Scrivi modifica su disco > Avanti”, scegli il server di database e assicurati che Oracle Linux Server sia selezionato in repository aggiuntivi, seleziona “Personalizza ora > Avanti”. La schermata di selezione del gruppo di pacchetti consente di selezionare i gruppi di pacchetti richiesti, i singoli pacchetti all’interno della sezione dei dettagli
Passaggio 14: selezionare una categoria di pacchetto per mostrare il gruppo di pacchetti associato nel riquadro di destra. Personalizza il server come nell’elenco sottostante.
Sistema base > Base
Sistema di base > Strumenti di gestione del cliente
Sistema di base > Librerie di compatibilità
Sistema di base > Utilità di monitoraggio hardware
Sistema di base > Prestazioni di sistemi di grandi dimensioni
Sistema di base > Client del file system di rete
Sistema di base > Strumenti per le prestazioni
Sistema di base > Supporto Perl
Server > Piattaforma server
Server > Strumenti di amministrazione del sistema
Server > Server FTP
Desktop > Desktop
Desktop > Piattaforma desktop
Desktop > Caratteri
Desktop > Desktop per uso generico
Desktop > Strumenti di amministrazione grafica
Desktop > Metodi di input
Desktop > Sistema X Window
Applicazioni > Browser Internet
Sviluppo > Sviluppo aggiuntivo
Sviluppo > Strumenti di sviluppo
Passaggio 15: una volta terminato, fai clic su “Avanti”. Il programma di installazione visualizza una barra di stato che mostra lo stato di avanzamento dell’installazione del pacchetto insieme al nome di ogni pacchetto in fase di installazione. Una volta installato, riavvia il sistema
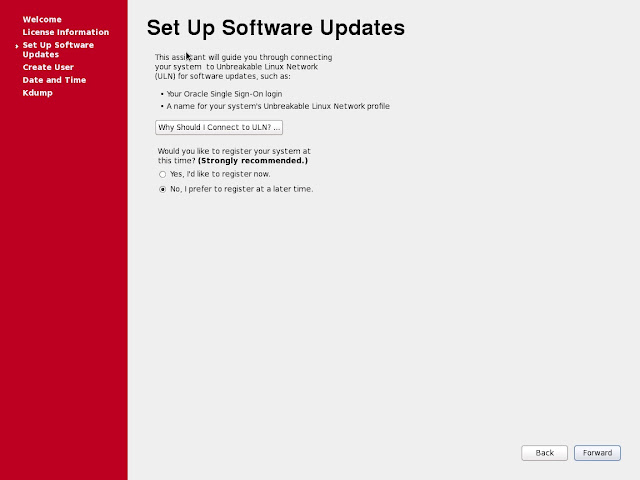
Passaggio 16: dopo il riavvio, fai clic su “Inoltra > Accetta l’accordo > Inoltra > No > Inoltra > No, grazie > Inoltra > Inoltra’
Passaggio 17: crea un account utente non amministrativo e fai clic su “Inoltra”, imposta la data e l’ora e fai clic su “Avanti”, deseleziona “Abilita kdump” e fai clic su “Fine”. Verrà visualizzata la schermata di accesso. Fai clic su “Altro”, dai root come nome utente e fai clic su “login” e fornisci la password per root, seleziona “Non mostrarmelo più” se è apparso e chiudilo. Fatto.
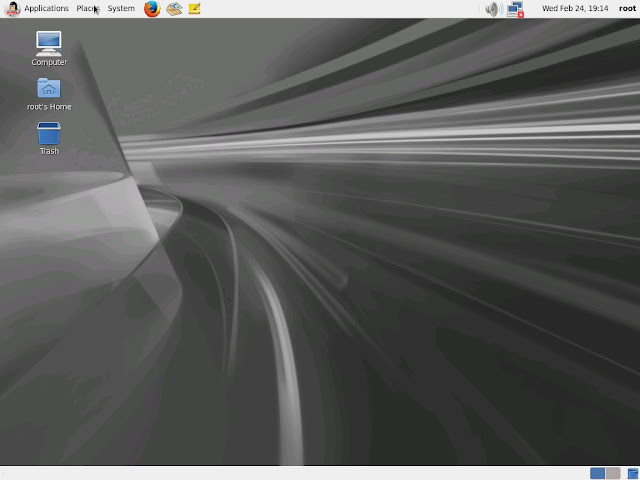
Conclusione
Sono sicuro che questo post ti ha aiutato su Come installare Oracle Linux su una macchina virtuale Hyper-V con diversi semplici passaggi/metodi. Puoi leggere e seguire le nostre istruzioni per farlo. È tutto. Per qualsiasi suggerimento o domanda, si prega di scrivere nella casella commentata qui sotto.