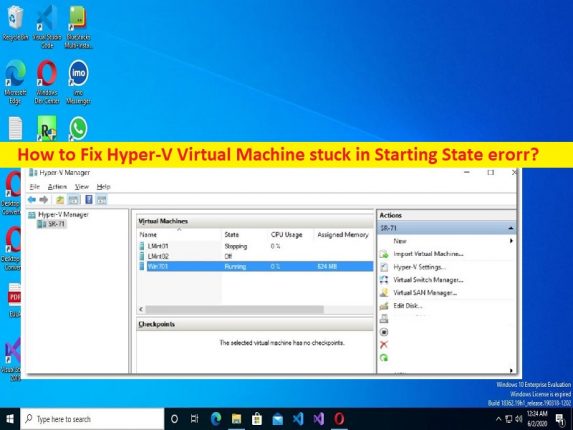
Che cos’è il problema “Macchina virtuale Hyper-V bloccata nello stato iniziale” in Windows 10?
Se stai affrontando il problema “Macchina virtuale Hyper-V bloccata nello stato iniziale” nel computer Windows 10 mentre usi la piattaforma Hyper-V e cerchi modi per risolverlo, sei nel posto giusto per la soluzione. Qui vengono forniti semplici passaggi/metodi per risolvere il problema. Iniziamo la discussione.
Problema “Macchina virtuale Hyper-V bloccata nello stato iniziale”:
Hyper-V o Microsoft Hyper-V è il prodotto di virtualizzazione hardware di Microsoft che ti consente di eseguire diversi sistemi operativi sul tuo computer Windows. Si tratta di funzionalità/funzioni integrate in Windows che consentono di installare più sistemi operativi su un singolo computer basato su sistema operativo Windows utilizzando questa funzione. Il computer su cui installi Hyper-V si chiama HOST Machine. Tuttavia, diversi utenti hanno riferito di aver dovuto affrontare il problema con la macchina virtuale Hyper-V bloccata nel problema dello stato iniziale sul proprio computer Windows durante l’utilizzo della piattaforma di virtualizzazione Hyper-V.
Questo problema indica che quando avvii una macchina virtuale nella piattaforma Hyper-V in un computer Windows 10, il suo stato mostra “Avvio (X%)”, dove X% mostra la percentuale di caricamento. Quando la macchina virtuale viene caricata al 100%, Hyper-V avvia il sistema operativo sul computer host. Ma in alcuni casi, potresti riscontrare il problema “Macchina virtuale Hyper-V bloccata nello stato iniziale” durante il caricamento della macchina virtuale su Hyper-V. Le possibili ragioni alla base del problema possono essere l’interferenza del software antivirus, i servizi Hyper-V non funzionano correttamente e altri problemi.
Questo problema può verificarsi anche se più di una macchina virtuale è installata sullo stesso disco della macchina host e le stai eseguendo tutte contemporaneamente e altri problemi. Un possibile modo per risolvere il problema è riavviare tutti i servizi Hyper-V nel computer, ma ci sono anche altre possibili soluzioni da risolvere come menzionato nel post. Andiamo per la soluzione.
Come risolvere la macchina virtuale Hyper-V bloccata nel problema dello stato iniziale in Windows 10?
Metodo 1: correggi l’errore “Macchina virtuale Hyper-V bloccata nello stato iniziale” con “Strumento di riparazione PC”
“PC Repair Tool” è un modo rapido e semplice per trovare e correggere errori BSOD, errori DLL, errori EXE, problemi con programmi/applicazioni, infezioni da malware o virus nel computer, file di sistema o problemi di registro e altri problemi di sistema con pochi clic .
⇓ Ottieni lo strumento di riparazione del PC
Metodo 2: termina il processo vmwp.exe
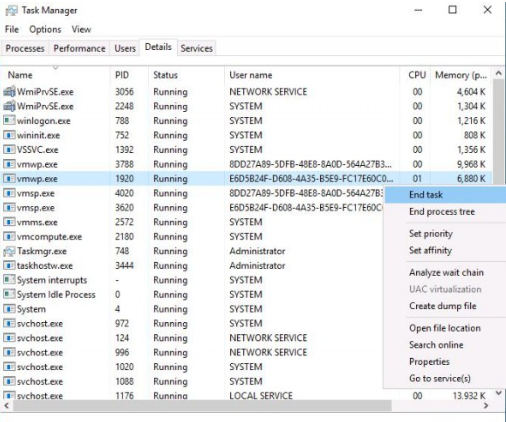
Un possibile modo per risolvere il problema è eliminare il processo Virtual Machine Worker Process (vmwp.exe).
Identifica il GUID della VM:
È importante trovare il processo vmwp.exe corretto prima di ucciderlo.
Passaggio 1: apri “Hyper-V Manager”, fai clic con il pulsante destro del mouse su Macchina virtuale e seleziona “Impostazioni hyper-V”
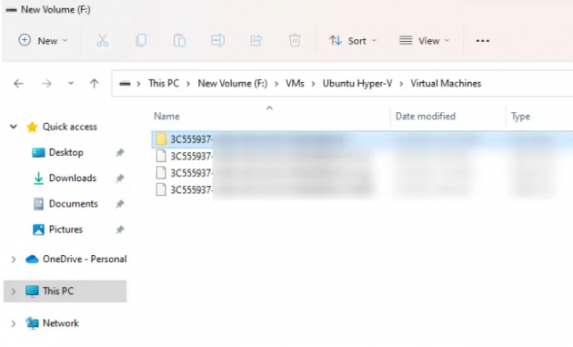
Passaggio 2: seleziona le macchine virtuali dal lato sinistro e vedrai il percorso in cui è installata la tua macchina virtuale
Passaggio 3: apri Esplora file sulla macchina host e vai al percorso di installazione, apri la cartella con il nome della tua macchina virtuale e aprila. Vedrai GUID lì e annota il GUID.
Uccidi il processo vmwp.exe:
Passaggio 1: premere i tasti “CTRL + MAIUSC + ESC” sulla tastiera per aprire l’app “Gestione attività”.
Passaggio 2: vai alla scheda “Dettagli”, trova e fai clic con il pulsante destro del mouse sul processo “vmwp.exe” e seleziona “Termina operazione” per terminare il processo.
Metodo 3: riavviare tutti i servizi Hyper-V
Un altro modo per risolvere il problema consiste nel riavviare tutti i servizi Hyper-V nel computer.
Passaggio 1: apri l’app “Servizi” nel PC Windows tramite la casella di ricerca di Windows
Passaggio 2: fai clic con il pulsante destro del mouse su ciascun servizio relativo a “Hyper-V” e seleziona “Avvia/Riavvia” per riavviare il servizio, quindi verifica se il problema è stato risolto.
Metodo 4: aggiungi vmwp.exe all’elenco delle eccezioni del tuo antivirus
È possibile che il tuo antivirus stia bloccando il processo vmwp.exe ecco perché si è verificato il problema. Puoi risolvere il problema aggiungendo vmwp.exe come eccezione al tuo antivirus. Per fare ciò, è necessario aprire il software antivirus e andare alla sezione Esclusione e aggiungere il processo vmwp.exe e, una volta terminato, verificare se il problema è stato risolto.
Conclusione
Sono sicuro che questo post ti ha aiutato su Come risolvere la macchina virtuale Hyper-V bloccata nell’errore di stato iniziale in Windows 10 con modi semplici. Puoi leggere e seguire le nostre istruzioni per farlo. È tutto. Per qualsiasi suggerimento o domanda, scrivi nella casella dei commenti qui sotto.