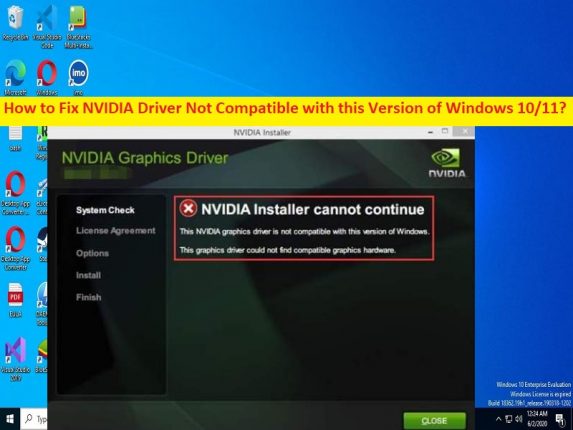
Che cos’è l’errore “Driver NVIDIA non compatibile con questa versione di Windows” su Windows 10/11?
In questo articolo, discuteremo su come risolvere il driver NVIDIA non compatibile con questa versione di errore di Windows in Windows 10/11. Vengono forniti semplici passaggi/metodi per risolvere il problema. Iniziamo la discussione.
Errore “Driver NVIDIA non compatibile con questa versione di Windows”:
L’errore “Driver NVIDIA non compatibile con questa versione di Windows” è un problema comune di Windows considerato come errore di installazione del driver NVIDIA. Questo errore si verifica in genere quando si tenta di installare il driver NVIDIA su un computer Windows 10/11. L’errore viene visualizzato con il titolo “NVIDIA Installer non può continuare” con “Driver NVIDIA non compatibile con questa versione di Windows. Questo driver grafico non è riuscito a trovare l’hardware grafico compatibile sullo schermo, il che impedisce l’installazione dei driver NVIDIA.
A volte, questo tipo di problema si verifica a causa di alcuni problemi temporanei nel computer Windows. Puoi risolvere il problema temporaneo semplicemente riavviando il tuo computer Windows per correggere questo errore, quindi controlla se funziona per te per risolvere il problema. Questo problema può verificarsi a causa di un sistema operativo Windows obsoleto, driver NVIDIA corrotti o non compatibili nel computer, infezioni da malware o virus nel computer e altri problemi. È possibile risolvere il problema con le nostre istruzioni. Andiamo per la soluzione.
Come risolvere il driver NVIDIA non compatibile con questa versione di errore di Windows in Windows 10/11?
Metodo 1: correggi l’errore “Driver NVIDIA non compatibile con questa versione di Windows” con “Strumento di riparazione PC”
“PC Repair Tool” è un modo semplice e veloce per trovare e correggere errori BSOD, errori EXE, problemi con programmi/applicazioni, infezioni da malware o virus nel computer, file di sistema o problemi di registro e altri problemi di sistema con pochi clic.
⇓ Ottieni lo strumento di riparazione del PC
Metodo 2: riavvia il computer
Questo problema può verificarsi a causa di alcuni problemi temporanei nel computer. È possibile risolvere il problema riavviando il computer Windows per risolvere e verificare se il problema è stato risolto.
Metodo 3: aggiorna il sistema operativo Windows
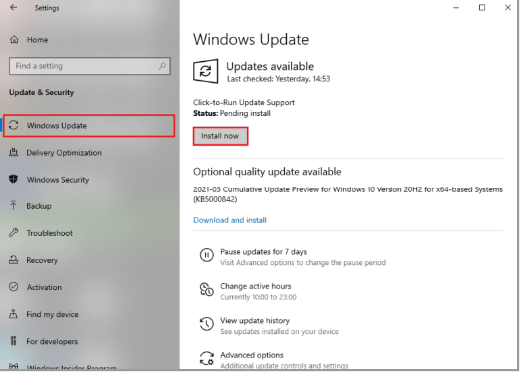
L’aggiornamento del sistema operativo Windows alla versione più recente e compatibile può risolvere il problema.
Passaggio 1: apri l’app “Impostazioni” nel PC Windows tramite la casella di ricerca di Windows e vai su “Aggiornamento e sicurezza > Windows Update” e fai clic sul pulsante “Verifica aggiornamenti”
Passaggio 2: scarica e installa tutti gli aggiornamenti disponibili nel computer e, una volta aggiornati, riavvia il computer e verifica se il problema è stato risolto.
Metodo 4: ripristinare l’aggiornamento dei driver NVIDIA
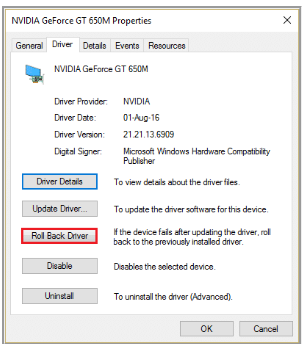
Questo problema può verificarsi a causa di un problema con l’installazione/programma di installazione del driver NVIDIA corrente. È possibile ripristinare l’aggiornamento del driver alla versione precedente per risolvere il problema.
Passaggio 1: apri l’app “Gestione dispositivi” nel PC Windows tramite la casella di ricerca di Windows ed espandi la categoria “Schede video”.
Passaggio 2: fai clic con il pulsante destro del mouse sul driver NVIDIA e seleziona “Proprietà”. Fare clic sulla scheda “Driver”, quindi fare clic sul pulsante “Ripristina driver” e seguire le istruzioni sullo schermo per completare l’operazione di ripristino e, una volta terminato, riavviare il computer e verificare se il problema è stato risolto.
Metodo 5: disinstallare e reinstallare i driver NVIDIA
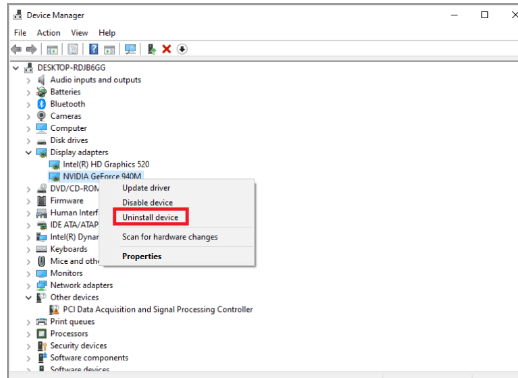
Puoi anche provare a risolvere il problema disinstallando i driver NVIDIA e quindi reinstallandoli nel computer.
Passaggio 1: apri l’app “Gestione dispositivi” nel PC Windows tramite la casella di ricerca di Windows ed espandi la categoria “Schede video”.
Passaggio 2: fai clic con il pulsante destro del mouse sul driver NVIDIA e seleziona “Disinstalla” per disinstallarlo, quindi riavvia il computer. Il riavvio del computer reinstallerà automaticamente i driver necessari nel computer, quindi verificherà se funziona per te.
Metodo 6: usa NVIDIA GeForce Experience
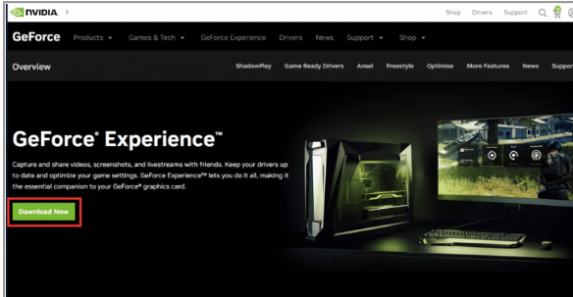
È possibile utilizzare il software NVIDIA GeForce Experience nel computer per installare i driver NVIDIA più recenti e compatibili nel computer.
Passaggio 1: apri il browser e visita la pagina ufficiale di download di NVIDIA GeForce Experience o visita la pagina “https://www.nvidia.com/en-in/geforce/geforce-experience/” e premi “Scarica ora”
Passaggio 2: vai alla cartella “Download” e fai doppio clic sul file .exe scaricato e segui le istruzioni sullo schermo per completare l’installazione.
Passaggio 3: ora, apri il software “GeForce Experience”, fai clic sulla scheda “Driver” e fai clic su “Verifica aggiornamenti” e questo installerà automaticamente i driver disponibili.
Passaggio 4: fai clic su “Scarica driver” e seleziona il processo “Installazione personalizzata” e segui le istruzioni sullo schermo per completare l’installazione.
Metodo 7: scarica o reinstalla l’aggiornamento del driver NVIDIA nel PC Windows [automaticamente]
Puoi anche provare ad aggiornare tutti i driver di Windows, incluso il driver NVIDIA, utilizzando lo strumento di aggiornamento automatico dei driver. È possibile ottenere questo strumento tramite il pulsante/link qui sotto.
⇓ Ottieni lo strumento di aggiornamento automatico del driver
Conclusione
Sono sicuro che questo post ti ha aiutato su come correggere l’errore “Driver NVIDIA non compatibile con questa versione di Windows” in Windows 10/11 in modi semplici. Puoi leggere e seguire le nostre istruzioni per farlo. È tutto. Per qualsiasi suggerimento o domanda, scrivi nella casella dei commenti qui sotto.