Qual è il problema “La videochiamata Discord non funziona” in Windows 10?
In questo post, stiamo discutendo su “Come risolvere il problema con la videochiamata Discord che non funziona su Windows 10/8/7”. Sarai guidato con semplici passaggi / metodi per risolvere il problema. Iniziamo la discussione.
“Discord”: Discord è il protocollo VoIP (Voice Over Internet Protocol), piattaforma di messaggistica istantanea e distribuzione digitale progettata e sviluppata dalla creazione di comunità. Questa piattaforma ti offre la possibilità di comunicare con chiamate vocali, videochiamate, messaggi di testo, file multimediali e file nelle chat private. Il software Discord è disponibile per sistemi operativi Microsoft Windows, MacOS, Android, iOS, iPadOS, Linux e browser web.
Tuttavia, diversi utenti di Discord hanno riferito di aver riscontrato un problema di “videochiamata Discord non funzionante” sul proprio dispositivo mentre cercavano di effettuare una videochiamata Discord. La possibile ragione alla base di questo problema può essere una cattiva configurazione nelle impostazioni vocali di Discord come la modalità di input Discord, OpenSL, SE, ecc. Inoltre, il software Discord obsoleto o danneggiato nel tuo computer Windows potrebbe essere uno dei motivi principali di questo problema.
Questo problema ti impedisce di accedere alla funzione di videochiamata Discord o di effettuare videochiamate. Il problema con il driver della scheda video e il driver della scheda audio nel tuo computer Windows 10 potrebbe essere la causa di questo problema. È possibile che il driver della scheda grafica e il driver della scheda audio del computer siano obsoleti o danneggiati e causino “Nessun problema di audio”, “Il computer non riconosce il dispositivo audio”, “Il driver della scheda video non è installato” o altri problemi.
In caso di problemi con i driver e i componenti della scheda grafica e della scheda audio nel computer, potresti ricevere questo tipo di problema come se non fosse possibile utilizzare la funzione di videochiamata di Discord. In tal caso, puoi provare a risolvere il problema aggiornando i driver della scheda audio / video nel computer. Inoltre, il problema della connessione di rete / Internet potrebbe essere altre possibili ragioni alla base del problema.
Dovresti assicurarti di avere una forte connessione di rete / Internet ad alta velocità che potrebbe aiutarti a eseguire la videochiamata Discord senza alcun problema. Se stai affrontando lo stesso problema, sei nel posto giusto per la soluzione. Andiamo per la soluzione.
Come risolvere il problema della videochiamata Discord che non funziona in Windows 10/8/7?
Metodo 1: Risolvi il problema “La videochiamata Discord non risponde / funziona” con “Strumento di riparazione del PC”
Se questo problema si verifica a causa di qualche problema con il tuo computer Windows, puoi provare a risolverlo con “PC Repair Tool”. Questo software ti offre la possibilità di trovare e correggere errori BSOD, errori EXE, errori DLL, problemi con programmi, problemi di malware o virus, file di sistema o problemi di registro e altri problemi di sistema con pochi clic. È possibile ottenere questo strumento tramite il pulsante / collegamento sottostante.
Metodo 2: disabilita i programmi VPN
A volte, questo problema si verifica nel computer a causa dei programmi VPN. È possibile che il tuo programma VPN non ti consenta di accedere alla funzione di chat video di Discord per alcuni motivi. Tuttavia, lo sviluppatore di Discord ha confermato che non funziona affatto con VPN che non hanno UDP. Assicurati di avere un programma VPN con funzionalità UDP.
Per verificarlo, puoi aprire il tuo browser e visitare il sito ufficiale del tuo programma VPN che stai attualmente utilizzando, quindi controllare le informazioni dettagliate sulle informazioni della tua VPN e verificare se supporta UDP. In caso contrario, puoi disabilitare il tuo programma VPN per risolvere questo problema.
Metodo 3: controlla le autorizzazioni dell’app
Assicurati che l’app Discord sia autorizzata ad accedere alla fotocamera, al microfono e allo spazio di archiviazione del tuo computer nelle impostazioni sulla privacy del tuo sistema. Inoltre, la fotocamera e il microfono dovrebbero essere funzionanti e abilitati sul dispositivo.
Se non sono abilitati, dovresti provare ad abilitarli e controllare se il problema è stato risolto. In Windows 10, dovresti anche accedere alle tue “Impostazioni privacy” nell’app “Impostazioni” e controllare se “App Discord” è autorizzata a videochiamare significa che il microfono e la fotocamera sono abilitati correttamente.
Metodo 4: aggiorna il driver della scheda video e il driver della scheda audio in Windows 10
Un problema con la scheda video e il driver della scheda audio può non causare alcun suono dall’app Discord e problemi di “videochiamata Discord non funzionante”. È necessario assicurarsi che la scheda audio e il driver della scheda video siano aggiornati.
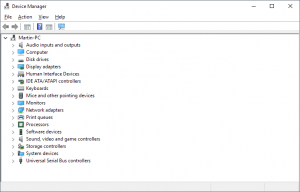
Passaggio 1: premi i tasti “Windows + X” sulla tastiera e seleziona “Gestione dispositivi”
Passaggio 2: espandere la categoria “Schede video”, fare clic con il pulsante destro del mouse sul driver della scheda grafica e selezionare “Aggiorna driver”. Segui le istruzioni sullo schermo per completare il processo di aggiornamento.
Passaggio 3: ora, espandi la categoria “Controller audio, video e giochi”, fai clic con il pulsante destro del mouse sul driver della scheda audio e seleziona “Aggiorna driver”. Segui le istruzioni sullo schermo per completare il processo di aggiornamento
Passaggio 4: una volta terminato, riavvia il computer e controlla se il problema è stato risolto.
Aggiorna il driver della scheda grafica e il driver della scheda audio [Automaticamente]
Puoi anche provare ad aggiornare la tua scheda video e il driver della scheda audio con “Strumento di aggiornamento automatico del driver”. Questo software troverà automaticamente il ritardo st aggiornamenti per tutti i driver di Windows e quindi installarli nel computer. È possibile ottenere questo strumento tramite il pulsante / collegamento sottostante.
Metodo 5: cambia regione
Un altro modo possibile per risolvere questo problema è cambiare la regione rimanendo all’interno della chiamata. In questo modo, puoi risolvere questo problema e sperimentare un enorme aumento della qualità delle videochiamate Discord e la funzione dovrebbe funzionare correttamente dopo questo.
Metodo 6: reinstallare il software Discord
Potrebbe essere possibile affrontare questo problema se l’applicazione Discord è problematica o danneggiata. In tal caso, puoi provare a risolvere il problema disinstallando l’applicazione Discord e quindi reinstallarla, oppure puoi aggiornare il software Discord all’ultima build. Al termine, controlla se il problema è stato risolto.
Conclusione
Sono sicuro che questo post ti ha aiutato su Come risolvere il problema della videochiamata Discord che non funziona nel computer Windows 10/8/7. Puoi leggere e seguire le nostre istruzioni per farlo. È tutto. Per qualsiasi suggerimento o domanda, scrivi nella casella dei commenti qui sotto.
