L’errore del disco danneggiato di Steam di solito si verifica durante l’aggiornamento o l’installazione di giochi su Steam. Visualizza questo errore con questo messaggio:
“Si è verificato un errore durante l’installazione / l’aggiornamento di [titolo del gioco] (errore di scrittura su disco)”.
Steam è la destinazione definitiva per giocare, discutere e creare giochi online. È una piattaforma di gioco disponibile per scaricare e aggiornare migliaia di giochi.
Oltre a ciò, questo errore può verificarsi anche quando tenti di aprire un gioco che richiede un aggiornamento. Questo è un errore comune e può verificarsi per diversi motivi.
Questo errore si verifica comunemente a causa di file di gioco danneggiati, driver di dispositivo obsoleti, problemi con l’app Steam e errori del disco rigido. Questi problemi possono apparire in qualsiasi momento su Steam e potresti dover affrontare molti problemi per completare il processo di aggiornamento o installazione.
Questo problema può essere risolto adottando le seguenti soluzioni. Esaminalo uno per uno:
Soluzione 1: eliminare i file danneggiati: è possibile che si verifichi un errore del disco a causa del disco di vapore danneggiato. L’eliminazione dei file può aiutare a scaricare nuovamente e aggiornare ed eliminare l’errore. Per farlo, segui questi passaggi:
Vai a Steam / logs / content_log
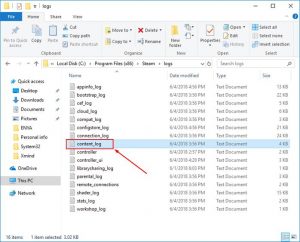
Aprilo e scorri fino alla fine del file di registro.
Verificare la presenza di un errore di scrittura non riuscita, che elencherà il percorso del file e il nome del problema.
Ora elimina semplicemente tutti i file e prova a scaricare di nuovo il gioco o i suoi aggiornamenti.
Soluzione 2: eliminare i file da 0 KB: questo errore potrebbe essere visualizzato anche a causa di file da zero KB. se un file 0 è presente sul tuo computer, rimuovilo immediatamente per eliminare questo problema. Per farlo, ecco le istruzioni:
Premi i tasti Windows + R> Nella casella Esegui, digita% ProgramFiles (x86)% e fai clic sul pulsante OK.
Ora, vai al percorso indicato:
Steam / steamapps / common
Qui controlla se c’è qualche file di dimensione 0 KB. Se è presente, eliminalo.
Soluzione 3: esegui Steam come amministratore: alcuni utenti hanno affermato di poter risolvere questo problema aprendo Steam con accesso amministrativo. Per aprire il tuo Steam come amministratore, segui i passaggi:
Chiudi completamente il tuo client Steam.
Ora premi il tasto Windows e cerca Steam.
Ora fai clic con il pulsante destro del mouse su Steam e fai clic su Esegui come amministratore.
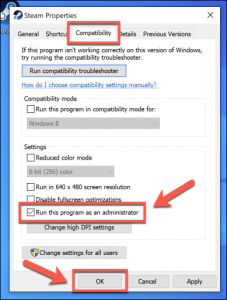
Fare clic sul pulsante Applica> OK
Dopo aver avviato Steam con l’autorizzazione dell’amministratore, prova ad aggiornare il gioco per vedere se questo problema si risolve o meno.
Soluzione 4: rimuovere la protezione da scrittura: un altro motivo per la comparsa di questo errore potrebbe essere che il disco è protetto da scrittura. Non ti consente di modificare il formato e la scrittura che portano a questo problema. Per annullare la protezione da scrittura del disco, attenersi alla seguente procedura:
Premi i tasti Windows + R> Digita Prompt dei comandi nella casella Esegui e premi il pulsante OK.
Nel prompt dei comandi, digita diskpart e premi il tasto Invio.
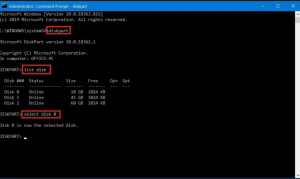
Immettere il comando “list disk” e premere il tasto Invio
Ora, inserisci i seguenti comandi uno per uno sul prompt dei comandi e tocca Invio:
selezionare il disco 0 (sostituire lo 0 con il numero del disco protetto da scrittura)
attributi disk clear readonly
Uscita
Riavvia il tuo computer
Soluzione 5: spostare la cartella di gioco di Steam su un’altra unità: questo problema può essere risolto anche spostando Steam su un’altra unità sana. Fornisce agli utenti Steam 3 pratiche modalità di trasferimento del gioco: Image Transfer, PC to PC e App Migration. Per trasferire i giochi Steam su un’altra unità, segui i passaggi indicati di seguito:
Collega l’unità di destinazione al tuo PC
Seleziona i giochi di cui vuoi cambiare la posizione
Successivamente, trasferisci i giochi sull’unità di destinazione.
Soluzione 6: verifica la presenza di errori del disco rigido: durante il tentativo di aggiornare o installare giochi su Steam, un disco rigido danneggiato potrebbe essere un altro motivo per la comparsa di questo errore. Se stai utilizzando un vecchio disco rigido, è molto probabile che il tuo disco rigido venga danneggiato. Puoi controllare il tuo disco rigido e correggere gli errori eseguendo il comando chkdsk. Per eseguire questo comando, segui questo passaggio:
Tenendo premuto il tasto Maiusc, riavvia il computer
Scegli Risoluzione dei problemi> Opzioni avanzate
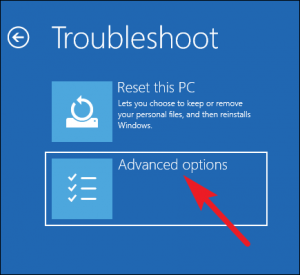
Dall’elenco, scegli il prompt dei comandi
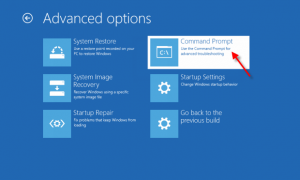
Digita i seguenti comandi e premi Invio dopo ciascuno:
bootrec.exe / rebuildbcd
bootrec.exe / fixmbr
bootrec.exe / fixboot
Dopodiché, devi eseguire un comando chkdsk aggiuntivo e per questo assicurati di sapere che la lettera del driver di tutte le partizioni del tuo disco rigido
Nel prossimo, digita i comandi indicati di seguito nel prompt dei comandi:
chkdsk / r c:
chkdsk / r d:
Soluzione 7: reinstalla Steam: anche la reinstallazione di Steam può risolvere questo problema. installarlo di nuovo nella stessa posizione proteggerà tutti i giochi installati. Per disinstallare Steam dal computer, segui questi passaggi:
Vai alla ricerca di Windows e digita pannello di controllo
Premere sul pannello di controllo
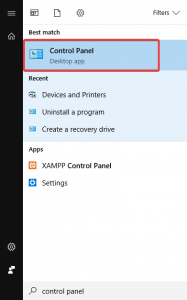
Fare clic su Disinstalla un programma
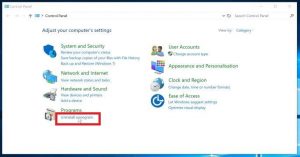
Dall’elenco delle app installate, scegli Steam
Ora, fai clic sul pulsante Disinstalla
Una volta fatto, reinstallalo di nuovo
Soluzione 8: verifica l’integrità dei file di gioco: a volte, i file sui dischi rigidi sono danneggiati a causa di crash del software, sbalzi di tensione, ecc. Molti utenti possono risolvere questo problema verificando l’integrità dei file di gioco locali su Steam. Segui i passaggi seguenti per farlo:
Fare clic con il tasto destro sul gioco e fare clic su proprietà
Fare clic sulla scheda del file locale
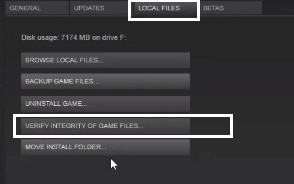
Ora, seleziona “verifica l’integrità dei file di gioco”
Soluzione 9: modifica la posizione di download per i file di Steam: devi sapere che il sistema di contenuti di Steam è segmentato in posizioni geografiche. Quindi, riconosce automaticamente la sua regione attuale e i server dei contenuti vicini alla tua regione per fornire prestazioni migliori.
A volte, possono verificarsi problemi di download quando i server di una particolare regione vengono sovraccaricati. Pertanto, per evitare tali problemi, si consiglia di passare temporaneamente a qualsiasi altra regione di download.
Apri Steam sul tuo PC.
Vai su Steam> Impostazioni> fai clic sulla scheda Download.
Nella sezione Download regione, scegli la regione in cui ti trovi oppure puoi anche selezionare la regione più vicina a te.
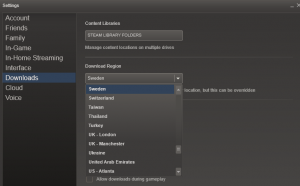
Nonostante ciò, puoi anche scegliere altre regioni vicino alla tua posizione per verificare se è disponibile una connessione migliore.
Soluzione 10: svuota la cache: la cancellazione della cache di download di Steam pulirà la configurazione memorizzata nella cache locale di Steam e successivamente la acquisirà nuovamente dai server di Steam. Questo metodo può eliminare l’errore del disco danneggiato durante l’aggiornamento del gioco.
Apri Steam> vai su Impostazioni> In questo, premi sulla scheda Download
Fare clic sul pulsante Cancella cache di download

Per confermare la tua azione, fai clic su OK, nella finestra a comparsa
Soluzione 11: riavvia il computer e l’app Steam: se nessuna delle soluzioni funziona, riavviare il sistema e riavviare l’app Steam di solito risolve i problemi principali in Windows. In questo modo si eliminerà tutta la cache e si ripristineranno gli altri programmi del sistema.
Soluzioni consigliate per risolvere vari errori e problemi di Windows
Se le soluzioni sopra menzionate non possono correggere l’errore del disco danneggiato da Steam, si consiglia agli utenti di utilizzare PC Repair Tool. sono strumenti multifunzionali che scansionano il tuo sistema risolvono vari errori del PC, risolvono guasti hardware, prevengono la perdita di file e riparano anche i file di sistema di Windows danneggiati o corrotti. Non solo questo, ma si prende anche cura delle prestazioni del tuo computer.
![Correggi facilmente l’errore del disco danneggiato da Steam [Guida completa]](https://pctransformation.com/it/wp-content/uploads/sites/15/2021/05/steam.jpg)