L’errore dell’applicazione Igfxem.exe è il problema più comune del sistema operativo Windows che di solito si verifica a causa di driver di grafica Intel corrotti o incompatibili sul sistema.
Igfxem.exe è il modulo di controllo principale di Intel per le proprie schede grafiche. Questo modulo Intel si trova tra la scheda grafica Intel e il sistema operativo Windows. Consente alla scheda video di ruotare lo schermo, modificare le impostazioni della tastiera e molte altre importanti funzionalità della scheda grafica Intel.
È possibile che si verifichi questo errore quando si esegue l’applicazione Microsoft .NET Framework che utilizza il controllo ActiveX della coda dati AS / 400 per leggere e scrivere nelle code dati IBM iSeries.
Ci sono molteplici ragioni dietro ogni problema. In questo caso, la situazione è simile per un errore di applicazione igfxem.exe, i motivi principali sono:
- Il driver grafico sbilanciato
- Il malfunzionamento dei file di sistema è anche responsabile della causa di questo errore e si verifica a causa di attacchi di virus o malware.
Ricorda che questo errore si verifica principalmente dopo l’avvio di Windows.
Per sbarazzarsi di questo problema, ci sono vari metodi possibili menzionati in questo articolo. Esaminalo uno per uno:
Soluzione 1: aggiornamento del driver grafico: come discusso in precedenza, l’errore potrebbe essere causato da un driver incompatibile. Per risolverlo, aggiorna il driver grafico. Per farlo, segui i passaggi:
Fai clic con il pulsante destro del mouse su “Questo PC” e scegli “Gestisci”
Dall’elenco a sinistra, scegli “Gestione dispositivi”
Per espandere l’elenco, tocca “Schede video”
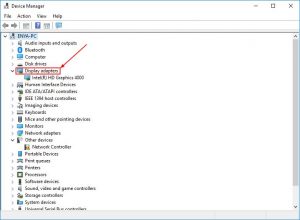
Fare clic con il tasto destro sulla scheda grafica Intel e scegliere “Aggiorna driver”
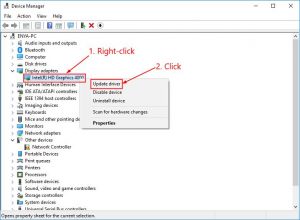
Successivamente, fai clic su “Cerca automaticamente il software del driver aggiornato”
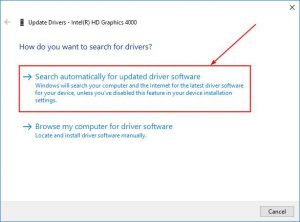
Per aggiornare il driver, segui le istruzioni sullo schermo. Quindi riavvia il PC affinché le modifiche abbiano effetto.
Soluzione 2: ripristinare il driver: è possibile risolvere questo problema ripristinando il driver grafico a una versione più stabile. Segui i passaggi indicati di seguito per farlo:
Apri “Gestione dispositivi” menzionato nella soluzione 1
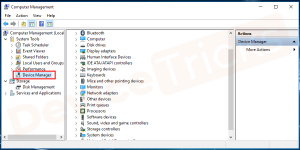
Espandi “Schede video” e fai clic con il pulsante destro del mouse sulla scheda grafica Intel
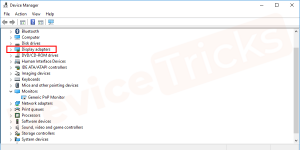
Scegli “Proprietà”
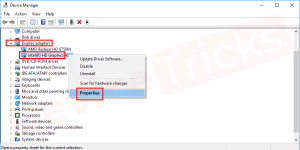
Passa alla scheda “Driver” e fai clic su “Ripristina driver”
Dall’elenco fornito, seleziona un’opzione e fai clic su “Sì”
Attendi il completamento del processo e riavvia il computer
Soluzione 3: disabilitare igfxEM all’avvio: è possibile disabilitare il modulo grafico per risolvere questo problema. Così facendo, questo processo non interferirà con gli altri programmi in esecuzione. Per disabilitarlo, segui i passaggi elencati di seguito:
Premi Win + R per aprire la casella Esegui> digita “msconfig” e fai clic sul pulsante OK
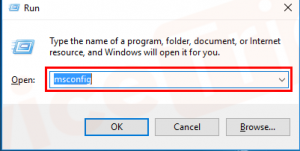
Successivamente, apparirà la finestra Configurazione di sistema che mostrerà i servizi integrati offerti da Microsoft
Premere sulla scheda “Servizi” situata nella parte superiore della pagina
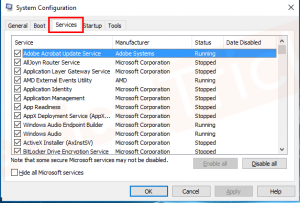
Scorri la pagina verso il basso e scegli “igfxext”. Dopo aver selezionato il gioco, deseleziona tutte le caselle e quindi tocca “Disabilita pulsante”
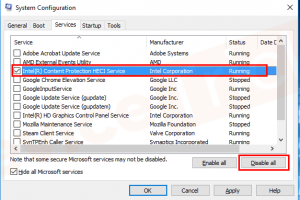
Dopo aver completato l’attività di cui sopra, fare clic sul pulsante “OK”
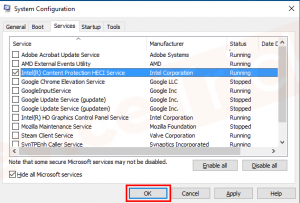
Dopodiché, riavvia il PC
Soluzione 4: eseguire la scansione SFC: SFC è un’utilità in Microsoft Windows che consente all’utente di cercare e ripristinare i danneggiamenti nei file di sistema di Windows: per eseguire la scansione SFC, seguire i passaggi indicati di seguito:
Nella barra di ricerca, vicino al menu di avvio, digita “cmd”
Dai risultati della ricerca, fai clic con il pulsante destro del mouse su “Prompt dei comandi” e scegli “Esegui come amministratore” dal menu a comparsa
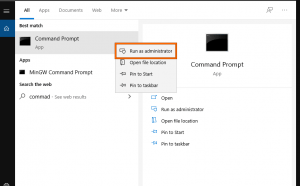
Successivamente, digita i seguenti comandi nel prompt dei comandi e premi “Invio” dopo aver eseguito ciascuno di essi:
sfc / scannow
DISM.exe / Online / Cleanup-image / Scanhealth
DISM.exe / Online / Cleanup-image / Restorehealth
DISM.exe / online / cleanup-image / startcomponentcleanup
Subito dopo aver eseguito tutti questi controlli, controlla se l’errore è stato eliminato o meno.
Soluzioni consigliate per risolvere vari errori e problemi del PC Windows
Se stai cercando un modo semplice per correggere l’errore dell’applicazione igfxem.exe, qui si consiglia di eseguire lo strumento di riparazione PC professionale. Questo è uno strumento di riparazione multifunzionale che solo scansionando una volta rileva e risolve vari errori e problemi del PC e rende il tuo PC privo di errori in pochi clic. Devi solo scaricare e installare lo strumento, il resto del lavoro viene eseguito automaticamente.
![Come correggere l’errore dell’applicazione igfxem.exe su Windows [Risolto]](https://pctransformation.com/it/wp-content/uploads/sites/15/2021/05/igfxem.jpg)