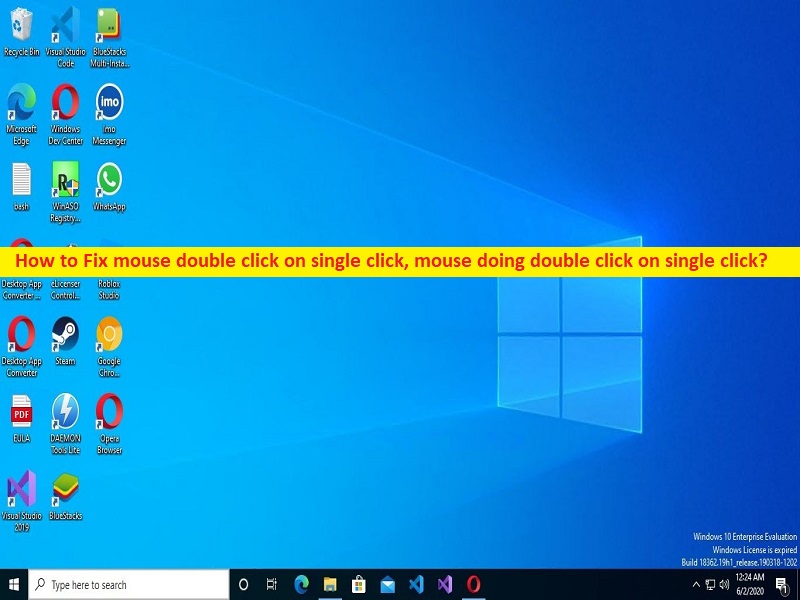
Suggerimenti per correggere il doppio clic del mouse su un singolo clic in Windows 10/11:
Se stai di fronte al mouse facendo doppio clic su un clic singolo, fai doppio clic sul problema con il clic singolo nel computer Windows 10/11, allora sei nel posto giusto per la soluzione. Qui vengono forniti semplici passaggi/metodi per risolvere il problema. Iniziamo la discussione.
Problema “mouse che fa doppio clic su clic singolo”:
È un problema comune di Windows considerato come un problema di clic del mouse/mouse. Questo problema indica che quando fai clic su qualsiasi file/cartella nel tuo computer Windows 10/11, fa automaticamente doppio clic su di esso. Significa che quando fai clic su file/cartella solo per selezionarlo, esegue un’operazione di doppio clic su quei file/cartelle e quindi il file/cartella si apre nel computer. Uno dei motivi principali alla base del problema può essere il problema del pulsante di clic del mouse. Dovresti assicurarti che il pulsante del clic del mouse funzioni correttamente.
Potrebbero esserci diversi motivi alla base del problema, tra cui le impostazioni di alimentazione errate delle porte USB a cui è collegato il mouse, le impostazioni del mouse errate, il driver del mouse obsoleto/corrotto, il sistema operativo Windows obsoleto e altri problemi di Windows. Dovresti assicurarti che il driver del dispositivo del mouse sia installato correttamente nel computer e sia aggiornato all’ultima versione se non desideri questo tipo di problema. Un altro possibile motivo alla base del problema può essere la velocità del doppio clic del mouse configurata in modo errato nelle impostazioni del mouse.
Questo problema può verificarsi anche a causa di impostazioni di gestione dell’alimentazione errate o configurate in modo errato, più voci del mouse conformi a HID, impostazioni delle opzioni della cartella e altri problemi. Se stai affrontando lo stesso problema e stai cercando la soluzione, puoi seguire le nostre istruzioni fornite di seguito per farlo. Andiamo per la soluzione.
Come risolvere il problema del doppio clic del mouse sul problema del clic singolo in Windows 10/11?
Metodo 1: Risolvi il problema con il mouse facendo doppio clic sul problema del clic singolo con “Strumento di riparazione PC”
“PC Repair Tool” è un modo semplice e veloce per trovare e correggere errori BSOD, errori DLL, errori EXE, problemi con programmi/applicazioni, infezioni da malware o virus nel computer, file di sistema o problemi di registro e altri problemi di sistema con pochi clic .
⇓ Ottieni lo strumento di riparazione del PC
Metodo 2: modificare le impostazioni del doppio clic da Opzioni di Esplora file
Un possibile modo per risolvere il problema è controllare e modificare le impostazioni del doppio clic nella finestra Opzioni di Esplora file.
Passaggio 1: apri il pannello di controllo “Opzioni Esplora file” tramite la casella di ricerca di Windows
Passaggio 2: nella scheda “Generale”, nella sezione “Fai clic sugli elementi come segue”, seleziona l’opzione radio “Fai doppio clic per aprire un elemento (clic singolo per selezionare)”.
Passaggio 3: se fai un solo clic, si aprirà una cartella e agirà come un doppio clic. Infine, fai clic sul pulsante “Applica> Ok” per salvare le modifiche e verificare se il problema è stato risolto.
Metodo 3: disabilitare le impostazioni di risparmio energetico della porta USB
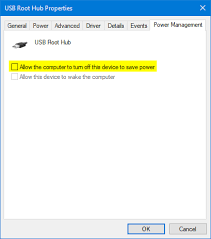
Un altro possibile modo per risolvere il problema è disabilitare le impostazioni di risparmio energetico della porta USB a cui è collegato il mouse.
Passaggio 1: apri l’app “Gestione dispositivi” nel PC Windows tramite la casella di ricerca di Windows ed espandi la categoria “Controller bus seriali universali”
Passaggio 2: fare clic con il pulsante destro del mouse su Hub radice USB e selezionare “Proprietà”. Fare clic sulla scheda “Risparmio energetico” e deselezionare la casella di controllo “Consenti al computer di spegnere questo dispositivo per risparmiare energia”, quindi premere il pulsante “Applica> OK” per salvare le modifiche. Una volta fatto, controlla se funziona per te.
Metodo 4: regolare la velocità del doppio clic nelle impostazioni del mouse
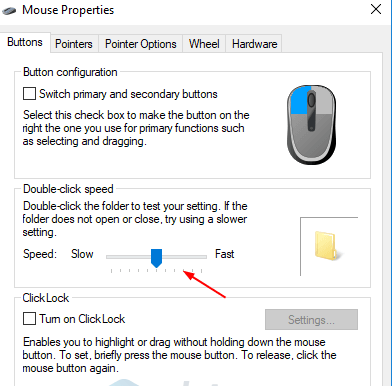
È possibile configurare e regolare la velocità del doppio clic nelle impostazioni del mouse per risolvere il problema.
Passaggio 1: premi i tasti “Windows + R” sulla tastiera, digita “main.cpl” nella finestra “Esegui” e premi il pulsante “Ok” per aprire la finestra delle proprietà del mouse
Passaggio 2: nella scheda “Pulsanti”, nella sezione “Velocità del doppio clic”, sposta la diapositiva a sinistra o a destra per regolare la velocità del doppio clic. Rendilo un po’ più lento, quindi premi il pulsante “Applica> Ok” per salvare le modifiche e verificare se il problema è stato risolto.
Metodo 5: cambia clic sinistro e destro e controlla il mouse
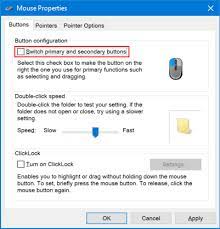
Un altro possibile modo per risolvere il problema è cambiare il clic sinistro e destro del mouse nelle impostazioni del mouse.
Passaggio 1: apri la finestra “Proprietà del mouse” utilizzando il metodo sopra
Passaggio 2: fai clic sulla scheda “Pulsanti”, seleziona la casella di controllo “Cambia pulsanti primari e secondari”, quindi premi il pulsante “Applica> OK” per salvare le modifiche. Controlla se funziona per te.
Nota: dopodiché, per fare clic con il pulsante sinistro del mouse, dovrai fare clic con il pulsante destro del mouse e per fare clic con il pulsante destro, devi premere il clic con il pulsante sinistro.
Metodo 6: disabilitare la precessione del puntatore
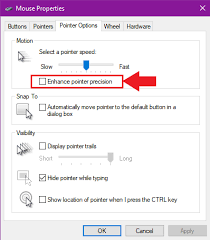
Un altro possibile modo per risolvere il problema è disabilitare la precessione del puntatore nelle impostazioni del mouse.
Passaggio 1: apri “Proprietà del mouse” utilizzando il metodo sopra
Passaggio 2: fare clic sulla scheda “Opzioni puntatore” e deselezionare la casella di controllo “Migliora precisione puntatore”, quindi premere il pulsante “Applica> OK” per salvare le modifiche e verificare se il problema è stato risolto.
Metodo 7: disinstallare le seconde voci del mouse compatibili con HID
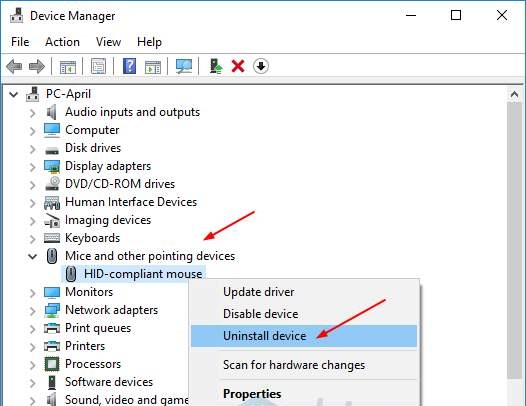
È possibile disinstallare il secondo mouse conforme a HID in Gestione dispositivi per risolvere il problema.
Passaggio 1: apri “Gestione dispositivi” nel PC Windows tramite la casella di ricerca di Windows ed espandi la categoria “Mouse e altri dispositivi di puntamento”
Passaggio 2: fai clic con il pulsante destro del mouse su “Mouse di reclamo HID” e seleziona “Disinstalla dispositivo” e segui le istruzioni sullo schermo per disinstallarlo. Una volta fatto, controlla se funziona per te.
Metodo 8: aggiorna il driver del mouse
L’aggiornamento del driver del mouse all’ultima versione può risolvere il problema. Puoi aggiornare tutti i driver di Windows, incluso il driver del mouse, alla versione più recente e compatibile utilizzando lo strumento di aggiornamento automatico dei driver. È possibile utilizzare questo strumento tramite il collegamento/pulsante qui sotto.
⇓ Ottieni lo strumento di aggiornamento automatico del driver
Conclusione
Sono sicuro che questo articolo ti ha aiutato su Come riparare il mouse facendo doppio clic su un singolo clic in Windows 10/11 con modi semplici. Puoi leggere e seguire le nostre istruzioni per farlo. È tutto. Per qualsiasi suggerimento o domanda, scrivi nella casella dei commenti qui sotto.