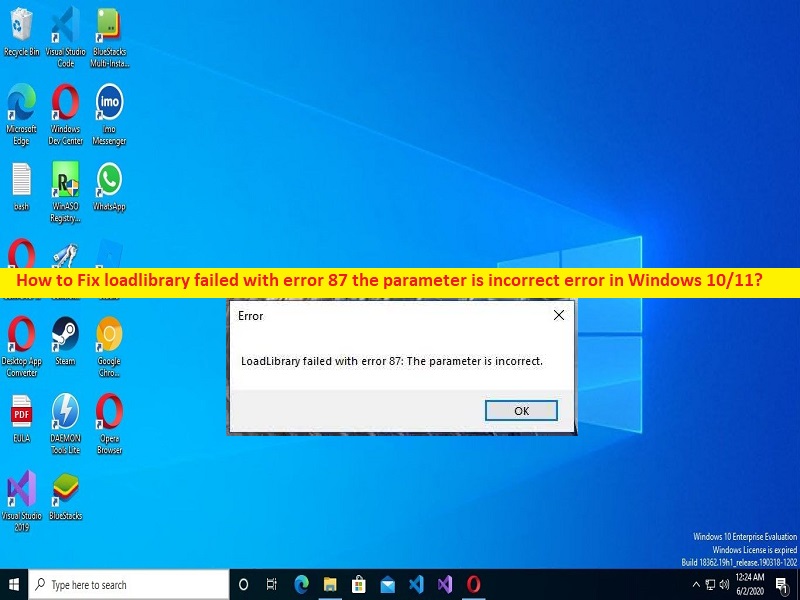
Che cos’è l’errore “libreria di caricamento non riuscita con errore 87 il parametro non è corretto” in Windows 10/11?
Se stai riscontrando un errore nella libreria di caricamento con l’errore 87, il parametro è un errore errato nel tuo computer Windows 10/11 quando tenti di avviare ed eseguire determinate applicazioni, allora sei nel posto giusto per la soluzione. Qui ti vengono forniti semplici passaggi/metodi per risolvere il problema. Iniziamo la discussione.
errore ‘loadlibrary non riuscito con errore 87 il parametro non è corretto’:
È un problema comune di Windows considerato come un problema di avvio di programmi/applicazioni. Questo errore viene visualizzato in genere quando si tenta di avviare ed eseguire determinate applicazioni nel computer Windows 10/11. Non è associato a singole app o programmi, ma le app che generano frequentemente questo errore sono Dropbox e Auodesk.
Le possibili ragioni alla base del problema possono essere il driver della scheda grafica obsoleto/corrotto, il danneggiamento dei file di sistema o del registro o dell’immagine di sistema, Java e .Net framework obsoleti, il danneggiamento del disco rigido o il settore del disco rigido danneggiato, la cache danneggiata delle app/ programmi stessi che causano problemi e altri problemi.
Dovresti assicurarti che il driver della scheda grafica sia installato correttamente e sia aggiornato alla versione più recente e compatibile nel computer se non desideri questo tipo di problema. In caso contrario, è necessario l’aggiornamento del driver della scheda grafica nel computer. È possibile risolvere il problema con le nostre istruzioni. Andiamo per la soluzione.
Come risolvere la libreria di caricamento non riuscita con errore 87 il parametro è un errore errato in Windows 10/11?
Metodo 1: correggere l’errore “loadlibrary non riuscito con errore 87 il parametro non è corretto” con “PC Repair Tool”
“PC Repair Tool” è un modo semplice e veloce per trovare e correggere errori BSOD, errori DLL, errori EXE, problemi con programmi/applicazioni, infezioni da malware o virus nel computer, file di sistema o problemi di registro e altri problemi di sistema con pochi clic.
⇓ Ottieni lo strumento di riparazione del PC
Metodo 2: esegui lo strumento di risoluzione dei problemi delle app di Windows Store
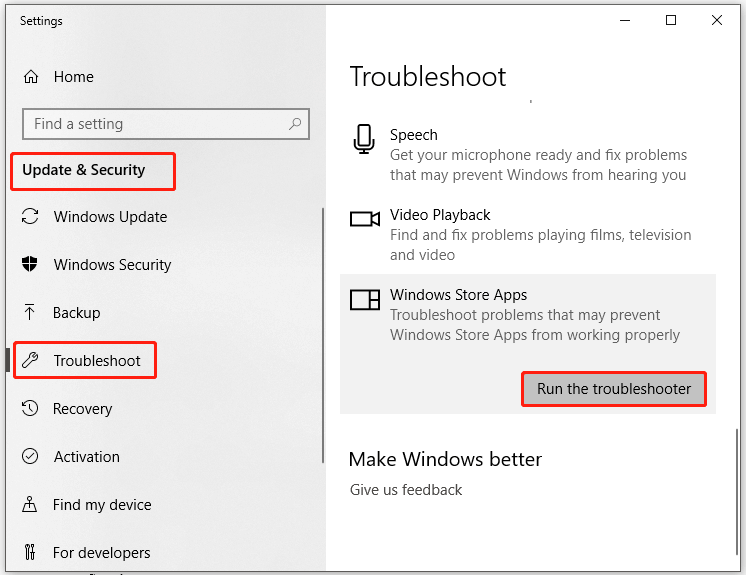
Lo strumento di risoluzione dei problemi delle app di Windows Store integrato in Windows può risolvere il problema.
Passaggio 1: apri l’app “Impostazioni” nel PC Windows tramite la casella di ricerca di Windows e vai su “Aggiornamento e sicurezza> Risoluzione dei problemi”
Passaggio 2: trova e seleziona lo strumento di risoluzione dei problemi “App di Windows Store”, quindi fai clic sul pulsante “Esegui lo strumento di risoluzione dei problemi” e segui le istruzioni sullo schermo per completare la risoluzione dei problemi. Una volta terminato, controlla se il problema è stato risolto.
Metodo 3: reimposta l’app che causa la libreria di caricamento non riuscita con l’errore 87 il parametro è un errore errato
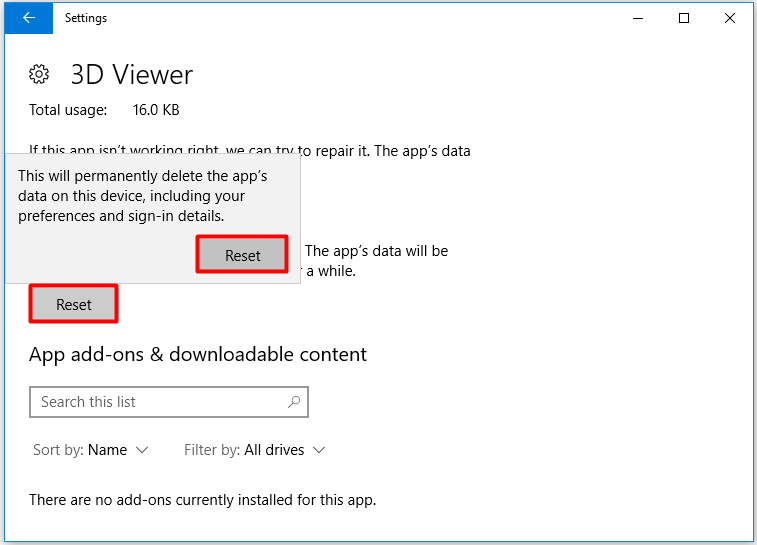
Il ripristino dell’app che sta causando la libreria di caricamento non è riuscito con l’errore 87, il parametro è un errore errato da correggere.
Passaggio 1: apri l’app “Impostazioni” nel PC Windows e vai su “App > App e funzionalità”
Passaggio 2: trova e seleziona il programma/l’applicazione che genera l’errore come Dropbox/AutoCad o altro, quindi seleziona “Opzioni avanzate”, quindi fai clic sul pulsante “Ripristina” e conferma il ripristino. Una volta terminato, riavvia l’app che dava errore e controlla se il problema è stato risolto.
Metodo 4: eseguire la scansione SFC, la scansione DISM e la scansione CHKDSK
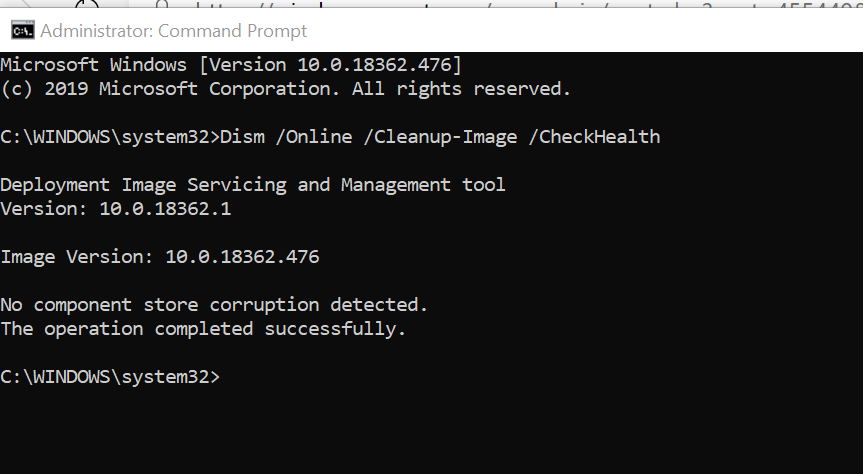
È possibile eseguire la scansione SFC, la scansione DISM e la scansione CHKDSK nel computer per riparare il danneggiamento dei file di sistema, l’immagine del sistema e il danneggiamento delle unità disco rigido o dei settori del disco rigido danneggiati al fine di risolvere il problema.
Passaggio 1: digita “cmd” nella casella di ricerca di Windows e premi i tasti “MAIUSC + INVIO” sulla tastiera per aprire “Prompt dei comandi come amministratore”
Passaggio 2: digita i seguenti comandi uno per uno e premi il tasto “Invio” dopo ciascuno per eseguire.
sfc /scannow
Dism /Online /Cleanup-Image /ScanHealth
Dism /Online /Cleanup-Image /CheckHealth
Dism /Online /Cleanup-Image /RestoreHealth
chkdsk /r
Passaggio 3: una volta eseguito, riavvia il computer e verifica se il problema è stato risolto.
Metodo 5: eseguire l’operazione di avvio pulito
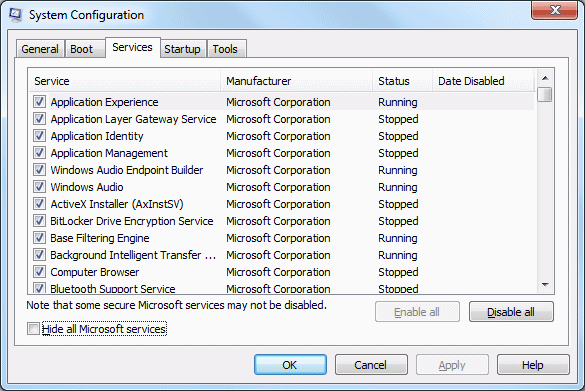
Questo problema può verificarsi a causa di problemi di conflitto con servizi/app in esecuzione nel computer. È possibile eseguire un’operazione di avvio pulito nel computer per avviare il computer con elementi/servizi e app di avvio minimi e risolvere il problema.
Passaggio 1: apri l’app “Configurazione del sistema” nel PC Windows tramite la casella di ricerca di Windows
Passaggio 2: fai clic sulla scheda “Servizi”, seleziona la casella di controllo “Nascondi tutti i servizi Microsoft” e premi il pulsante “Disabilita tutto”
Passaggio 3: ora, fai clic sulla scheda “Avvio” e fai clic su “Apri Task Manager”, fai clic con il pulsante destro del mouse su ogni elemento di avvio in Task Manager e seleziona “Disabilita” per disabilitarli, quindi chiudi Task Manager
Passaggio 4: Infine, fai clic sul pulsante “Applica> Ok” sull’app Configurazione di sistema per salvare le modifiche e, una volta terminato, riavvia il computer e verifica se il problema è stato risolto.
Metodo 6: aggiorna la versione di Java o .NET Framework
Un altro modo possibile per risolvere il problema è aggiornare il software Java e .Net Framework alla versione più recente. Puoi ottenere l’ultimo aggiornamento dai loro siti ufficiali e una volta che la versione aggiornata del software java e .net framework è stata installata nel computer, controlla se il problema è stato risolto.
Metodo 7: aggiorna il driver della scheda grafica
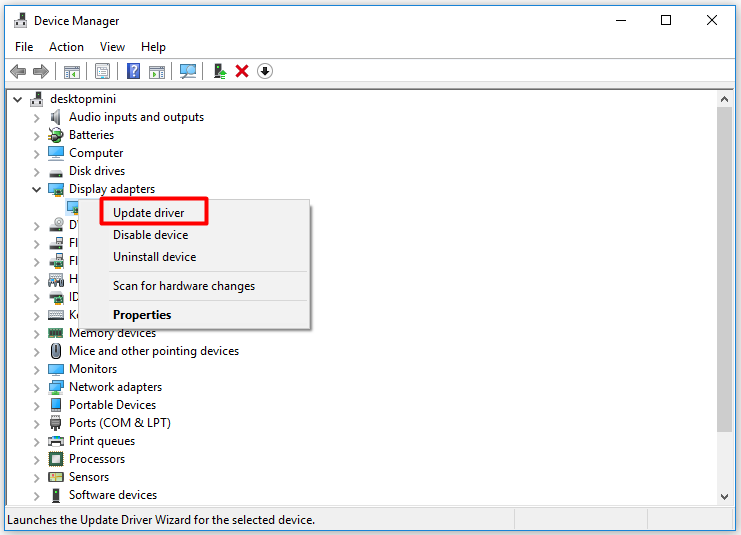
L’aggiornamento del driver della scheda grafica alla versione più recente e compatibile può risolvere il problema.
Passaggio 1: apri “Gestione dispositivi” nel PC Windows tramite la casella di ricerca di Windows ed espandi la categoria “Schede video”.
Passaggio 2: fai clic con il pulsante destro del mouse sul driver della scheda grafica e seleziona “Aggiorna driver”, quindi segui le istruzioni sullo schermo per completare l’aggiornamento e, una volta aggiornato, riavvia il computer e verifica se il problema è stato risolto.
Scarica o reinstalla l’aggiornamento del driver della scheda grafica nel PC Windows [Automaticamente]
Puoi anche provare ad aggiornare tutti i driver di Windows, incluso il driver della scheda grafica, alla versione più recente e compatibile utilizzando lo strumento di aggiornamento automatico dei driver. È possibile ottenere questo strumento tramite il pulsante/link qui sotto.
⇓ Ottieni lo strumento di aggiornamento automatico del driver
Conclusione
Spero che questo post ti abbia aiutato su Come correggere la libreria di caricamento non riuscita con l’errore 87 il parametro è un errore errato in Windows 10/11 con modi semplici. Una possibile ragione alla base del problema può essere la cache verificata/obsoleta dell’applicazione stessa che causa il problema, quindi puoi ripristinare la cache delle app che causano errori per risolverle. È tutto. Per qualsiasi suggerimento o domanda, scrivi nella casella dei commenti qui sotto.