Le cuffie sono essenziali quando si utilizza il computer perché senza di esse l’esperienza è incompleta. Ma più utenti hanno segnalato il problema relativo alle cuffie Bluetooth durante la connessione al proprio sistema operativo Windows.

Quando si tenta di connettersi, viene visualizzato come due dispositivi nelle impostazioni di Windows. Ciò ha un impatto negativo sulla qualità audio e frequenti interruzioni quando si utilizzano più programmi con sorgenti audio. Se stai riscontrando lo stesso problema, non farti prendere dal panico, abbiamo elencato tutte le soluzioni alternative e i metodi per risolvere le cuffie Bluetooth che si presentano come due dispositivi Windows 10 problema.
Come risolvere il problema con le cuffie Bluetooth:
Metodo 1: riavvia il computer
Numerose volte, questi problemi si verificano a causa di alcuni problemi o bug temporanei all’interno del sistema operativo Windows. Per eliminare questo problema è possibile eseguire un riavvio pulito del computer.
Spegnere completamente il computer e rimuovere la presa di alimentazione. Ora attendi un paio di minuti e poi accendi il computer. Inoltre, puoi anche riavviare le cuffie per eliminare la possibilità di problemi di connessione.
Metodo 2: disabilitare e riattivare il Bluetooth
Disattivare “Off” e quindi attivare “On” il tuo Bluetooth a volte può eliminare questo problema. Fare così:
- Premi il tasto Win + I insieme per aprire l’applicazione Impostazioni.
- Vai su Bluetooth e dispositivi dal menu a sinistra.
- Per disabilitare, fare clic sull’interruttore Bluetooth.
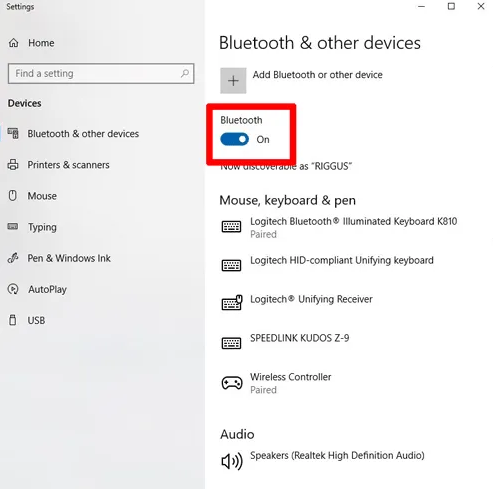
- Riavvia il PC.
- Apri di nuovo Impostazioni e vai su Bluetooth e dispositivi.
- Fare nuovamente clic sull’interruttore Bluetooth per abilitare.
- Collega le cuffie e controlla se il problema persiste.
Metodo 3: eseguire lo strumento di risoluzione dei problemi Bluetooth di Windows
Microsoft ha dotato il suo sistema operativo Windows di vari strumenti di risoluzione dei problemi per affrontare problemi come questo. È possibile utilizzare questo strumento per rilevare e risolvere automaticamente il problema. Segui questi passaggi per farlo:
- Aprire l’applicazione Impostazioni dal menu Start.
- Passare a Sistema e scorrere fino a Risoluzione dei problemi.
- Fare clic su Altri strumenti per la risoluzione dei problemi dalla pagina delle opzioni.
- In Altri, fare clic su Bluetooth.
- Premere il pulsante Esegui.
- Seguire le istruzioni sullo schermo e attendere il completamento della procedura.
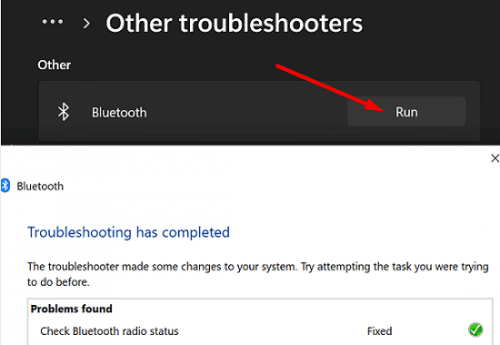
Metodo 4: disattivare il miglioramento dell’audio
Windows offre funzionalità di miglioramento dell’audio integrate nel sistema operativo Windows che ottimizzano il suono in uscita. Tuttavia è noto per avere problemi e problemi, disattivarlo può risolvere il problema. Disabilitare:
- Avviare l’applicazione Impostazioni.
- Selezionare Sistema, quindi fare clic sull’opzione Audio.
- Scegli Altoparlanti per aprire le proprietà.
- Attiva/disattiva Audio spaziale e Migliora audio.
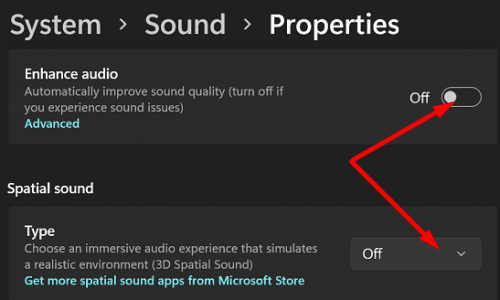
- Vai su Suoni e controlla che le tue cuffie abbiano l’ingresso e l’uscita predefiniti.
Metodo 4: esaminare i servizi Bluetooth
Spesso a causa della disattivazione o dell’interruzione dei servizi è diventata la causa del problema. Per verificare se i servizi sono in esecuzione o meno, attenersi alla seguente procedura:
- Premi Win + R per aprire la finestra di dialogo Esegui.
- Digitare services.msc e fare clic su OK.
- Verificare se questi servizi sono in esecuzione o meno
- Servizio di gateway audio Bluetooth
- Servizio di supporto Bluetooth
- Servizio di assistenza utente Bluetooth
- Se qualcuno di essi non è in esecuzione, fare doppio clic su di esso o su di essi.
- Passare a Proprietà e in Stato servizio fare clic su Avvia.
- Applicare le impostazioni e riavviare il computer.
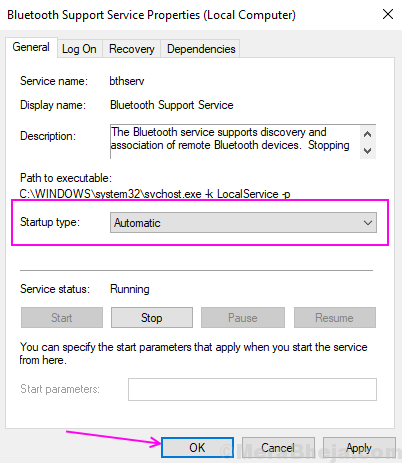
Metodo 5: aggiorna i driver Bluetooth
Driver obsoleti possono causare instabilità all’interno del sistema e dell’hardware ad esso collegato. Aggiorna i tuoi driver per rimuovere queste discrepanze. Per aggiornare il driver Bluetooth, segui queste istruzioni:
- Aprire la finestra di dialogo ESEGUI premendo contemporaneamente il tasto Win + R.
- Digitare devmgmt.msc e premere Invio.
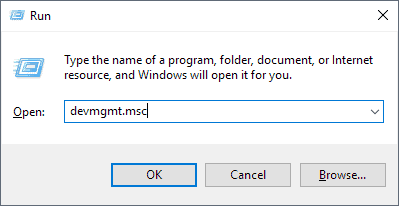
- Passare a Bluetooth.
- Fare clic con il pulsante destro del mouse sul driver Bluetooth.
- Selezionare Aggiorna driver.
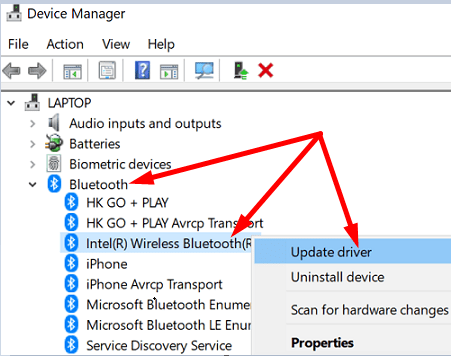
- Quindi segui le istruzioni sullo schermo per controllare e scaricare l’ultimo aggiornamento.
- Dopo l’installazione dell’aggiornamento, riavviare il computer.
L’aggiornamento manuale dei dispositivi hardware a volte può richiedere molto tempo e essere complesso per gli utenti normali, pertanto ti consigliamo di utilizzare lo strumento di soluzione del driver. Il nostro strumento fornisce la scansione automatica del tuo sistema con driver problematici e obsoleti e li aggiorna con un solo clic del mouse.
⇓SCARICA IL DRIVER FACILE ORA⇓
Se le tue cuffie Bluetooth vengono visualizzate come due dispositivi Windows 10, non preoccuparti, ci sono molti utenti che hanno questi problemi. Abbiamo menzionato tutte le possibili correzioni e le istruzioni relative. Segui questi metodi e risolvi il problema.