Durante l’analisi di diversi siti di forum, abbiamo concluso che diversi utenti hanno affermato di dover affrontare un problema con i pulsanti laterali di Corsair Scimitar non funzionanti. Se anche tu sei una di quelle migliaia di utenti, continua a leggere questo blog fino alla fine poiché faremo del nostro meglio per fornire tutte le soluzioni fattibili per superare il problema di cui sopra il prima possibile. Ma prima di discutere i suoi metodi di risoluzione dei problemi, parliamo dei motivi che sono responsabili del problema di cui sopra.
Quali sono le cause dei pulsanti laterali della scimitarra Corsair non funzionanti
Motivo 1: è probabile che tu debba affrontare il problema di cui sopra se i pulsanti laterali non sono assegnati per l’esecuzione di attività.
Motivo 2: problemi con l’hardware del mouse
Motivo 3: driver di dispositivo obsoleti
Motivo 4: l’applicazione iCUE non è stata inizializzata in modo corretto
Motivo 5: bug di Windows Update
Motivo 6: sporco accumulato nel mouse
Una volta che sei a conoscenza di tutti i possibili colpevoli, segui i metodi indicati di seguito per superare il problema.
Come risolvere il problema con i pulsanti laterali Scimitar Corsair non funzionanti
Metodo 1: ricollegare il mouse
È probabile che tu debba affrontare la situazione attuale a causa di problemi di connessione. Quindi prova a scollegare il mouse e quindi ricollegalo al computer e controlla se il problema è stato risolto o meno.
Metodo 2: riassegna i pulsanti
In questo metodo ti suggeriamo di riassegnare i pulsanti utilizzando l’applicazione iCUE. Per fare lo stesso, segui le linee guida di seguito indicate:
Passaggio 1: prima di tutto apri l’applicazione iCUE> Nella sezione Dispositivi seleziona il mouse con cui stai riscontrando problemi

Passaggio 2: tocca l’icona + vicino all’intestazione dell’azione> quindi fai clic sul menu a discesa della macro sul lato destro e tocca qualsiasi azione
Passaggio 3: dopodiché, fai clic sulla scheda Avanzate e tocca Mantieni l’output della chiave originale
È necessario eseguire tutti i passaggi sopra menzionati per tutti i pulsanti laterali e verificare se il problema è stato risolto o meno.
Metodo 3: cancellare lo spazio di archiviazione integrato
In questo metodo ti suggeriamo di cancellare l’Onboard Storage, questa opzione consente agli utenti di eliminare tutti i profili attraverso i quali vengono salvate le impostazioni.
Tieni presente che eliminerà tutti i profili, inclusi i profili predefiniti disponibili, ma solo il profilo personalizzato verrà lasciato intatto.
Per procedere seguire le linee guida di seguito indicate:
Passaggio 1: prima di tutto apri l’app iCUE> accedi al menu Impostazioni e vedrai la memoria del dispositivo> quindi fai clic su deseleziona Memoria integrata.
Passaggio 2: toccare Sì per confermare l’eliminazione della memoria interna dei profili.
Una volta terminato, controlla se il problema è stato risolto o meno.
Metodo 4: ripristina Corsair Scimitar
In questo metodo ti consigliamo di ripristinare Corsair Scimitar utilizzando le funzioni di ripristino integrate. È possibile seguire i passaggi indicati di seguito per ripristinare:
Passaggio 1: prima di tutto scollega il mouse> una volta scollegato, tieni premuti entrambi i pulsanti sinistro e destro del mouse insieme> mentre tieni premuti i due pulsanti, ricollega la spina del mouse al computer
Passaggio 2: quando la spia del mouse inizia a lampeggiare, rilasciare i pulsanti, quindi scollegare nuovamente il mouse e ricollegarlo.
Metodo 5: pulisci lo sporco nel mouse
Uno dei motivi principali per cui i pulsanti laterali di Corsair Scimitar non funzionano è lo sporco accumulato nel mouse. Poiché i topi vengono usati con le mani, quindi possono sporcarsi facilmente. Quindi ti consigliamo di provare a pulirlo con un panno morbido e assicurarti che non ci siano particelle di polvere e ricollegare il mouse e verificare se il problema viene risolto.
Metodo 6: usa Corsair ICUE4
iCUE (Corsair Utility Engine) è un software realizzato da Corsair per la personalizzazione di qualsiasi dispositivo periferico di Corsair, inclusi i mouse da gioco. Ma se non disponi delle applicazioni iCUE, visita il sito Web ufficiale per scaricare il software iCUE.
Punti da ricordare: assicurati di avere una connettività Internet forte e stabile.
Passaggio 1: vai alla pagina di download di Corsair iCUE e tocca iCUE4> fai clic su o salta questo passaggio e avvia il download per scaricare iCUE> quindi individua il file scaricato e fai doppio clic su di esso per installare lo strumento iCUE> tocca Avanti per procedere a il menu successivo.
Step 2: Una volta confermate le funzionalità da installare clicca su Avanti>quindi clicca su Acconsento nel menu successivo e l’installazione partirà> infine clicca su Fine per uscire dal menu di installazione
Passaggio 3: dopo l’installazione, apri iCUE e chiudilo con l’icona X> assicurati che iCUE venga eseguito nella barra delle applicazioni> Premi Ctrl + Maiusc + Esc insieme per aprire Task Manager> verifica nel Task Manager che l’attività iCUE è in esecuzione, iCUE ha bisogno essere in esecuzione in background affinché i pulsanti laterali del mouse funzionino in modo corretto.
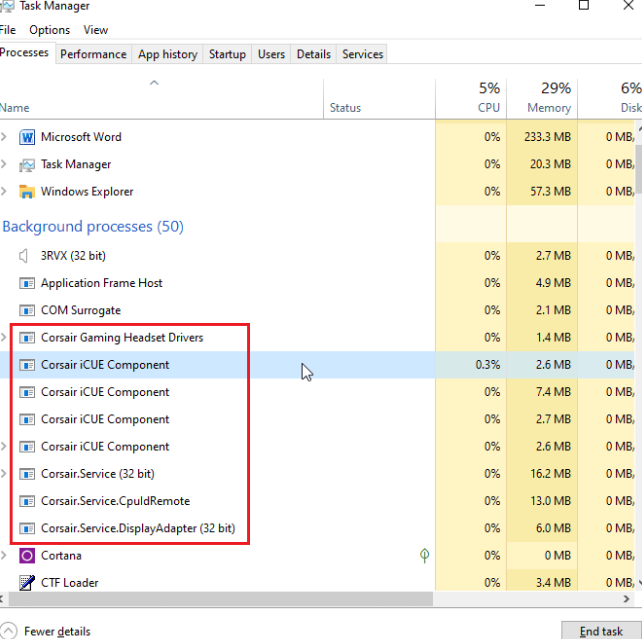
Metodo 7: reinstallare i driver del mouse
In Windows ogni volta che colleghiamo un mouse, installa automaticamente i driver relativi al mouse conforme HID e questi sono comuni per tutti i mouse. Quindi puoi provare a disinstallare questo driver e dopo un riavvio di Windows, questo driver verrà installato di nuovo automaticamente.
Passaggio 1: premere i tasti di Windows, digitare Gestione dispositivi e fare clic su Apri> fare doppio clic su Mouse e altri dispositivi di puntamento> Fare clic con il pulsante destro del mouse sul mouse compatibile HID e toccare Disinstalla dispositivo.
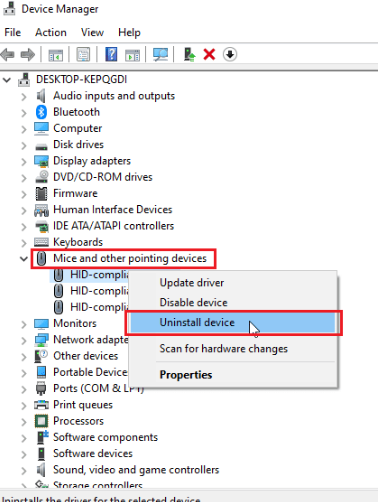
Passaggio 2: tocca Disinstalla nel prompt per confermare> infine riavvia il PC per installare automaticamente i driver.
Metodo 8: ripara o rimuovi il driver Corsair
Se stai ancora lottando con i pulsanti laterali di Corsair Scimitar non funzionanti, ti consigliamo di provare a eliminare il driver del mouse e riparare il software iCUE. Abbiamo diviso questo metodo in due parti, assicurati di seguire l’ordine.
Parte 1: software di riparazione
Ora che hai disinstallato il driver corsair, possiamo procedere con la riparazione dell’applicazione iQUE.
Passaggio 1: prima di tutto individua l’applicazione iQUE che hai scaricato e fai doppio clic su di essa> quindi ti verrà chiesto di disinstallarla o ripararla> tocca Ripara l’applicazione e quindi fai clic su Avanti
Passaggio 2: reinstallerà il driver.
Parte 2: disinstallare il driver
Passaggio 1: premere i tasti di Windows, digitare Gestione dispositivi e quindi fare clic su Apri> fare doppio clic su Dispositivi Human Interface> quindi fare clic con il pulsante destro del mouse sul dispositivo di input virtuale composito Corsair e fare clic su Disinstalla dispositivo.
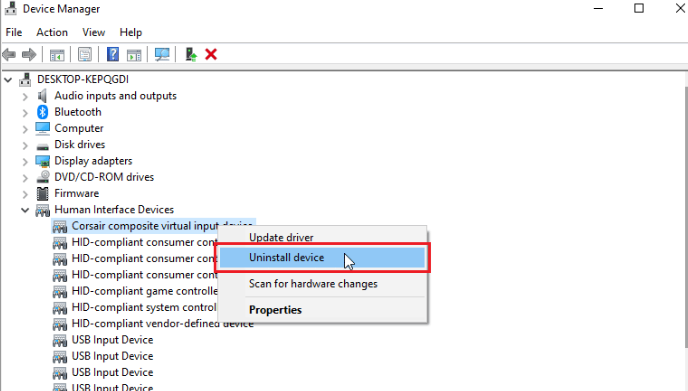
Passaggio 2: tocca Disinstalla per confermare la richiesta e assicurati che la casella di controllo che dice Elimina il software del driver per questo dispositivo sia selezionata.
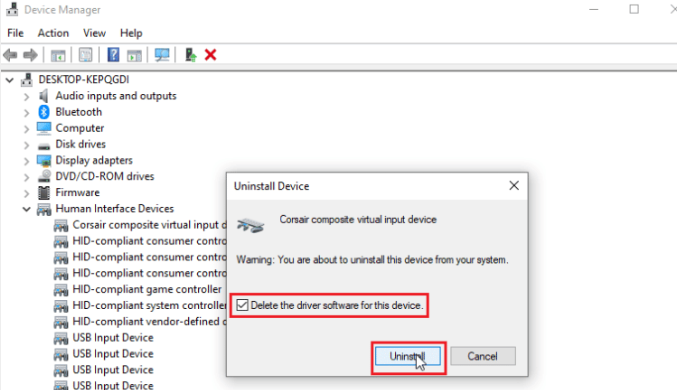
Metodo 9: aggiorna i driver
Se hai trovato i metodi manuali sopra menzionati complicati o il tempo a parlare, ti suggeriamo di utilizzare uno strumento driver automatico per aggiornare i tuoi driver all’ultima versione. Questo è uno strumento driver affidabile che soddisferà tutti i requisiti relativi ai driver del tuo PC in pochi clic.
⇑Ottieni lo strumento driver da qui⇓
Metodo 10: chiedi aiuto all’assistenza clienti Corsair
Se nessuno dei metodi manuali sopra menzionati funziona per te, puoi chiedere aiuto all’assistenza clienti ufficiale Corsair.
Spero che il blog ti sia piaciuto. Grazie per aver letto.