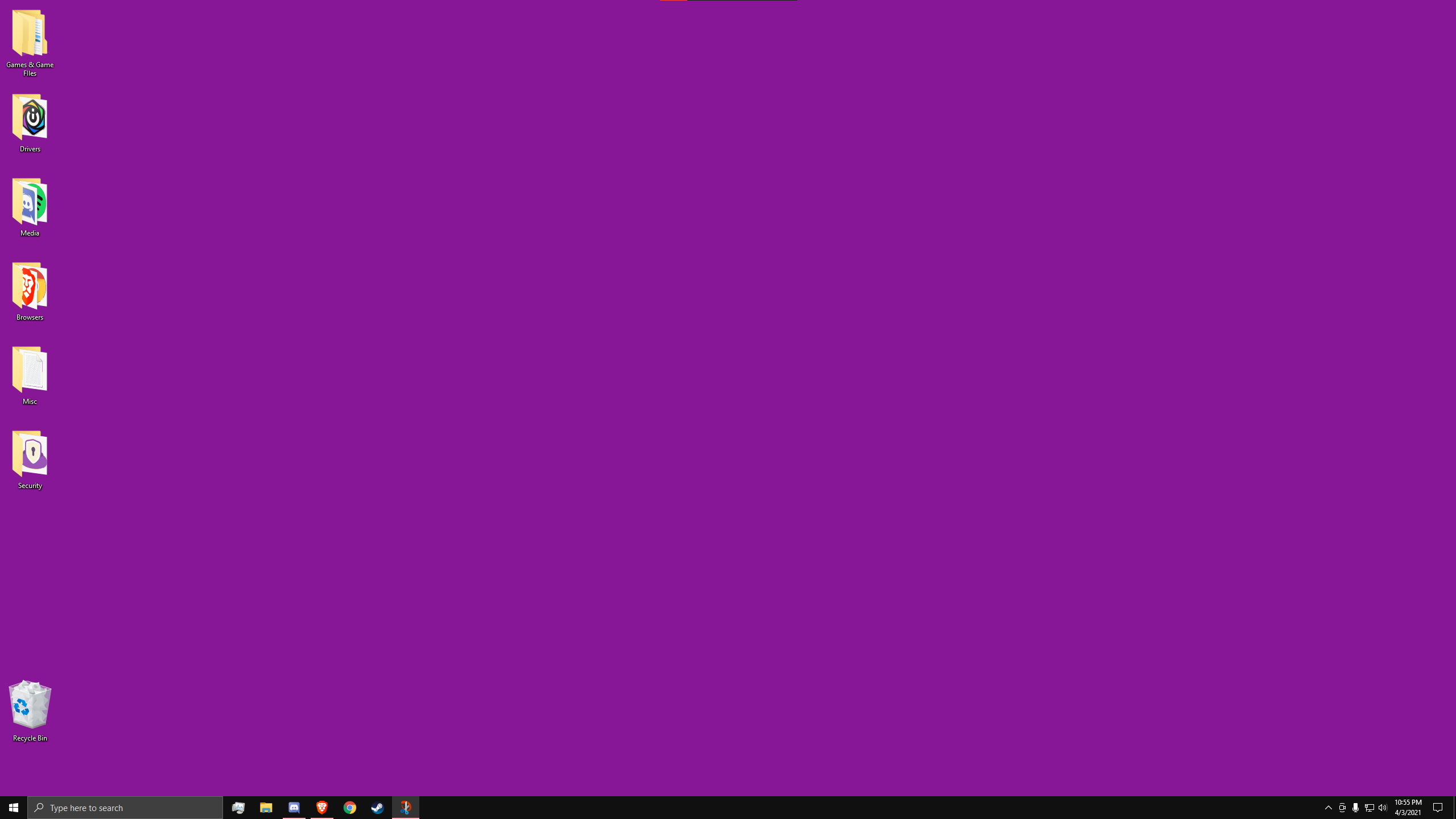
Generalmente tutti i monitor desktop utilizzano la combinazione di colori RGB per visualizzare colori diversi sullo schermo. RGB significa ROSSO, VERDE e BLU e le loro combinazioni danno tutti gli altri colori dello spettro. Il colore rosa diventa più prominente quando il rosso e il blu sono al massimo e il verde è al minimo al centro dello spettro RGB.
Tuttavia, alcuni utenti hanno menzionato che il desktop diventa rosa o viola il problema di Windows 10 quando il loro schermo viene coperto da una sfumatura rosa dappertutto. Ci sono diversi motivi per cui ciò si verifica, inclusa l’installazione impropria del cavo del display, bug o glitch, driver obsoleti e altri. Se sei uno di questi utenti sfortunati che sta affrontando un problema simile, per questo motivo abbiamo elencato tutti i possibili metodi e soluzioni alternative per risolvere il problema.
Risolvi il problema della tinta rosa del desktop
Come abbiamo discusso in precedenza, ci sono numerosi motivi per cui questo problema può verificarsi e può anche differire da utente a utente. Controlla tutti i metodi uno per uno per vedere quale funziona meglio per te.
Metodo 1: Windows di avvio pulito
Bug e problemi temporanei sono comuni con il sistema operativo Windows e la maggior parte di essi sono innocui, ma questo potrebbe anche essere il motivo alla base del problema. L’esecuzione di un avvio pulito può eliminare questi bug e problemi tecnici, nonché le disparità tra applicazioni/servizi di terze parti e file di sistema che potrebbero anche essere la ragione alla base del problema. Questi sono i passaggi su come farlo:
- Aprire la finestra di dialogo ESEGUI premendo contemporaneamente il tasto Win + R.
- Digitare msconfig e premere OK.
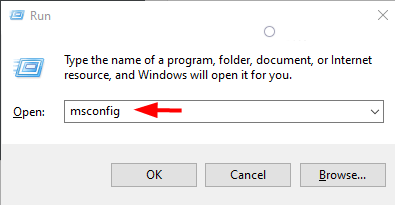
- Vai alla scheda Generale e seleziona le caselle accanto a Avvio selettivo e Carica elementi di avvio.
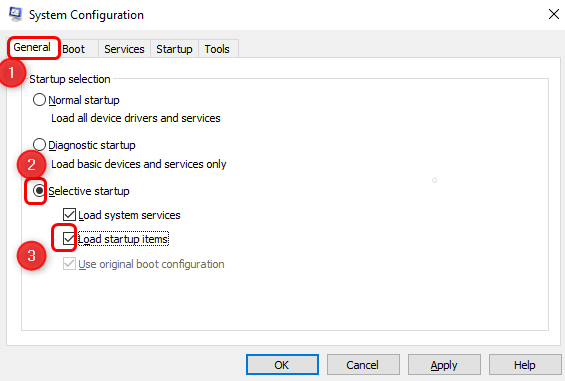
- Ora vai alla scheda Servizi.
- Seleziona la casella Nascondi tutti i servizi Microsoft.
- Spuntare le caselle accanto a tutti i servizi mostrati e quindi fare clic sul pulsante Disabilita tutto.
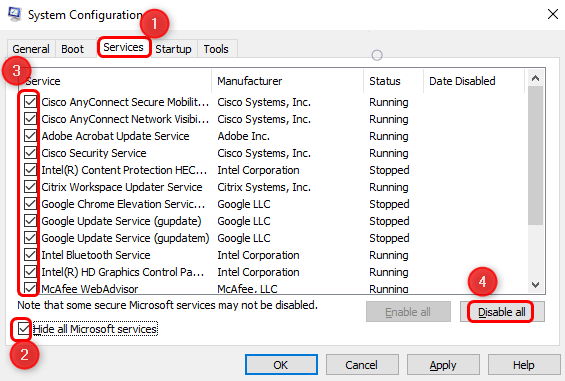
- Passare a Avvio e fare clic su Apri Task Manager.
- Disabilita tutte le applicazioni dalla scheda Avvio.
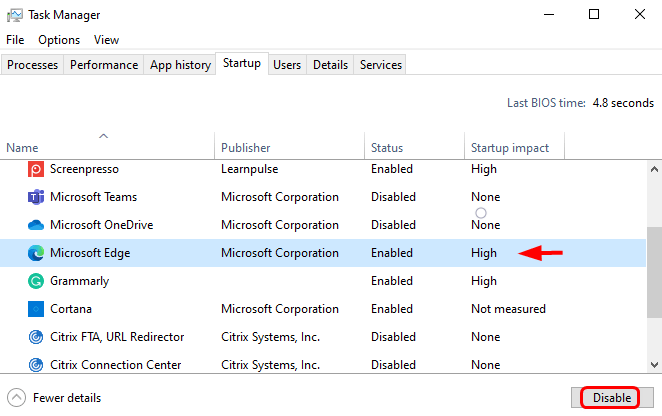
- Fare clic su Applica, quindi su OK per salvare le modifiche apportate.
- Riavvia il computer e controlla se il problema persiste.
Metodo 2: controllare i cavi del display
Un altro motivo per cui può verificarsi questo problema è il cavo del connettore del display danneggiato. Spesso il cavo non è collegato completamente o è danneggiato fisicamente rendendo il display scolorito. Pertanto, controlla il cavo del connettore se è collegato correttamente e se è danneggiato in qualsiasi modo o forma. Puoi provare un altro cavo del connettore del display per verificare se questo è il motivo del problema.

Metodo 3: ripristinare l’aggiornamento del driver
A volte gli aggiornamenti dei driver presentano problemi quando vengono distribuiti agli utenti e questo potrebbe essere uno di questi. Se vuoi sbarazzartene, devi ripristinare la versione precedente del tuo driver. Per farlo, segui queste istruzioni:
- Fare clic con il pulsante destro del mouse sull’icona Start.
- Scegli Gestione dispositivi dall’elenco.
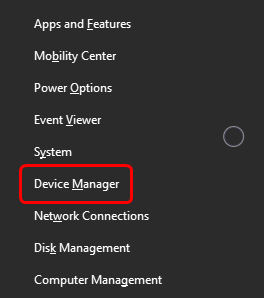
- Vai su Schede video e fai clic su di esso.
- Seleziona la tua scheda grafica e fai clic con il pulsante destro del mouse su di essa.
- Fare clic sull’opzione Aggiorna driver dal menu a discesa.
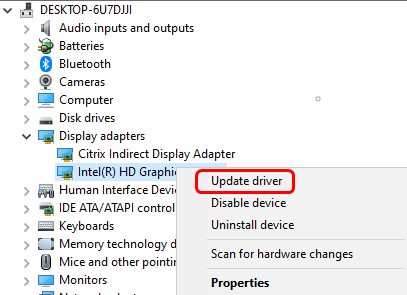
- Nella finestra successiva, scegli l’opzione Cerca i driver nel mio computer.
- Ora fai clic su Fammi scegliere da un elenco di driver disponibili sul mio computer.
- Procedere al passaggio successivo premendo il pulsante successivo.
- Scegliere dall’elenco la versione precedente del driver installato e fare clic sul pulsante Avanti.
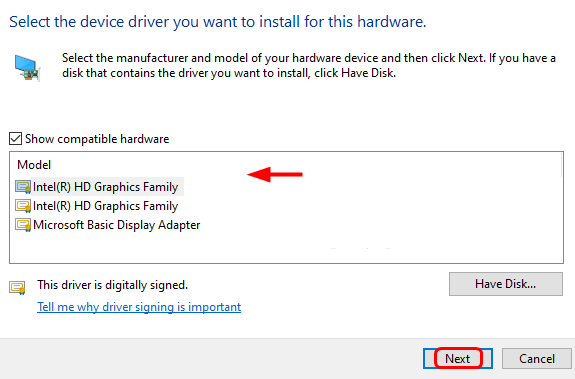
- Seguire le istruzioni sullo schermo e completare la procedura.
- Riavviare il sistema informatico e verificare il problema.
Metodo 4: aggiorna il driver della scheda grafica
Se il ripristino della versione precedente del driver video non ti ha aiutato, potresti trovarti su una versione precedente del driver grafico. Quindi è necessario aggiornare il driver all’ultima versione poiché i nuovi aggiornamenti apportano soluzioni a problemi precedenti. Questi sono i passaggi su come farlo:
- Premi il tasto Win + X contemporaneamente e scegli Gestione dispositivi dall’elenco.
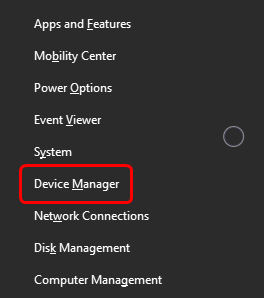
- Passa a Schede video ed espandilo.
- Scegli la tua scheda grafica e fai clic con il tasto destro su di essa.
- Selezionare l’opzione Aggiorna driver.
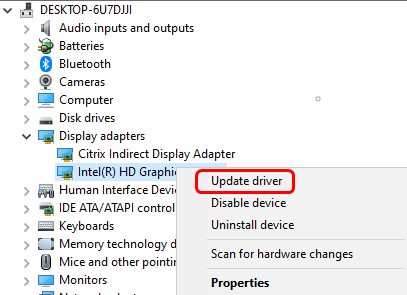
- Segui le istruzioni fornite e termina il processo.
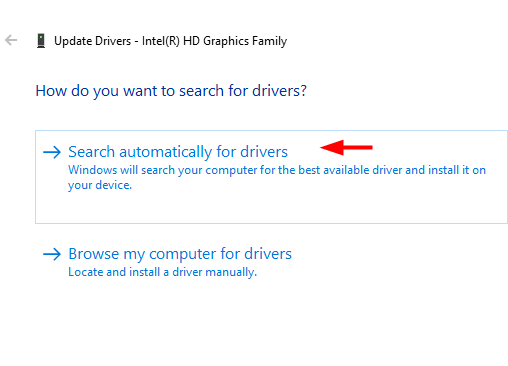
- Dopo l’aggiornamento, riavviare il dispositivo per applicare le modifiche apportate.
L’aggiornamento dei driver tramite Gestione dispositivi è sia incostante che difficile poiché per farlo è necessaria una conoscenza anticipata del sistema operativo. Per questo motivo ti consigliamo lo strumento di aggiornamento automatico del driver. Questo strumento esaminerà le specifiche hardware del tuo dispositivo e aggiornerà automaticamente i driver obsoleti con solo un paio di clic.
⇓SCARICA LO STRUMENTO AVANZATO DI AGGIORNAMENTO DEL DRIVER⇓
Conclusione
Avere problemi come il desktop diventa rosa o viola Windows 10 non è molto frequente ma interferisce sicuramente con il tuo lavoro quotidiano sul tuo sistema operativo. Se ti capita di essere uno di quegli utenti che si trovano ad affrontare la stessa cosa, non farti prendere dal panico, ti abbiamo coperto. Abbiamo menzionato tutti i possibili metodi e le loro istruzioni necessarie per eliminare il problema nell’articolo sopra.