Windows ha molte funzionalità integrate che aiutano gli utenti a prevenire diversi problemi critici. In questo particolare blog discuteremo di una delle funzionalità integrate e che è lo strumento di riparazione automatica di Windows 10. Questo strumento di riparazione è uno degli strumenti di spicco in Windows perché questo strumento viene utilizzato per riparare gli errori di avvio. Ma sfortunatamente a volte gli utenti si bloccano poiché gli strumenti non riescono a individuare l’account amministratore relativo al PC e alla fine devono affrontare il ciclo di riparazione automatica di Windows 10 senza account amministratore.
Se sei anche infastidito dal problema di cui sopra e stai cercando una guida alla risoluzione dei problemi, puoi fare affidamento totalmente sul blog, continua a leggere il blog fino alla fine.
Perché ho il ciclo di riparazione automatica di Windows, nessun account amministratore?
Secondo i rapporti, è uno dei problemi più frequenti da parte degli utenti Windows e dopo aver indagato a lungo abbiamo selezionato alcuni potenziali colpevoli che portano al problema di cui sopra.
- È probabile che tu debba affrontare il problema se hai danneggiato MBR o BCD
- Uno dei motivi principali che abbiamo concluso è il file system danneggiato sul tuo PC
- Si può anche soffrire del problema di cui sopra se hanno impostazioni di registro errate
Metodi di risoluzione dei problemi consigliati per il ciclo di riparazione automatica di Windows 10 Nessun account amministratore
Metodo 1: scegli uno strumento di riparazione del PC
Ti consigliamo vivamente di utilizzare uno strumento di riparazione del PC. Questo strumento ha il potenziale per riparare tutti i file di sistema danneggiati. Come accennato in precedenza, i file di sistema danneggiati/danneggiati sono uno dei motivi principali, quindi se stai lottando con il problema di cui sopra, devi davvero scansionare il tuo sistema con uno strumento di riparazione, non solo riparerà i file danneggiati ma ti impedirà anche dai vari malfunzionamenti minori e gravi del PC in un solo colpo.
Ottieni lo strumento di riparazione del PC da qui
Metodo 2: Pulisci Installa Windows
Se non vuoi utilizzare lo strumento di riparazione automatica, puoi procedere con i metodi manuali e in questa sezione ti suggeriremo di reinstallare Windows ma prima di disinstallare fai un backup gentile di tutti i tuoi dati importanti. Se Windows non si avvia, scegli un’unità USB esterna per salvare i tuoi file.
Passaggio 1: se Windows non si avvia, esegui il backup dei file
- Tenere premuto il pulsante di accensione fino allo spegnimento del PC
- Successivamente, premere nuovamente il pulsante di accensione per accendere il dispositivo
- Quindi ripetere questi passaggi 3 tre finché non viene richiesto con un logo Windows o una schermata Attendere
- Toccare Visualizza opzioni di riparazione avanzate
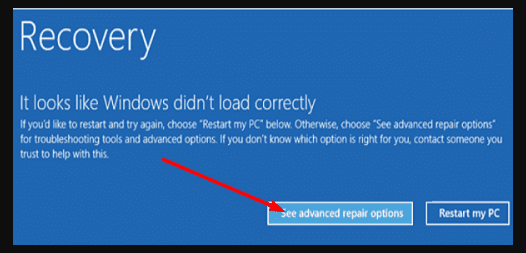
- Selezionare Prompt dei comandi
Nota: ricorda che questa opzione non è disponibile per tutti gli utenti.
- Quindi digita notepad.exe nella finestra CMD per avviare Blocco note
- Toccare il menu File in Blocco note > selezionare Apri
- Successivamente, utilizzare la nuova finestra Mini File Explorer per individuare i file o le cartelle di cui si desidera eseguire il backup sull’unità USB
- Fare clic con il pulsante destro del mouse sul file o sulla cartella pertinente, quindi selezionare Invia a unità USB
Nota: tieni presente che non ci sarà alcuna barra di avanzamento osservabile e il tuo dispositivo sembrerà bloccato durante la copia. Devi aspettare che i file vengano copiati e il tuo computer si sbloccherà.
Passaggio 2: pulire Installa Windows utilizzando il supporto di installazione USB
È necessario disporre dell’accesso a un secondo computer per scaricare Media Creation Tool e quindi seguire le linee guida sullo schermo per creare il supporto di installazione USB. E quindi puoi utilizzare il supporto di installazione per reinstallare Windows 10 sul computer.
Quindi inserisci il supporto di installazione USB sul tuo sistema e avvia la tua macchina dal supporto di installazione USB e premi il pulsante Installa ora, segui le linee guida sullo schermo per completare il processo.
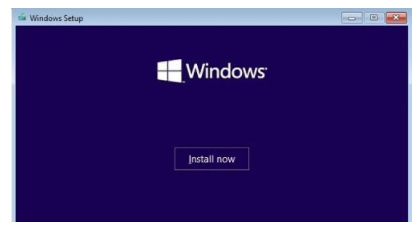
Dopo aver eseguito l’installazione pulita del sistema operativo, configurare le impostazioni e creare un nuovo account.
Metodo 3: entra in modalità provvisoria e ripara il computer
Per fare lo stesso, segui le linee guida di seguito indicate:
- Tenere premuto il pulsante di alimentazione fino a quando il sistema non si spegne completamente
- Quindi ripetere questa procedura 3-5 volte finché non viene richiesta l’opzione Ambiente di ripristino
Nota: Spegni il computer utilizzando il pulsante di accensione se il metodo sopra non funziona per te. Quindi premere/tenere premuto il pulsante di accensione per 20-30 secondi e quindi attendere 10 secondi dopo aver riavviato la macchina.
- Passare a Risoluzione dei problemi una volta che l’ambiente di ripristino è disponibile
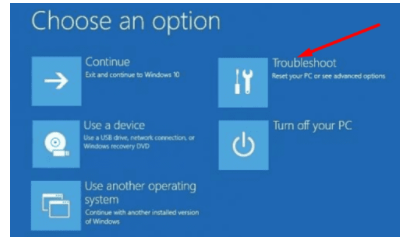
- Scegli Opzioni avanzate, quindi vai a Ripristina questo PC
- Seleziona l’opzione “Conserva file e app personali”
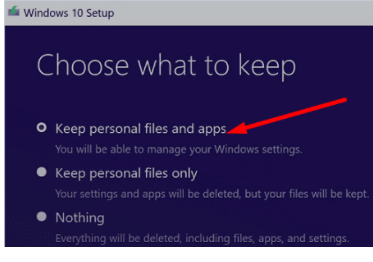
- Toccare il pulsante Ripristina
Tieni presente che se accedi a Opzioni avanzate non sarai in grado di utilizzare Ripristino del sistema, Ripristino all’avvio o Prompt dei comandi perché per fare lo stesso devi accedere a un account amministratore. Ecco perché ti viene suggerito di utilizzare l’opzione Ripristina.
Chiusura!!!
Questo è tutto su Windows 10 Ciclo di riparazione automatica Nessun account amministratore. Ho fatto del mio meglio per fornirti tutte le informazioni correlate per superare il problema e ora tocca a te seguire le nostre linee guida. E spero davvero che il post ti aiuterà sicuramente a risolvere il problema.
A parte questo, scrivici sulla nostra pagina Facebook e Twitter se hai domande o dubbi in merito allo stesso. Grazie per aver letto.