Che cos’è la “regolazione termica del laptop”?
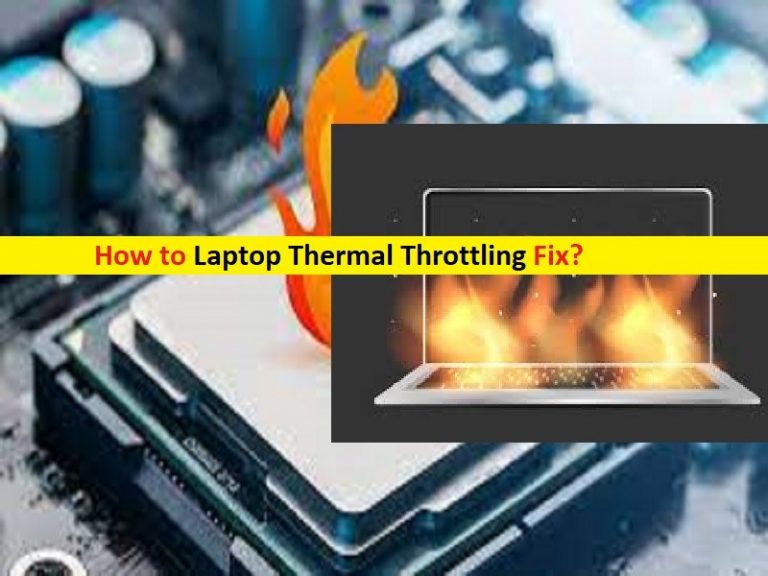
In questo post, discuteremo di come correggere la limitazione termica del laptop. Sarai guidato con semplici passaggi/metodi per risolvere il problema. Iniziamo la discussione.
‘Thermal Throttling’: Thermal Throttling è un meccanismo di sicurezza per PC Windows per proteggerlo dal calore eccessivo, progettato da Microsoft. Se non sei a conoscenza, il surriscaldamento può causare danni permanenti a componenti come GPU, CPU, moduli di memoria e altro hardware. Quindi, Thermal Throttling – meccanismo di sicurezza può funzionare per proteggere il tuo PC dal calore eccessivo e prevenire danni a componenti come GPU, CPU, moduli di memoria e altro hardware.
Correzione della limitazione termica del laptop:
Quando il tuo laptop emette più calore a causa di un carico pesante, influisce sulle prestazioni e rallenta il laptop. In tal caso, è possibile eseguire il test di limitazione termica del laptop e correggere il problema di surriscaldamento del laptop e prevenire danni al laptop.
Quando il tuo PC/laptop raggiunge una temperatura elevata o superiore alla temperatura critica della CPU, ad esempio 80 gradi Celsius, le sue prestazioni vengono ridotte per impedire l’accumulo di calore eccessivo e avviare il raffreddamento. Ottimizza il consumo energetico complessivo regolando automaticamente la velocità del microprocessore e prevenendo il calore interno e danni ai componenti. Nella maggior parte dei casi, il surriscaldamento è generato dalla CPU o dalla GPU ogni volta che sono necessari molti carichi e un uso intenso che si verifica quando si gioca a un gioco intenso, flusso d’aria scarso, utilizzo prolungato del laptop e overclocking.
Come correggere la limitazione termica del laptop?
Metodo 1: passaggi di base per prevenire la limitazione termica del laptop
Passaggio 1: assicurati che non ci sia polvere nei componenti interni del laptop poiché potrebbero bloccare il flusso d’aria e intasarsi a causa della sua natura compatta e non lasciare spazio per un raffreddamento adeguato, che a sua volta provoca il surriscaldamento.
Passaggio 2: cercare di ridurre al minimo l’utilizzo del laptop poiché la limitazione termica del laptop può verificarsi quando il PC viene utilizzato per molto tempo.
Passaggio 3: quando giochi sul tuo laptop, assicurati di ridurre le impostazioni della qualità grafica prima di giocare
Passaggio 4: eseguire il monitoraggio dei controlli della regolarità del software, che aiuta a rilevare la limitazione termica del laptop.
Passaggio 5: prova a ridurre la velocità di clock
Passaggio 6: il pad di raffreddamento o persino il tappetino freddo potrebbero aiutarti a mantenere bassa la temperatura generale del laptop.
Metodo 2: abilita la modalità Prestazioni migliori
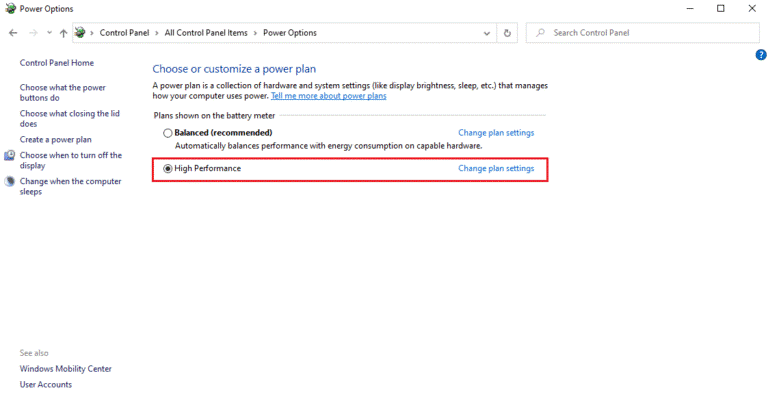
Questo problema può verificarsi a causa della modalità di risparmio batteria nelle impostazioni del tuo PC/laptop. È possibile impostare una modalità con prestazioni più elevate per risolvere.
Passaggio 1: apri “Pannello di controllo” nel PC Windows tramite la casella di ricerca di Windows e vai su “Opzioni risparmio energia” tramite la ricerca nel Pannello di controllo
Passaggio 2: cambia la modalità “Piano di alimentazione” in “Prestazioni elevate”, salva le modifiche e verifica se il problema è stato risolto.
Metodo 3: modifica le impostazioni del piano di alimentazione
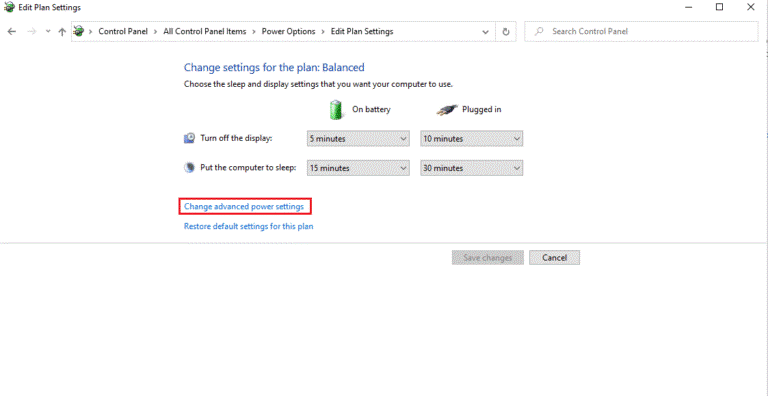
Un altro possibile modo per risolvere il problema è modificare le impostazioni del piano di alimentazione nel computer.
Passaggio 1: apri la finestra “Opzioni risparmio energia” utilizzando il metodo sopra e seleziona “Modifica impostazioni piano> Modifica impostazioni risparmio energia avanzate”
Passaggio 2: nella finestra Opzioni risparmio energia, trova ed espandi l’opzione “Risparmio energetico del processore”.
Passaggio 3: seleziona ed espandi l’opzione “Massima velocità del processore”, modifica l’opzione “A batteria” e “Collegamento” su “100%”
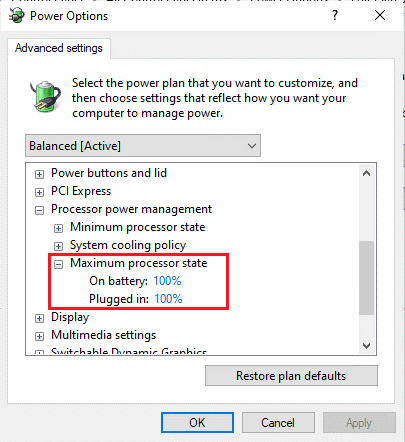
Passaggio 4: seleziona l’opzione “Velocità massima del processore” e imposta l’opzione “Batteria accesa” e “Collegato” su “100%”
Passaggio 5: Infine, premi il pulsante “Applica> Ok” per salvare le modifiche, quindi riavvia il computer e verifica se il problema è stato risolto.
Metodo 4: correggi la limitazione termica del laptop utilizzando l’editor del registro
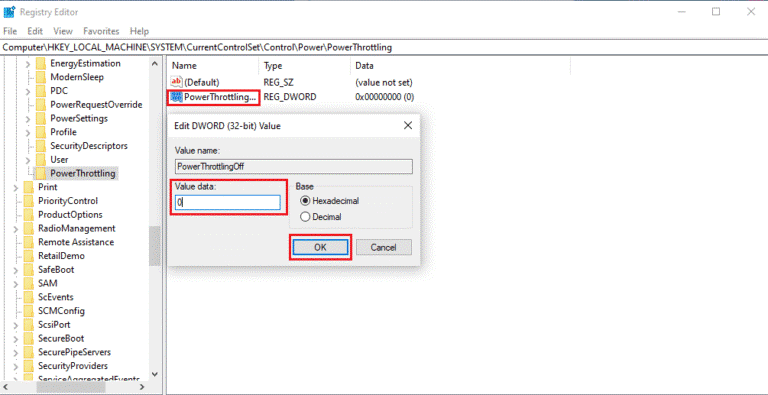
Passaggio 1: apri l’app “Editor del registro” nel PC Windows tramite la casella di ricerca di Windows e vai al seguente percorso
Computer\HKEY_LOCAL_MACHINE\SYSTEM\CurrentControlSet\Control
Passaggio 2: individuare la cartella “Power”, fare clic con il pulsante destro del mouse su di essa e selezionare “Nuovo > Chiave” e assegnare alla chiave il nome “PowerThrottling”.
Passaggio 3: seleziona la chiave appena creata, fai clic con il pulsante destro del mouse sul riquadro di destra e seleziona “Nuovo > Valore DWORD (32 bit)”
Passaggio 4: nomina la chiave appena creata come “PowerThrottlingOff” e premi il tasto “Invio”. Fare doppio clic sul valore creato da modificare, impostare i dati del valore su “1” da “0” e fare clic sul pulsante “Ok” per salvare le modifiche e verificare se il problema è stato risolto.
Metodo 5: utilizzare la pasta termica
Un altro possibile modo per risolvere il problema è applicare la pasta termica in modo che non ci sia aria tra la CPU. Sapete bene che l’aria è un cattivo conduttore di calore. Quindi, quando la CPU si riscalda, la conduttività termica diminuisce a causa dell’aria presente, che non consente il calore in eccesso della CPU all’esterno., L’applicazione di pasta termica nello spazio vuoto blocca l’aria e consente al sistema termico di raffreddarsi con una migliore conduttività termica.
Come eseguire il test di limitazione termica del laptop?
Se sospetti che il tuo PC sia soggetto a throttling, assicurati di eseguire spesso il test di limitazione termica del laptop.
Metodo 1: utilizzo dello strumento di monitoraggio delle risorse
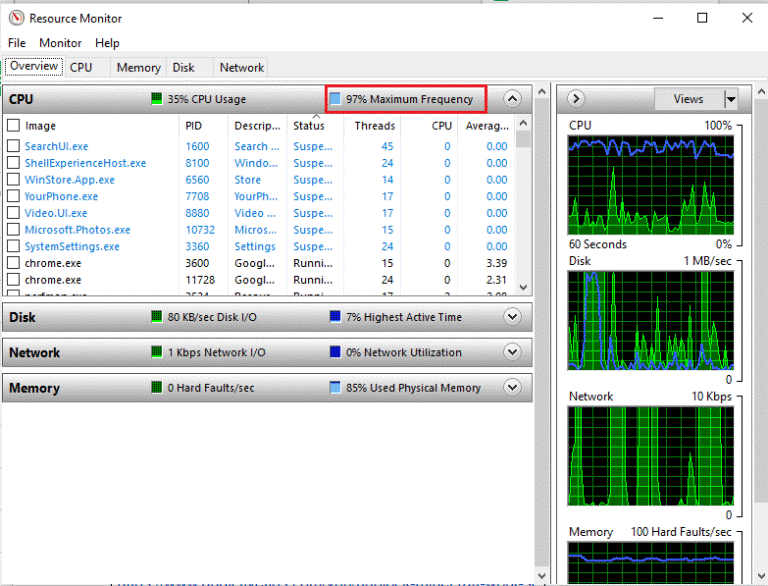
Passaggio 1: premi i tasti “Windows + R” sulla tastiera, digita “perfmon.exe/res” nella finestra “Esegui” e premi il pulsante “Ok”
Passaggio 2: puoi trovare lo strumento di monitoraggio delle risorse sul tuo display come illustrato. La frequenza massima evidenziata spiegava il consumo energetico attuale della CPU.
Metodo 2: utilizzo di Task Manager
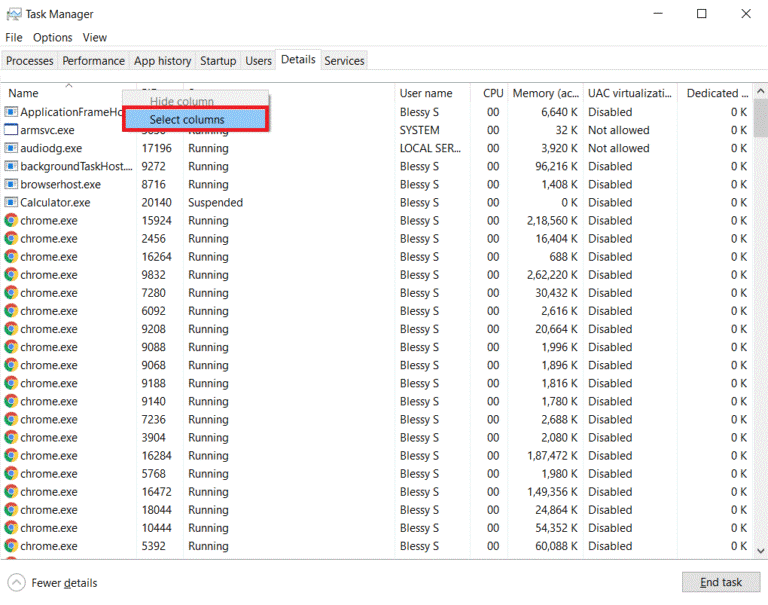
Passaggio 1: premere i tasti “CTRL + MAIUSC + ESC” sulla tastiera per aprire “Gestione attività”
Passaggio 2: fai clic sulla scheda “Dettagli”, fai clic con il pulsante destro del mouse su qualsiasi “Intestazioni di colonna” e seleziona l’opzione “Seleziona colonne”
Passaggio 3: scorri verso il basso e seleziona “Power Throttling” e fai clic sul pulsante “Ok”.
Passaggio 4: se tutti i processi sono disabilitati, il tuo sistema ha le migliori prestazioni
Metodo 3: utilizzo di strumenti di terze parti: HWiNFO
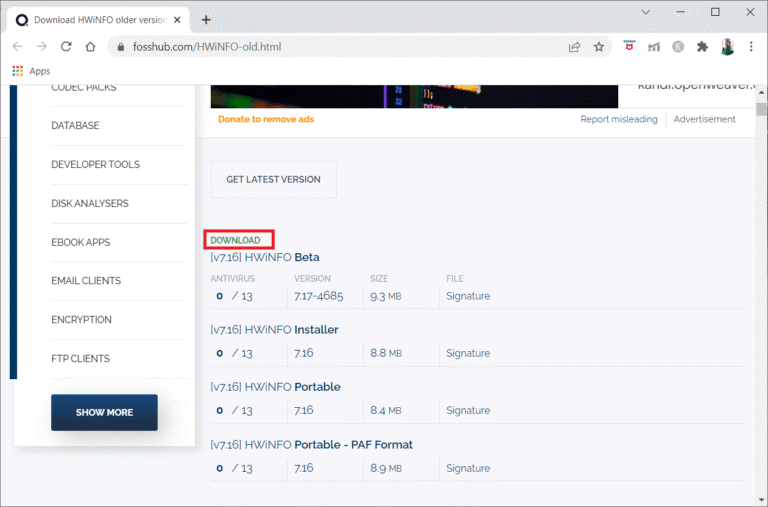
Passaggio 1: all’inizio, devi scaricare e installare l’applicazione HWiNFO sul tuo computer
Passaggio 2: una volta installata, avvia l’app, seleziona l’opzione “Solo sensori” e fai clic sul pulsante “Avvia” per il processo di installazione.
Passaggio 3: scorrere verso il basso e controllare il valore della temperatura della sezione DTS del processore. Annotare i valori di temperatura. Se i valori sono molto alti del solito e il processore del laptop è troppo caldo, si accelererà.
Risolvi il problema del PC / laptop Windows con “Strumento di riparazione PC”:
“PC Repair Tool” è un modo semplice e rapido per trovare e correggere errori BSOD, errori DLL, errori EXE, problemi con programmi/applicazioni, problemi con malware o virus, file di sistema o problemi di registro e altri problemi di sistema con pochi clic.
⇓ Ottieni lo strumento di riparazione del PC
Conclusione
Sono sicuro che questo post ti ha aiutato su Come correggere la limitazione termica del laptop con diversi semplici passaggi / metodi. Puoi leggere e seguire le nostre istruzioni per farlo. È tutto. Per qualsiasi suggerimento o domanda, scrivi nella casella dei commenti qui sotto.