Stai lottando con problemi di esportazione di Microsoft Video Editor, non farti prendere dal panico di aver raggiunto il posto giusto perché qui ti guideremo per la stessa query. È uno dei reclami più frequentemente riportati sui forum in questi giorni. Un gran numero di utenti ha problemi durante l’esportazione di video dopo averli creati e utilizzando l’app Microsoft Foto sul proprio PC. Non sono in grado di esportare alcun tipo di video e in alcuni casi gli utenti hanno affermato che l’esportazione richiede più tempo del solito.
Sebbene il problema sembri comune, le conseguenze di questo problema sono intollerabili poiché l’utente potrebbe rimanere bloccato per ore durante l’esportazione del video o può affrontare altre situazioni sfavorevoli come se la tua GPU/CPU non è in grado di gestire video ad alta risoluzione dopo aver esportato il video è possibile che i tuoi contenuti siano stati esportati con una bassa risoluzione o nel peggiore dei casi potresti perdere il video durante l’esportazione se l’app si arresta in modo anomalo a causa di software interni inferiori o obsoleti.
Bene dalla spiegazione di cui sopra potresti aver identificato tutti i possibili fattori che ti fanno soffrire del problema di cui sopra. E assumiamo che tutti i seguenti motivi siano giustificati per incontrare il problema attuale.
Motivo 1: sistema Windows obsoleto
Motivo 2: driver grafico obsoleto
Motivo 3: l’uso della codifica dell’accelerazione hardware è stato abilitato
Motivo 4: problemi con l’applicazione Microsoft Photos sul sistema
Risolti i problemi di esportazione di Microsoft Video Editor
Metodo 1: Disabilita Usa l’opzione di codifica dell’accelerazione hardware
Usa l’opzione di codifica dell’accelerazione hardware è un’opzione disponibile nell’app per le foto. Ed è stato dimostrato che questa opzione crea così tanti problemi durante l’esportazione dei video. Quindi ti suggeriamo gentilmente di disabilitare questa opzione.
Ecco come:
Passaggio 1: apri l’app Microsoft Foto sul sistema semplicemente premendo i tasti di Windows e digitando Foto> Seleziona l’app Foto dai risultati della ricerca
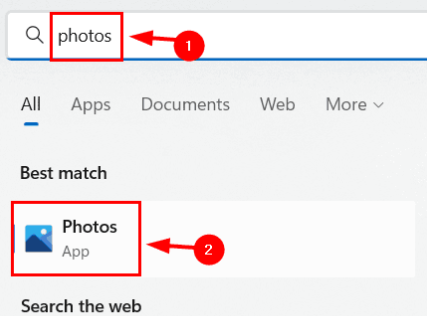
Passaggio 3: quando si apre l’app Foto, prova a creare il video che desideri. Nota: si consiglia di utilizzare il tipo video MP4. Altrimenti convertilo prima di usarlo.
Passaggio 4: una volta terminato e pronto per l’esportazione, fai clic sul pulsante Termina video in alto a destra in basso.
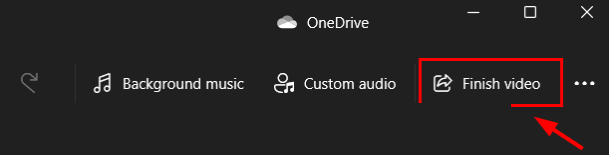
Passaggio 5: ti verrà chiesto con una piccola finestra nell’applicazione Foto sul tuo sistema> Ora alla fine della finestra del tuo video, tocca Altre opzioni

Passaggio 6: ora nella sezione a discesa, deseleziona la casella di controllo Usa codifica accelerazione hardware e tocca il pulsante Esporta
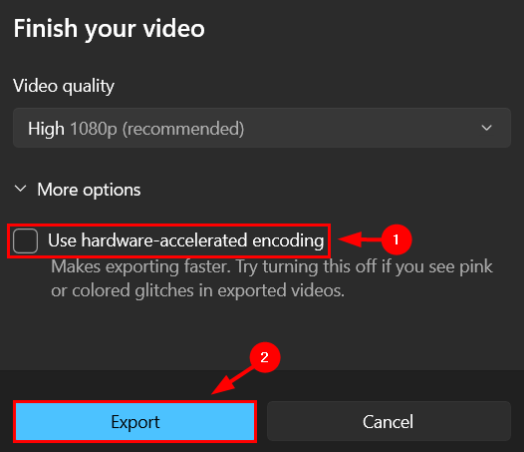
Metodo 2: aggiorna Windows
Come accennato in precedenza, le versioni obsolete di Windows non sono compatibili per questo tipo di lavori. Quindi devi davvero aggiornare il tuo Windows all’ultima versione.
Per farlo, segui le istruzioni di seguito indicate:
Passaggio 1: prima di tutto premi i tasti Windows + I per aprire Impostazioni di Windows> Nelle Impostazioni della finestra, tocca Aggiornamento e sicurezza
Passaggio 2: quindi seleziona Windows Update dal pannello di sinistra e tocca Verifica aggiornamenti dal lato destro.

Metodo 3: ripristinare o riparare l’applicazione Microsoft Photos
Diversi utenti hanno affermato che la riparazione o il ripristino dell’applicazione Foto ha funzionato per loro. Quindi puoi anche provare questo metodo.
Passaggio 1: per avviare le impostazioni di Windows, premi i tasti Windows + I insieme> fai clic su App nella finestra delle impostazioni
Passaggio 2: seleziona App e funzionalità dal pannello di sinistra e cerca Microsoft Photos nel pannello di destra> Ora toccalo e seleziona Opzioni avanzate
Passaggio 3: quindi scorrere verso il basso e premere il pulsante Ripara
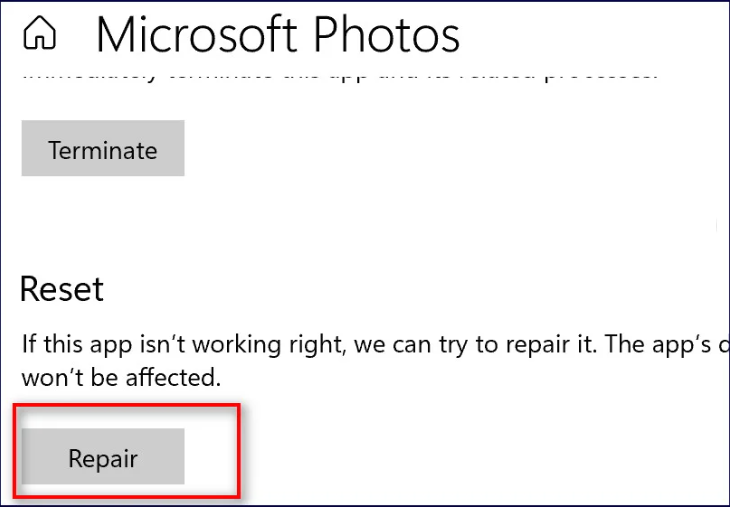
Passaggio 4: una volta terminato, controlla se il problema è stato risolto o meno. Se il problema persiste, torna alla stessa finestra e questa volta tocca il pulsante Ripristina e, una volta completato il processo, controlla se il problema è stato risolto o meno.
Metodo 4: converti i file in MP4
Diversi utenti hanno anche affermato di aver gestito facilmente il problema convertendo i propri file video in tipo MP4. Quindi ti consigliamo di convertire gentilmente il file video in MP4 prima dell’esportazione.
Metodo 5: Ripristino configurazione di sistema
Se stai ancora lottando con i problemi di esportazione di Microsoft Video Editor, prova a ripristinare l’ultimo punto meglio salvato del sistema in cui tutto era impeccabile. Quindi segui i passaggi indicati di seguito per procedere con questo metodo:
Passaggio 1: premere i tasti Windows + R insieme per aprire la finestra di dialogo Esegui> quindi digitare rstrui nella casella e premere il tasto Invio> si aprirà la finestra Ripristino configurazione di sistema.
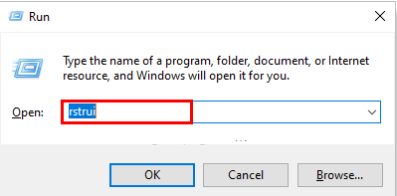
Passaggio 2: ora tocca Avanti> dopodiché mostra tutti i punti di ripristino del sistema creati in precedenza nel sistema> quindi seleziona quello che desideri dall’elenco e tocca Avanti per continuare
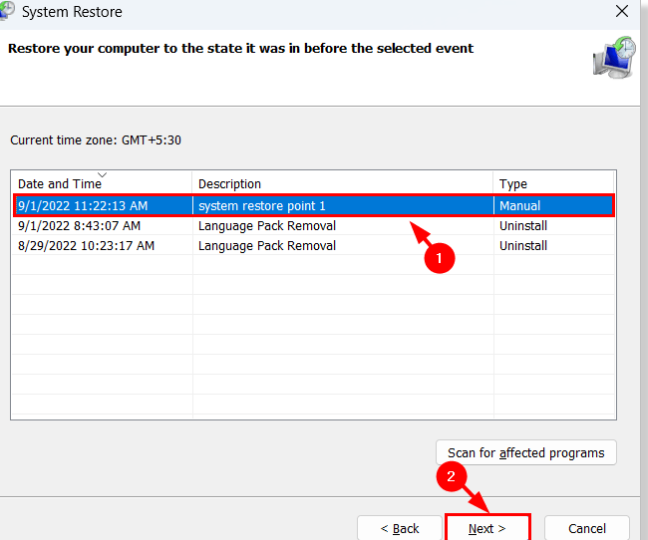
Passaggio 3: ora è necessario confermare i dettagli di ripristino del sistema come ora, descrizione, ecc.> e quando si è sicuri del punto di ripristino del sistema selezionato, fare clic su Fine.
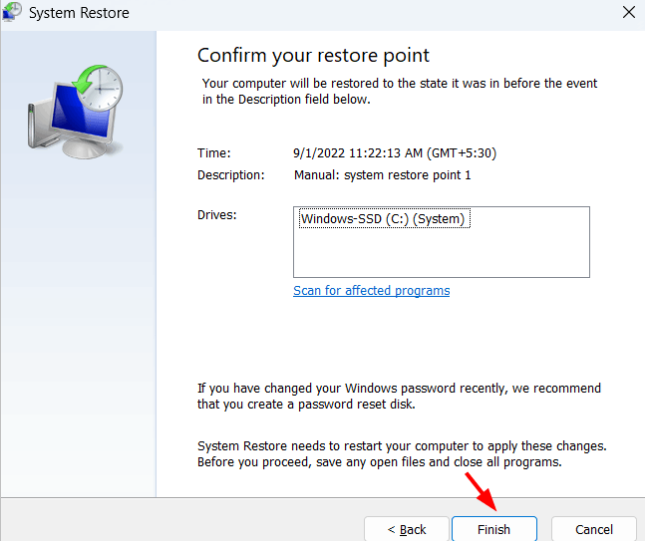
Ora devi aspettare fino al completamento del processo.
Metodo 6: reinstallare l’applicazione Microsoft Photos
Come accennato in precedenza, è probabile che tu debba affrontare questo problema a causa di problemi interni dell’app. Quindi, per affrontare questa situazione, ti consigliamo di disinstallare e quindi reinstallare l’applicazione Microsoft Photos:
Passaggio 1: premere i tasti Windows + R insieme per aprire la finestra di dialogo Esegui> quindi digitare PowerShell in Esegui ox e premere insieme i tasti Ctrl + Maiusc + Invio
Passaggio 2: se richiesto dall’UAC, fare clic su Sì> e quando si apre la finestra di PowerShell, digitare la riga seguente e premere il tasto Invio:
get-appxpackage Microsoft.Windows.Photos | remove-appxpackage

Passaggio 3: rimuoverà completamente l’applicazione Microsoft Photos dal sistema> una volta disinstallata dal sistema, apri l’app Microsoft Store
Passaggio 4: per fare lo stesso, premi il tasto Windows e digita Microsoft Store> quindi seleziona l’app Microsoft Store dai risultati della ricerca
Passaggio 5: una volta aperto il Microsoft Store, devi digitare Microsoft Photos nella barra di ricerca e toccare Microsoft Photos dai risultati della ricerca.
Passaggio 6: si aprirà la pagina Microsoft Photos sull’app> quindi fai clic sul pulsante Ottieni di Microsoft Photos e quindi inizierà a scaricarlo e quindi installarlo sul sistema.
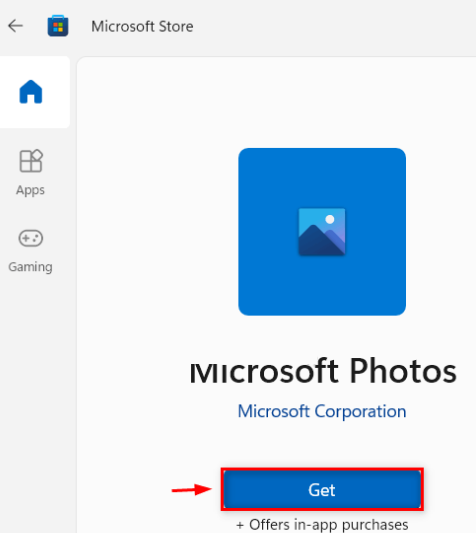
Una volta terminato, verifica se il problema è stato risolto o meno.
Metodo 7: esegui lo strumento di risoluzione dei problemi delle app di Windows Store
Puoi anche utilizzare lo strumento di risoluzione dei problemi integrato di Windows per superare il problema di cui sopra. Sì, stiamo parlando dello strumento di risoluzione dei problemi delle app di Windows Store.
Per farlo, segui le istruzioni di seguito indicate:
Passaggio 1: per aprire le impostazioni, premi i tasti Win + I insieme> Vai su Aggiornamento e sicurezza> Risolvi i problemi una volta alla volta
Passaggio 2: trova le app di Windows Store nell’elenco e fai doppio clic su di esse e seleziona Esegui lo strumento di risoluzione dei problemi
Passaggio 3: ora lo strumento rileverà automaticamente il problema e una volta completato il processo, è necessario verificare se il problema è stato risolto o meno.
Metodo 8: aggiorna il driver grafico
Se nessuno dei metodi sopra menzionati funziona per te, ti consigliamo di aggiornare gentilmente il tuo driver grafico seguendo le linee guida di seguito indicate:
Passaggio 1: prima di tutto premi i tasti di Windows e digita Gestione dispositivi> fai clic su Applicazione Gestione dispositivi dal risultato della ricerca> si aprirà l’app Gestione dispositivi sul tuo computer
Passaggio 2: ora espandi l’opzione Schede video facendo doppio clic su di essa> quindi fai clic con il pulsante destro del mouse sul driver grafico e seleziona il driver di aggiornamento dal menu di scelta rapida
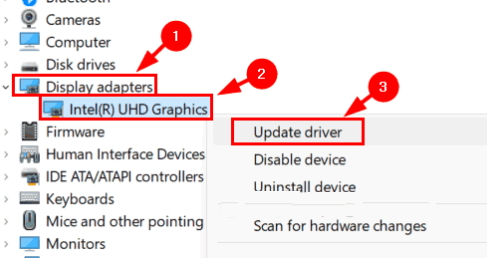
Passaggio 3: verrà visualizzata una finestra di aggiornamento> toccare l’opzione Cerca automaticamente i driver dall’elenco disponibile nella finestra

Passaggio 4: una volta terminato, chiudi Gestione dispositivi e riavvia la finestra.
In alternativa puoi anche scegliere uno strumento driver automatico per aggiornare il tuo driver grafico. Questo strumento non solo aggiornerà il tuo driver grafico, ma soddisferà anche tutti i requisiti relativi al driver del tuo PC in una sola volta.
⇑Ottieni lo strumento driver da qui⇓
È tutto gente! Speriamo davvero che questo blog ti sia stato utile. Grazie per aver letto.