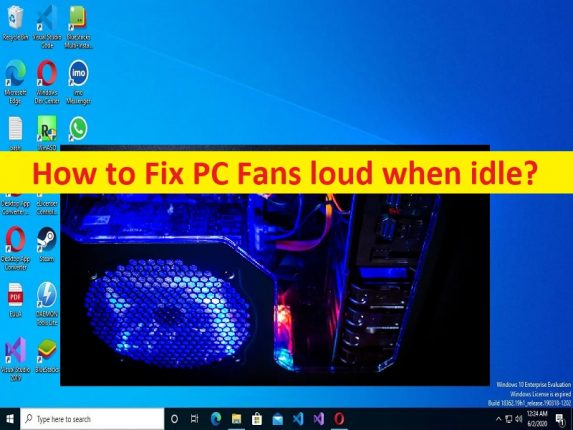
Suggerimenti per riparare le ventole del PC quando sono inattive:
In questo articolo, discuteremo di come riparare le ventole del PC ad alto volume quando inattivo. Vengono forniti semplici passaggi/metodi per risolvere il problema. Iniziamo la discussione.
Problema “Ventilatori PC rumorosi quando inattivo”:
È un problema comune di Windows considerato come un problema rumoroso della ventola del PC. Questo problema indica che si verificano costantemente rumori dalla ventola del PC di solito quando il PC è inattivo. Se non lo sai, la ventola della CPU è il componente più rumoroso del PC e questo perché è progettata per girare più velocemente quando il livello di attività del tuo computer aumenta, cucinando tutti i componenti interni. Tuttavia, diversi utenti hanno riferito di aver affrontato ad alta voce i fan del PC quando il problema era inattivo e di aver cercato la soluzione sul web.
Le possibili ragioni alla base del problema possono essere la polvere sulla ventola della CPU e altri componenti del computer, scarsa ventilazione, infezioni da malware o virus nel computer, processi danneggiati, posizionamento errato, overclocking, BIOS e driver di dispositivo obsoleti, problemi con la ventola della CPU, la RAM o problema di memoria e problema con la scheda grafica e altri problemi. È possibile risolvere il problema con le nostre istruzioni. Andiamo per la soluzione.
Come riparare i fan del PC rumorosi quando il problema è inattivo?
Metodo 1: pulire la polvere dal computer

Un possibile modo per risolvere il problema è pulire la polvere dal computer. Per fare ciò, è necessario aprire il case della CPU e utilizzare uno spolverino ad aria o un panno morbido per pulire l’intera parte dell’hardware del computer, inclusa la ventola della CPU e, una volta terminato, chiudere il case della CPU e accendere il computer e verificare se il problema è stato risolto.
Metodo 2: pulisci le prese d’aria del tuo PC
Un altro possibile modo per risolvere il problema è pulire le prese d’aria del tuo PC.
Passaggio 1: spegnere il computer e scollegarlo dalle prese
Passaggio 2: ispezionare le prese d’aria, controllando la presenza di polvere e detriti e utilizzando una bomboletta di aria compressa, pulire tutta la polvere e i detriti dalle prese d’aria, dalle alette della ventola di raffreddamento e dai filtri antipolvere. Una volta terminato, controlla se il problema è stato risolto.
Metodo 3: eseguire la scansione del sistema alla ricerca di malware o virus
È possibile eseguire la scansione del sistema alla ricerca di malware o virus con alcuni potenti software antivirus per trovare e rimuovere tutti i tipi di minacce nel computer al fine di risolvere questo problema che può verificarsi a causa di un’infezione da malware nel computer.
Metodo 4: elimina i processi problematici
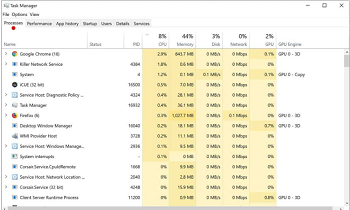
Passaggio 1: premere i tasti “CTRL + MAIUSC + ESC” sulla tastiera per aprire l’app “Gestione attività”.
Passaggio 2: trova e fai clic con il pulsante destro del mouse sul processo che sta consumando risorse della CPU e seleziona “Termina attività” per terminare il processo. Una volta terminato, controlla se il problema è stato risolto.
Metodo 5: prevenire il surriscaldamento del computer
Questo problema può verificarsi a causa del surriscaldamento della CPU. Dovresti assicurarti che il tuo PC/laptop sia in un posto fresco e assicurarti che non sia coperto da hardware/oggetti che potrebbero limitare l’uscita dell’aria della ventola della CPU da lì. È possibile rimuovere qualsiasi oggetto che distrae o si surriscalda vicino al computer per risolvere il problema.
Metodo 6: disabilitare l’overclocking
L’overclocking potrebbe essere utile per migliorare le prestazioni del tuo PC. Tuttavia, può causare rumori alle ventole del PC quando il problema è inattivo o altri. Quindi, puoi disabilitare l’overclocking nel tuo computer tramite le impostazioni del BIOS per risolvere il problema.
Metodo 7: aggiorna il BIOS
È possibile aggiornare il firmware del BIOS alla versione più recente e compatibile per risolvere il problema. Dovresti seguire le linee guida ufficiali del produttore della scheda madre del tuo PC per aggiornare il firmware del BIOS all’ultima versione e, una volta aggiornato, riavviare il computer e verificare se il problema è stato risolto.
Metodo 8: aggiorna i driver di dispositivo
Puoi aggiornare tutti i driver di dispositivo necessari alla versione più recente e compatibile per risolvere il problema. È possibile utilizzare lo strumento di aggiornamento automatico dei driver per aggiornare tutti i driver di Windows, inclusi il driver della scheda grafica, il driver della scheda audio e altri driver di dispositivo. È possibile ottenere questo strumento tramite il pulsante/link qui sotto.
⇓ Ottieni lo strumento di aggiornamento automatico del driver
Metodo 9: riparare la ventola della CPU

Questo problema può essere risolto anche controllando l’hardware della ventola della CPU e sostituirlo con uno nuovo se si esamina la facoltà della ventola. Dovresti assicurarti di inserire correttamente la ventola nello slot della scheda madre e controllare se l’hardware della ventola e la sua connessione sono corretti se non vuoi affrontare il problema.
Metodo 10: risolvere il problema di surriscaldamento della GPU o della memoria
Potrebbe essere possibile che anche altri componenti producano calore intenso, a seconda delle loro condizioni e della buona manutenzione del PC. l’installazione di GPU di fascia alta o memoria super veloce può aumentare la quantità di surriscaldamento della memoria e della scheda grafica ed è per questo che stai affrontando il problema. Per risolvere il problema, puoi installare una ventola della memoria o una ventola della scheda grafica.
Conclusione
Sono sicuro che questo post ti ha aiutato su Come riparare i fan del PC ad alto volume quando inattivo con modi semplici. Puoi leggere e seguire le nostre istruzioni per farlo. È tutto. Per qualsiasi suggerimento o domanda, scrivi nella casella dei commenti qui sotto.