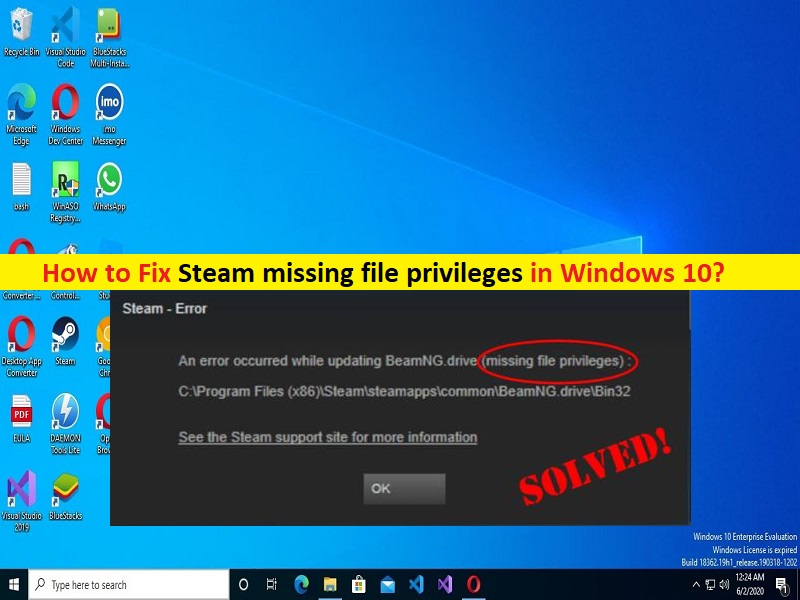
Che cos’è l’errore “Privilegi di file mancanti di Steam” in Steam Client in Windows 10?
Se stai riscontrando l’errore “Steam per i privilegi dei file mancanti” in Steam mentre aspetti che il tuo gioco venga installato/aggiornato, allora sei nel posto giusto per la soluzione. Qui, sarai guidato con semplici passaggi/metodi su Come correggere l’errore sui privilegi di file mancanti di Steam in Steam in Windows 10/11. Iniziamo la discussione.
Errore “privilegi di file mancanti di Steam”:
“Steam“: Steam è il servizio di distribuzione digitale di videogiochi e vetrina di Valve. È disponibile per dispositivi basati su sistema operativo Microsoft Windows, MacOS, Linux, iOS e Android. Steam offre varie funzionalità come DRM (Digital Rights Management), matchmaking del server di gioco e misure anti-cheat e servizi di social networking e streaming di giochi. Ti fornisce l’aggiornamento automatico del gioco, la sincronizzazione del cloud dei giochi salvati e le funzionalità della community come la messaggistica degli amici, la chat in-game e il mercato della community.
Tuttavia, diversi utenti Windows hanno segnalato di aver riscontrato errori di privilegi dei file mancanti di Steam mentre attendevano l’installazione/aggiornamento del gioco su Steam Client in computer Windows. Questo problema indica che non sei in grado di completare l’installazione/l’aggiornamento del gioco in Steam Client su computer Windows 10/11, probabilmente a causa della mancanza di autorizzazioni per i file in Steam nel tuo computer. Potrebbero esserci diversi motivi alla base del problema, tra cui l’interferenza di altri programmi in conflitto, il danneggiamento dei file di gioco relativi al gioco che stai aggiornando e altri problemi.
Questo problema può verificarsi se l’autorizzazione di amministratore richiesta non è stata concessa a Steam Client nel computer. Puoi fornire l’autorizzazione di amministratore e tutte le altre autorizzazioni richieste ai file di Steam e Steam per risolvere il problema. È possibile risolvere il problema con le nostre istruzioni. Andiamo per la soluzione.
Come correggere l’errore sui privilegi dei file mancanti di Steam in Windows 10/11?
Metodo 1: correggi l’errore “Privilegi file mancanti di Steam” con “Strumento di riparazione PC”
“PC Repair Tool” è un modo semplice e rapido per trovare e correggere errori BSOD, errori DLL, errori EXE, problemi con programmi/applicazioni, infezioni da malware o virus nel computer, file di sistema o problemi di registro e altri problemi di sistema con pochi clic .
⇓ Ottieni lo strumento di riparazione del PC
Metodo 2: elimina il modulo igfxEm in Task Manager
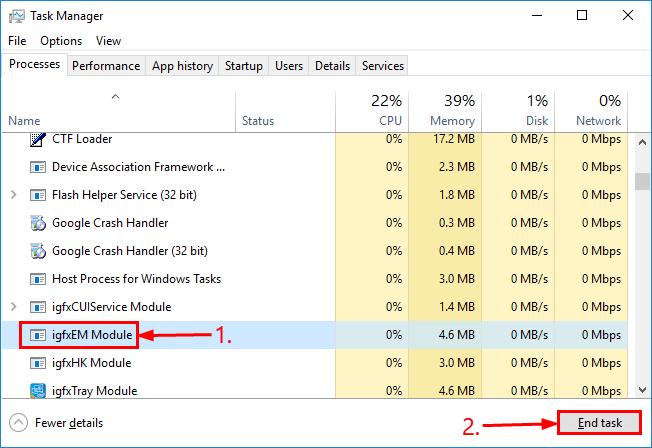
Un possibile modo per risolvere il problema è uccidere il modulo igfxEm in Task Manager nel computer.
Passaggio 1: premere i tasti “CTRL + MAIUSC + ESC” sulla tastiera per aprire l’app “Gestione attività”.
Passaggio 2: trova e fai clic con il pulsante destro del mouse su “modulo igfxEm” nella scheda “Processi” e seleziona “Termina attività” per terminare il processo.
Passaggio 3: una volta terminato, riavvia Steam Client e scarica/aggiorna nuovamente il gioco e verifica se il problema è stato risolto.
Metodo 3: cambia la regione di download
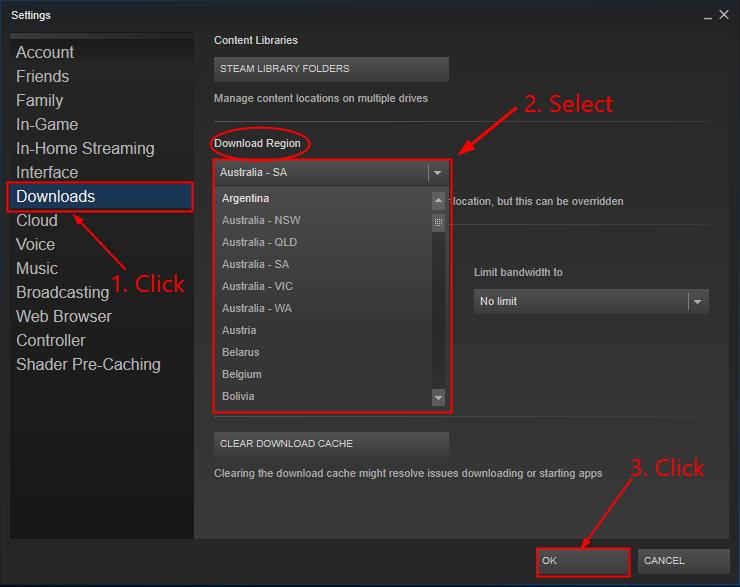
Il sistema di contenuti di Steam è diviso in diverse regioni. Il tuo client di Steam rileva automaticamente in quale regione sei e lo imposta come predefinito. Se stai riscontrando un errore sui privilegi dei file mancanti di Steam, puoi modificare la regione di download nelle impostazioni di Steam per risolvere il problema.
Passaggio 1: apri l’app “Client Steam” nel PC Windows e vai su “Steam > Impostazioni”
Passaggio 2: fai clic su “Download” e modifica “Regione di download” nell’elenco a discesa e fai clic sul pulsante “Ok” per salvare le modifiche. Una volta terminato, scarica nuovamente/aggiorna il gioco e controlla se funziona per te.
Metodo 4: ripara la cartella Libreria di Steam
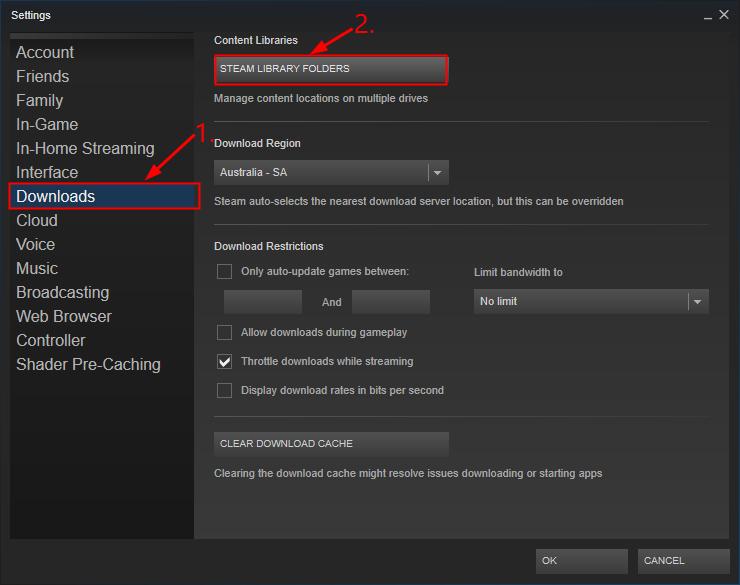
La libreria di Steam danneggiata/configurata in modo errato potrebbe essere la ragione alla base del problema. Puoi risolvere il problema riparando la cartella Libreria di Steam.
Passaggio 1: riavvia il computer e riavvia Steam Client e vai su “Steam > Impostazioni”
Passaggio 2: fai clic su “Download > Cartelle della libreria di Steam”
Passaggio 3: fai clic con il pulsante destro del mouse all’interno della finestra e fai clic su “Ripara cartella della libreria”. Al termine, riavvia Steam Client e riprova a installare/aggiornare il gioco e verifica se funziona.
Metodo 5: verifica l’integrità della cache di gioco
Passaggio 1: apri “Client Steam” nel PC Windows e vai su “Libreria”
Passaggio 2: fai clic con il pulsante destro del mouse sul gioco che mostra l’errore e seleziona “Proprietà”
Passaggio 3: fai clic sulla scheda “File locali” e fai clic sul pulsante “Verifica integrità della cache di gioco”. Una volta terminato, controlla se il problema è stato risolto.
Metodo 6: fornisci l’autorizzazione di amministratore a Steam
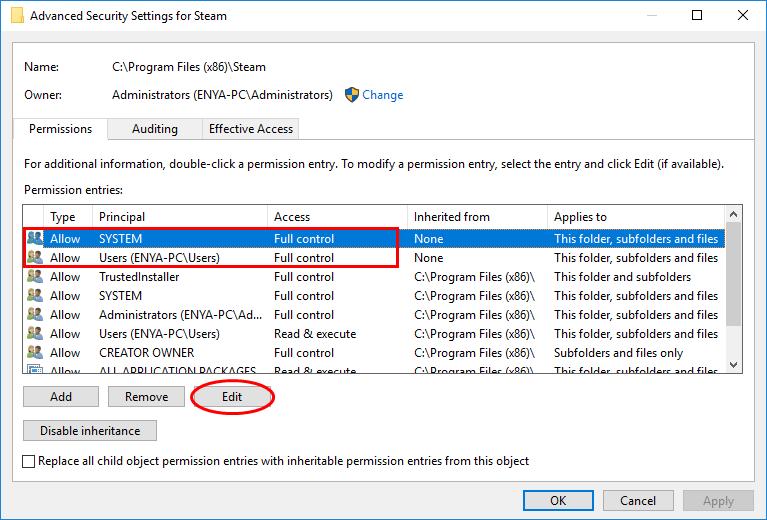
Puoi fornire l’autorizzazione di amministratore a Steam Client nel computer per risolvere il problema.
Passaggio 1: premi i tasti “Windows + R” sulla tastiera, digita “%ProgramFiles(x86)%” nella finestra “Esegui” e premi il pulsante “Ok”
Passaggio 2: nella cartella aperta, fai clic con il pulsante destro del mouse sulla cartella “Steam” e seleziona “Proprietà”
Passaggio 3: fai clic su “Sicurezza> Avanzate”, assicurati che alle prime due righe sia concesso “Controllo completo”. In caso contrario, fare clic su Modifica per modificare di conseguenza. Una volta terminato, esegui Steam come amministratore e controlla se il problema è stato risolto.
Conclusione
Sono sicuro che questo post ti ha aiutato su Come correggere l’errore sui privilegi dei file mancanti di Steam in Steam in Windows 10/11 con modi. Come accennato, questo problema si è verificato probabilmente a causa dell’autorizzazione dell’amministratore richiesta non concessa a Steam Client nel computer, quindi puoi fornire l’autorizzazione dell’amministratore a Steam per risolvere. Per qualsiasi suggerimento o domanda, scrivi nella casella dei commenti qui sotto.