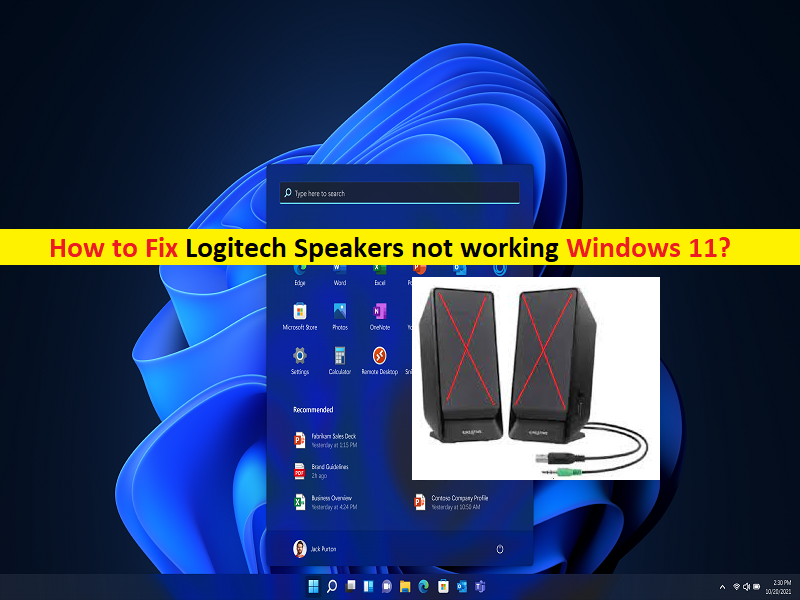
Qual è il problema “Altoparlanti Logitech non funzionanti” in Windows 11?
In questo post, discuteremo su come risolvere gli altoparlanti Logitech che non funzionano su Windows 11. Verrai guidato con semplici passaggi/metodi per risolvere il problema. Iniziamo la discussione.
Problema “Altoparlanti Logitech non funzionanti” in Windows 11:
È un problema comune di Windows considerato un problema con gli altoparlanti Logitech. Questo problema indica che non sei in grado di ascoltare audio/musica dall’altoparlante Logitech collegato al tuo computer Windows 11. Quando colleghi Logitech Speaker al tuo computer Windows 11 per ascoltare audio/musica o riprodurre suoni durante il gioco, potresti riscontrare problemi con Logitech Speakers non funzionanti nel tuo computer Windows.
Potrebbero esserci diversi motivi alla base del problema, tra cui il problema di connessione dell’altoparlante Logitech, impostazioni audio/altoparlante errate nel PC Windows e/o nelle impostazioni di sistema, driver della scheda audio obsoleto/corrotto o driver per l’altoparlante Logitech collegato al PC e altri problemi di Windows. Dovresti assicurarti che il driver della scheda audio e il driver dell’altoparlante Logitech siano installati correttamente e siano aggiornati all’ultima versione se non desideri alcun problema relativo al suono degli altoparlanti Logitech.
Questo problema può verificarsi a causa della connessione dell’altoparlante Logitech della facoltà. Assicurati che Logitech Speaker sia collegato correttamente alla porta/jack audio corretta del tuo computer e che non ci siano problemi con il cavo Logitech Speaker e la sua connessione. È possibile risolvere il problema con le nostre istruzioni. Andiamo per la soluzione.
Come riparare gli altoparlanti Logitech che non funzionano Windows 11?
Metodo 1: risolvi il problema “Altoparlanti Logitech non funzionanti” con “Strumento di riparazione PC”
“PC Repair Tool” è un modo semplice e veloce per trovare e correggere errori BSOD, errori DLL, errori EXE, problemi con programmi/applicazioni, infezioni da malware o virus nel computer, file di sistema o problemi di registro e altri problemi di sistema con pochi clic.
⇓ Ottieni lo strumento di riparazione del PC
Metodo 2: controlla il volume dell’audio
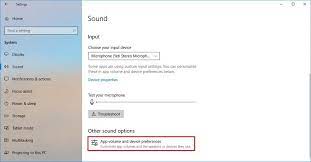
Questo problema può verificarsi se il volume di Logitech Speaker è basso o disattivato. Puoi controllare e aumentare il volume di Logitech Speaker per risolvere il problema.
Passaggio 1: all’inizio, assicurati che il volume di Logitech Speaker dall’hardware degli altoparlanti sia massimo o sufficiente per ascoltare l’audio. Puoi aumentare il volume al massimo dall’hardware Logitech Speaker e verificare se funziona per te.
Passaggio 2: in caso contrario, fare clic sull’icona “Volume” nella barra delle applicazioni e controllare il cursore del volume nella barra delle applicazioni o disattivare l’icona del volume, riprodurre un file video o audio dal computer per controllare il livello del suono nel lettore
Passaggio 3: regola se necessario anche da lì e questo sarà utile per vedere che l’altoparlante funziona correttamente o meno
Passaggio 4: prova a toccare il pulsante sulla tastiera se è stato identificato il tasto muto. Puoi anche avere una tastiera in stile multimediale, controlla i pulsanti di controllo della riproduzione in alto.
Metodo 3: assicurarsi che il dispositivo di riproduzione sia corretto
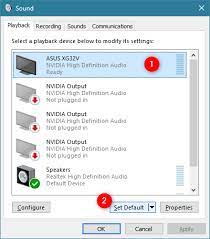
Passaggio 1: apri l’app “Impostazioni” nel PC Windows tramite la casella di ricerca di Windows e fai clic su “Suono > Altoparlanti”
Passaggio 2: seleziona il dispositivo audio o l’altoparlante Logitech corretto in questa sezione, salva le modifiche e verifica se funziona per te.
Metodo 4: verifica la connessione dell’altoparlante Logitech
Questo problema può verificarsi a causa di una cattiva connessione di Logitech Speaker al computer. Assicurati che l’hardware Logitech Speaker e il relativo cavo funzionino correttamente e assicurati che Logitech Speaker sia collegato alla porta/jack audio corretta del computer. È possibile disconnettersi e quindi riconnettersi alla corretta porta/jack audio del computer per riparare e verificare che funzioni per te.
Metodo 5: assicurati di selezionare Audio HDMI
Alcuni dei display HD non consentono l’audio tramite cavo HDMI sebbene la connessione sia ben supportata. In tal caso, puoi provare a collegare il cavo audio dal computer al suo display e assicurarti che il jack audio sia collegato correttamente alla porta di ingresso audio del display. Per garantire che l’audio HDMI sia selezionato in Windows e per ottenere un output corretto dall’altoparlante esterno, attenersi alla procedura seguente.
Passaggio 1: apri l’app “Impostazioni” e vai su “Accessibilità> audio> Suoni”
Passaggio 2: passa all’arena “Avanzate” e premi “Altre impostazioni audio”, in questo modo verrà visualizzata una nuova finestra con la scheda Riproduzione aperta. Se il cavo HDMI è collegato, devi vedere il dispositivo di uscita digitale (HDMI) lì.
Passaggio 3: selezionalo dal basso e fai clic sul pulsante “Imposta predefinito”. L’audio deve essere riprodotto tramite HDMI ora.
Metodo 6: aggiorna il driver della scheda audio nel PC Windows
L’aggiornamento del driver della scheda audio alla versione più recente e compatibile può risolvere il problema. Puoi aggiornare tutti i driver di Windows, incluso il driver della scheda audio, alla versione più recente e compatibile utilizzando lo strumento di aggiornamento automatico dei driver. È possibile ottenere questo strumento tramite il pulsante/link qui sotto.
Ottieni lo strumento di aggiornamento automatico del driver
Metodo 7: aggiorna il sistema operativo Windows 11
L’aggiornamento dell’ultima versione del sistema operativo Windows può risolvere il problema.
Passaggio 1: apri l’app “Impostazioni” nel PC Windows tramite la casella di ricerca di Windows e vai su “Windows Update” e fai clic sul pulsante “Verifica aggiornamenti”
Passaggio 2: scarica e installa tutti gli aggiornamenti disponibili nel computer e, una volta aggiornati, riavvia il computer e verifica se il problema è stato risolto.
Metodo 8: disabilitare le imposizioni audio
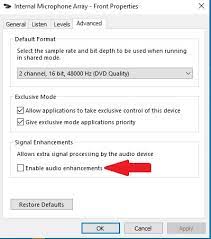
Un altro possibile modo per risolvere il problema è disabilitare i miglioramenti audio nelle impostazioni audio per risolvere.
Passaggio 1: apri “Pannello di controllo” nel PC Windows e cerca o vai su “Suoni” tramite Cerca nel Pannello di controllo
Passaggio 2: fai clic sulla scheda “Riproduzione”, seleziona l’altoparlante predefinito e fai clic su “Proprietà”
Passaggio 3: fai clic sulla scheda “Miglioramenti” e seleziona la casella di controllo “Disabilita tutti i miglioramenti”, quindi premi il pulsante “Applica> OK” per salvare le modifiche e verificare se il problema è stato risolto.
Metodo 9: eseguire lo strumento di risoluzione dei problemi di riproduzione dell’audio
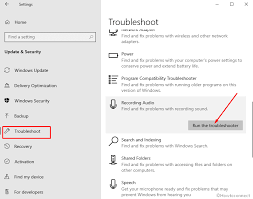
Lo strumento di risoluzione dei problemi di riproduzione dell’audio integrato in Windows può risolvere il problema.
Passaggio 1: apri l’app “Impostazioni” nel PC Windows tramite la casella di ricerca di Windows e vai su “Sistema> Risoluzione dei problemi> Altri strumenti per la risoluzione dei problemi”
Passaggio 2: trova e seleziona “Riproduzione audio”, quindi fai clic su “Esegui” per eseguire lo strumento di risoluzione dei problemi e segui le istruzioni sullo schermo per completare la risoluzione dei problemi e, una volta terminato, verifica se il problema è stato risolto.
Metodo 10: riavvia il servizio Windows Audio
Passaggio 1: apri l’app “Servizi” nel PC Windows tramite la casella di ricerca di Windows
Passaggio 2: trova e fai clic con il pulsante destro del mouse sul servizio “Windows Audio” e seleziona l’opzione “Riavvia” per riavviarlo. Ripetere lo stesso passaggio per riavviare anche i servizi Windows Audio Endpoint Builder e Remote Procedure Call. Una volta terminato, controlla se il problema è stato risolto.
Metodo 11: disinstallare antivirus/firewall di terze parti
Questo problema può verificarsi a causa dell’interferenza del programma antivirus/firewall di terze parti installato nel computer. È possibile disinstallare un programma antivirus/firewall di terze parti nel computer per risolvere il problema.
Passaggio 1: apri il “Pannello di controllo” nel PC Windows tramite la casella di ricerca di Windows e vai su “Disinstalla un programma> Programmi e funzionalità”
Passaggio 2: trova e fai clic con il pulsante destro del mouse sul software antivirus di terze parti e seleziona “Disinstalla” per disinstallarlo, quindi riavvia il computer e verifica se il problema è stato risolto.
Metodo 12: eseguire Ripristino configurazione di sistema
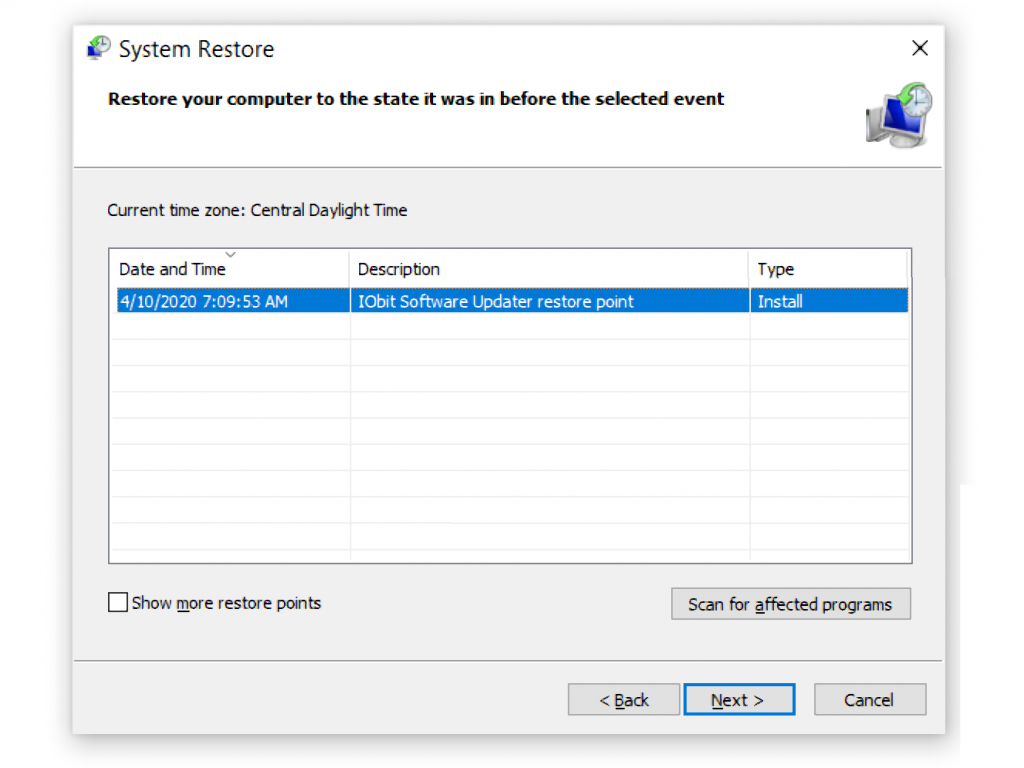
Se il problema persiste, puoi eseguire Ripristino configurazione di sistema nel computer per risolvere il problema.
Passaggio 1: premi i tasti “Windows + R” sulla tastiera, digita “rstrui” nella finestra “Esegui” e premi il pulsante “Ok” per aprire l’app “Ripristino configurazione di sistema”
Passaggio 2: fare clic su “Avanti”, selezionare un punto di ripristino in base alla data e all’ora in cui non si sono verificati problemi nel computer e fare clic su “Avanti > Fine” per avviare il processo di ripristino e, una volta terminato, verificare se il problema è stato risolto.
Conclusione
Spero che questo articolo ti abbia aiutato su come riparare gli altoparlanti Logitech che non funzionano con Windows 11 in modi semplici. Puoi leggere e seguire le nostre istruzioni per farlo. È tutto. Per qualsiasi suggerimento o domanda, scrivi nella casella dei commenti qui sotto.