Qui in questo blog ti guideremo su come risolvere il problema con il clic del mouse. Se stai affrontando la stessa situazione, non preoccuparti, non sei solo poiché diversi utenti hanno affermato di avere il problema del mouse ingestibile. Hanno affermato che il mouse fa clic da solo tutto il tempo, il che alla fine ostacola il loro lavoro e fa perdere anche molto tempo.
Sebbene il problema non sia molto critico, ha il potenziale per rovinare il proprio lavoro. Quando abbiamo approfondito il problema, abbiamo concluso che non solo il mouse cablato/wireless, ma anche gli utenti del touchpad ne soffrono. Durante l’analisi dei rapporti degli utenti abbiamo visto che utenti diversi stanno affrontando usi diversi relativi al loro mouse, come alcuni utenti hanno affermato che il puntatore del mouse si muove in direzione verticale mentre alcuni utenti hanno riferito di affrontare tali problemi in modo casuale e ora lo sono abituato.
Secondo i rapporti, potrebbero esserci molte ragioni per affrontare il problema come particelle di polvere, avanzi di cibo bloccati nel mouse che possono essere risolti pulendo il mouse, ma tieni presente che il malfunzionamento del puntatore del mouse può portare a guasti del driver.
Alcuni problemi correlati segnalati dagli utenti
- Il mouse continua a fare clic automaticamente
- Fare doppio clic con il mouse da solo
- Il mouse continua a fare clic con il pulsante destro del mouse
- Il mouse si muove da solo e fa clic
- Il mouse continua a fare clic due volte/tre volte
Prova queste correzioni per il clic del mouse da solo
Metodo 1: aggiorna il driver del mouse
Come accennato in precedenza in questo blog, questo tipo di problemi è un segno che i driver del mouse non sono in buone condizioni e devono essere aggiornati. Quindi nello stesso metodo ti suggeriamo di aggiornare i driver del mouse. Seguire le linee guida per la menzione di seguito per aggiornare i driver:
Passaggio 1: fai clic con il pulsante destro del mouse su Start e seleziona Gestione dispositivi, in alternativa puoi anche aprire la ricerca e digitare Gestione dispositivi e quindi fare clic su di esso.
Passaggio 2: quindi espandi l’opzione Mouse e altri dispositivi di puntamento toccandola
Passaggio 3: fare clic con il pulsante destro del mouse e selezionare Aggiorna driver
Passaggio 4: ora seleziona Cerca automaticamente il software del driver aggiornato e attendi fino al completamento del processo
Passaggio 5: infine riavvia il computer
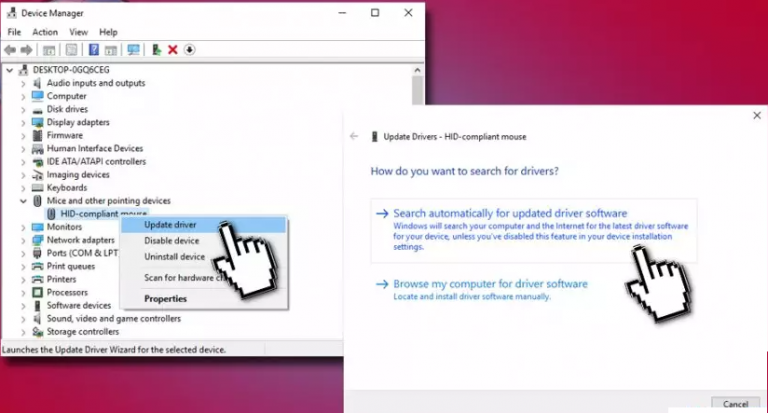
In alternativa, puoi anche scegliere uno strumento driver automatico. Questo è uno strumento esperto e ha il potenziale per risolvere tutti i problemi relativi ai driver sulla tua macchina.
Scarica lo strumento driver automatico da qui
Metodo 2: disabilitare la funzione ClickLock
Nel secondo metodo ti suggeriamo di disabilitare la funzione clicklock. Sebbene questa funzione sia abbastanza utile per alcuni utenti, non possiamo negare il fatto che interferisca anche con il clic. Quindi, gentilmente disabilita la funzione seguendo le linee guida di seguito indicate:
Passaggio 1: apri l’app delle impostazioni> vai alla sezione Dispositivi
Passaggio 2: dal menu scegli Mouse e tocca Opzioni mouse aggiuntive
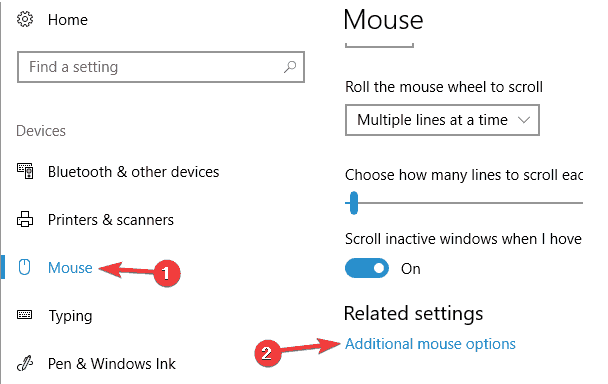
Passaggio 3: otterrai le proprietà del mouse e ti assicurerai che la funzione ClickLock sia disabilitata. Se è deselezionato, attiva ClickLock e quindi Applica e OK per salvare le modifiche.
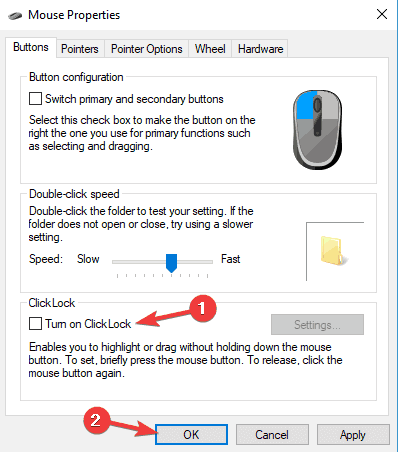
Metodo 3: pulisci il mouse e collegalo a una porta diversa
Passaggi per scambiare il pulsante sinistro e destro del mouse:
Passaggio 1: prima di tutto apri l’app Impostazioni
Passaggio 2: vai alla sezione Dispositivi
Passaggio 3: quindi seleziona Mouse dal menu a sinistra e quindi Seleziona il pulsante principale a destra
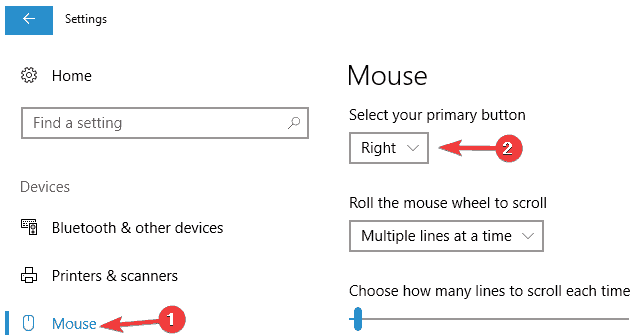
Come abbiamo discusso in precedenza in questo articolo, le particelle di polvere nel mouse possono portare al problema di cui sopra, quindi apri il mouse e puliscilo con aria compressa.
Se il problema persiste, devi provare a connettere il mouse a una porta diversa.
Metodo 4: disabilitare il touchpad
Se si utilizza un laptop, è ovvio che si deve affrontare il problema se si tocca il touchpad inaspettatamente. Per evitare tali problemi, disabilita temporaneamente il touchpad se scegli di scegliere il mouse sul touchpad:
Passaggio 1: vai su Start>Impostazioni>Dispositivi Touchpad e deseleziona Lascia il touchpad attivo quando è collegato un mouse.
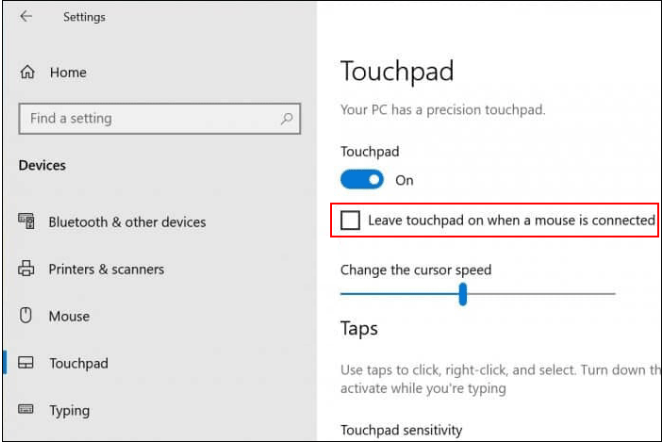
Metodo 5: controlla le funzionalità del telecomando
Uno dei motivi principali per affrontare il problema è quando il computer è controllato da un software di controllo remoto. Quindi utilizza i passaggi indicati di seguito per verificare le funzionalità del telecomando:
Passaggio 1: prima di tutto disconnetti il computer dalla rete e da Internet. Interromperà la connessione tra la tua macchina e il software di controllo remoto. Dopodiché puoi tornare indietro per verificare se di solito puoi usare il mouse.
Passaggio 2: ci sono molti software che possono essere dubbi che possono controllare a distanza il tuo computer. Quindi è necessario verificare se tale software è installato sulla macchina. Se trovi un software del genere, disinstallalo. (software sospetto: Chrome Remote Viewer, TeamViewer, X2GO
Passaggio 3: ti consigliamo inoltre di verificare se la funzione Assistenza remota è disabilitata sulla tua macchina. Per fare ciò puoi accedere a Start>Impostazioni> Aggiornamento e sicurezza>per sviluppatori, toccare Mostra impostazioni proprio accanto a Modifica impostazioni per consentire connessioni remote a questo computer. Nella scheda Remoto, assicurarsi che l’opzione Consenti connessioni di Assistenza remota a questo computer non sia selezionata. E gentilmente non consentire connessioni remote a questo computer è selezionata l’opzione. Successivamente tocca Applica e quindi OK per salvare le modifiche.
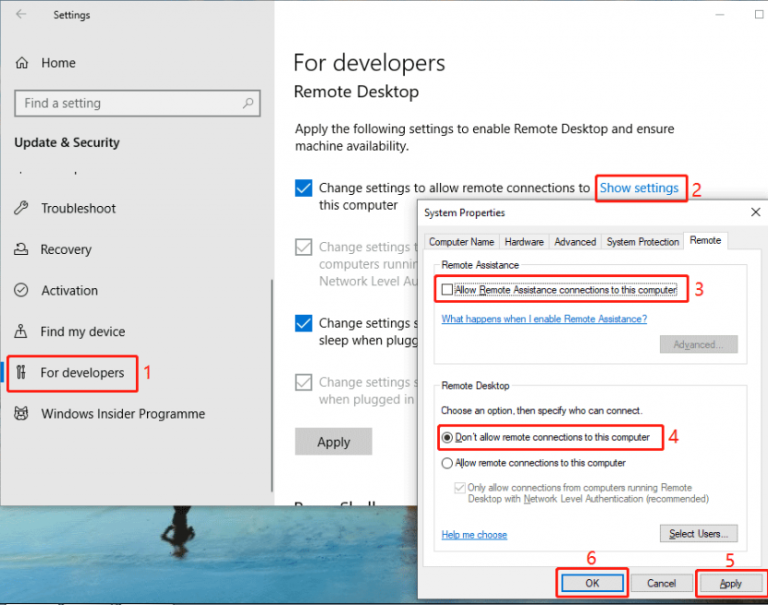
Metodo 6: usa un nuovo mouse
Se nessuno dei metodi sopra menzionati funziona per te, è il momento di cambiare il mouse e acquistare un nuovo mouse per il tuo computer.
La migliore soluzione consigliata per i problemi del PC
Ti consigliamo vivamente PC Reapir Tool se rimani spesso bloccato con diversi problemi del PC come arresti anomali, blocchi, ritardi e altri errori comuni di Windows. Questo è uno strumento esperto che eseguirà la scansione completa del sistema e risolverà automaticamente i problemi/errori rilevati. Inoltre, renderà immune il tuo computer da diversi errori critici come BSOD Error, DDL Error, Registry Errors e molti altri.
Ottieni lo strumento di riparazione del PC
Verdetto!!!
Questo è tutto sul clic del mouse da solo, doppio clic del mouse da solo. Se il blog ti è piaciuto, continua a visitare il sito per articoli più utili e interessanti.