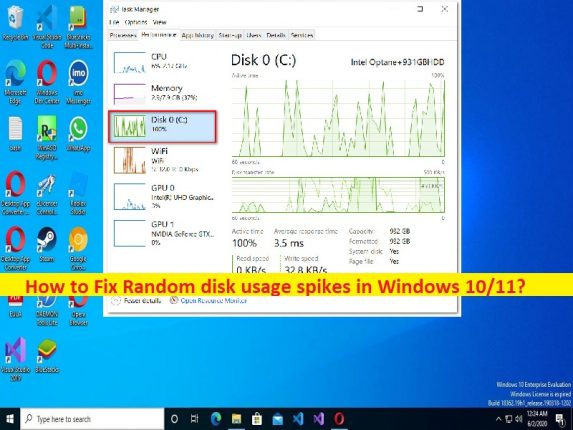
Che cos’è il problema dei “picchi di utilizzo del disco casuali” in Windows 10/11?
In questo post, discuteremo su come correggere i picchi di utilizzo del disco casuale in Windows 10/11. Vengono forniti semplici passaggi/metodi per risolvere il problema. Iniziamo la discussione.
Problema “Picchi di utilizzo del disco casuali” in Windows 11/10:
È un problema comune di Windows considerato un problema di utilizzo del disco. Quando apri Task Manager per controllare le prestazioni del tuo computer, potresti riscontrare una percentuale più alta nella sezione Utilizzo del disco nel computer, ecco perché stai riscontrando problemi di rallentamento delle prestazioni del sistema. Diversi utenti hanno segnalato questo problema e hanno spiegato di aver notato che il loro HDD era al 100% di utilizzo durante il controllo di Task Manager.
Potrebbero esserci diversi motivi alla base del problema, tra cui la frammentazione dell’unità, il problema del servizio di gestione delle applicazioni, CompatTellRunner.exe sta impoverendo la capacità di archiviazione, l’unità HDD non funziona, il problema tecnico della sicurezza di Windows, l’interferenza di processi/elementi di avvio di terze parti, l’utilizzo del disco rigido causato dall’indicizzazione servizio, problema tecnico di ricerca di Windows, problema con la funzione Link Power Management e altri problemi. Andiamo per la soluzione.
Come risolvere il problema dei picchi di utilizzo del disco casuale in Windows 10/11?
Metodo 1: correggi i picchi di utilizzo del disco casuali con “Strumento di riparazione PC”
“PC Repair Tool” è un modo semplice e veloce per trovare e correggere errori BSOD, errori DLL, errori EXE, problemi con programmi/applicazioni, infezioni da malware o virus nel computer, file di sistema o problemi di registro e altri problemi di sistema con pochi clic.
⇓ Ottieni lo strumento di riparazione del PC
Metodo 2: deframmentare l’unità del sistema operativo
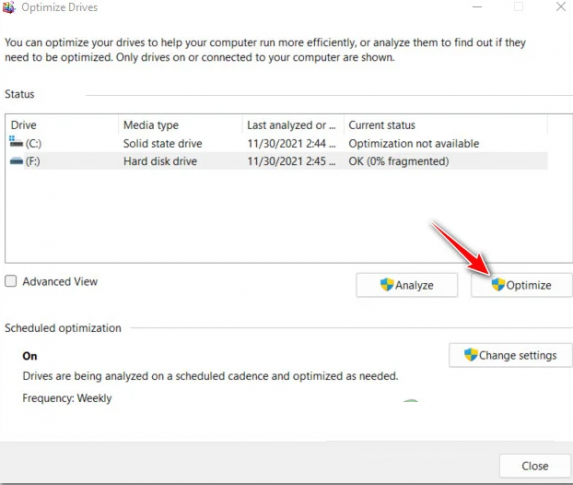
Passaggio 1: apri lo strumento “Deframmentazione disco” tramite la casella di ricerca di Windows nel PC Windows
Passaggio 2: seleziona l’unità del sistema operativo HDD e fai clic sul pulsante “Ottimizza” e completa il processo di deframmentazione. Una volta terminato, controlla se il problema è stato risolto.
Metodo 3: riavviare il servizio di gestione dell’applicazione
Passaggio 1: apri l’app “Servizi” nel PC Windows tramite la casella di ricerca di Windows
Passaggio 2: trova e fai clic con il pulsante destro del mouse sul servizio “Gestione applicazioni” e seleziona “Riavvia” per riavviarlo. Una volta terminato, controlla se il problema è stato risolto.
Metodo 4: disabilitare il processo CompatTelRunner.exe tramite l’editor del registro
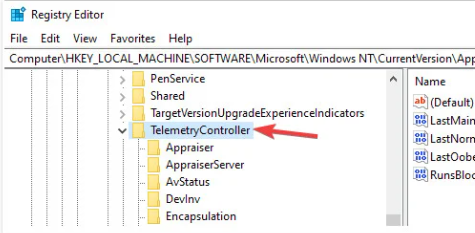
Un possibile modo per risolvere il problema è disabilitare il processo CompatTelRunner.exe nel computer.
Passaggio 1: apri l’app “Editor del registro” nel PC Windows tramite la casella di ricerca di Windows e vai al seguente percorso.
HKEY_LOCAL_MACHINE\SOFTWARE\Microsoft\Windows NT\CurrentVersion\AppCompatFlags\TelemetryController
Passaggio 2: fai clic con il pulsante destro del mouse su “TelemetryController” e scegli “Rinomina” e rinominalo in “TelemetryControllerX”. Al termine, riavvia il computer e controlla se funziona.
Metodo 5: test per unità guasta
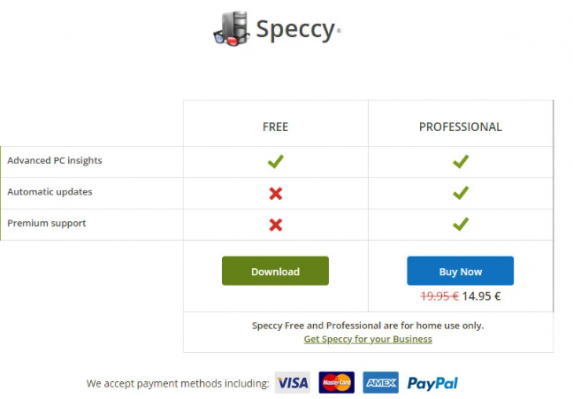
Passaggio 1: apri il browser e visita la “Pagina di download di Speccy” o visita la pagina “https://www.ccleaner.com/speccy/download”
Passaggio 2: fai clic sul pulsante “Download” associato alla versione gratuita di Speccy.
Passaggio 3: una volta scaricato, fare doppio clic sull’installazione scaricata e seguire le istruzioni sullo schermo per completare l’installazione. Una volta installato, eseguilo e attendi fino al completamento della scansione iniziale. Fai clic su “Archiviazione” dal menu a sinistra e scorri verso il basso fino alla sezione “Attributi intelligenti”.
Metodo 6: riavvia la sicurezza di Windows
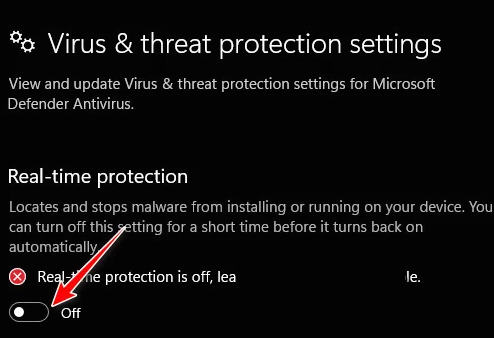
Passaggio 1: premi i tasti “Windows + R” sulla tastiera, digita “ms-settings:windowsdefender” nella finestra “Esegui” e premi il pulsante “Ok” per aprire la scheda delle impostazioni di Sicurezza di Windows
Passaggio 2: vai su “Apri Sicurezza di Windows > Protezione da virus e minacce > Gestisci impostazioni” e deseleziona le caselle di controllo “Protezione in tempo reale”.
Passaggio 3: premi il pulsante Indietro fino a tornare alla schermata “Home” di Sicurezza di Windows. E fai clic su Protezione “Firewall e rete”. Fai clic sulla rete attualmente attiva e sposta semplicemente l’interruttore associato a “Microsoft Defender Firewall” su OFF.
Passaggio 4: una volta terminato, riavvia il computer e controlla se il problema è stato risolto.
Metodo 7: eseguire l’avvio pulito
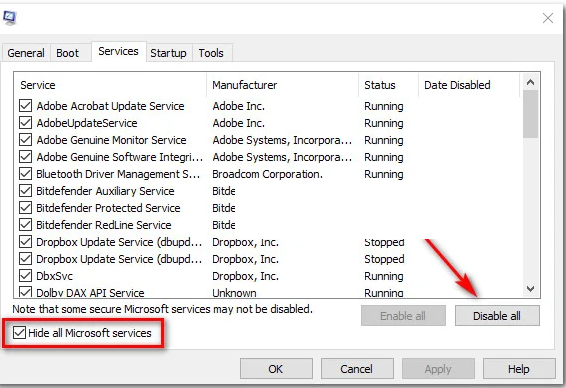
Passaggio 1: apri l’app “Configurazione del sistema” nel PC Windows tramite la casella di ricerca di Windows
Passaggio 2: fai clic sulla scheda “Servizi”, seleziona la casella di controllo “Nascondi tutti i servizi Microsoft” e premi il pulsante “Disabilita tutto”
Passaggio 3: fare clic sulla scheda “Avvio”, quindi fare clic su “Apri Task Manager”, fare clic con il pulsante destro del mouse su ciascun elemento di avvio e selezionare “Disabilita” per disabilitarli, quindi chiudere Task Manager
Passaggio 4: Infine, fai clic sul pulsante “Applica> OK” sull’app Configurazione di sistema per salvare le modifiche e, una volta terminato, riavvia il computer e verifica se il problema è stato risolto.
Metodo 8: sospendere il servizio delle opzioni di indicizzazione
Passaggio 1: apri “Pannello di controllo” nel PC Windows tramite la casella di ricerca di Windows e cerca Opzioni di indicizzazione nel pannello di controllo
Passaggio 2: seleziona ogni cartella all’interno, fai clic su “Modifica” e fai clic sul pulsante “Pausa”. Una volta disabilitato, riavvia il computer e controlla se il problema è stato risolto.
Metodo 9: interrompere il servizio di ricerca di Windows
Passaggio 1: premere i tasti “CTRL + MAIUSC + ESC” sulla tastiera per aprire “Gestione attività”
Passaggio 2: seleziona la scheda “Servizi”, scorri verso il basso l’elenco dei servizi e individua il servizio “WSearch”.
Passaggio 3: fai clic con il pulsante destro del mouse e seleziona “Interrompi” per interrompere il servizio. Una volta terminato, controlla se il problema è stato risolto.
Metodo 10: disabilitare la gestione dell’alimentazione di collegamento
Un altro possibile modo per risolvere il problema è disabilitare Link Power Management nel computer.
Passaggio 1: premi i tasti “Windows + R” sulla tastiera, digita “powercfg.cpl” nella finestra “Esegui” e premi il pulsante “Ok” per aprire “Opzioni risparmio energia”
Passaggio 2: fare clic sulle impostazioni “Modifica piano” dopo aver selezionato il piano di alimentazione attivo e fare clic su “Modifica impostazioni di alimentazione avanzate” dal menu in impostazioni di alimentazione generali
Passaggio 3: scorri verso il basso fino a “PCI Express” ed espandi il menu a discesa per trovare “Link State Power Management” ed espandi anche il menu “Link State Power Management”, imposta sia On Batery che Plugged-in su “OFF”
Passaggio 4: Infine, fai clic sul pulsante “Applica> Ok” per salvare le modifiche e riavviare il computer e verificare se il problema è stato risolto.
Conclusione
Sono sicuro che questo post ti ha aiutato su come correggere i picchi di utilizzo del disco casuale in Windows 10/11 in modo semplice. Puoi leggere e seguire le nostre istruzioni per farlo. È tutto. Per qualsiasi suggerimento o domanda, scrivi nella casella dei commenti qui sotto.